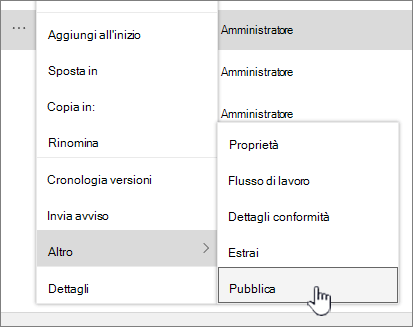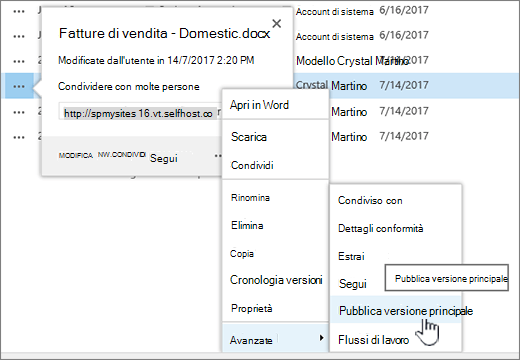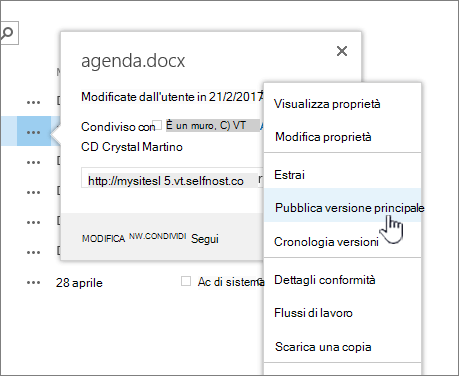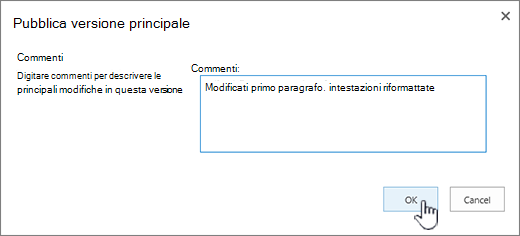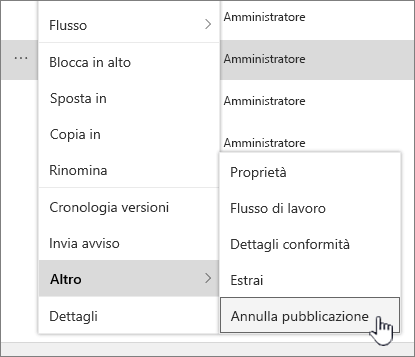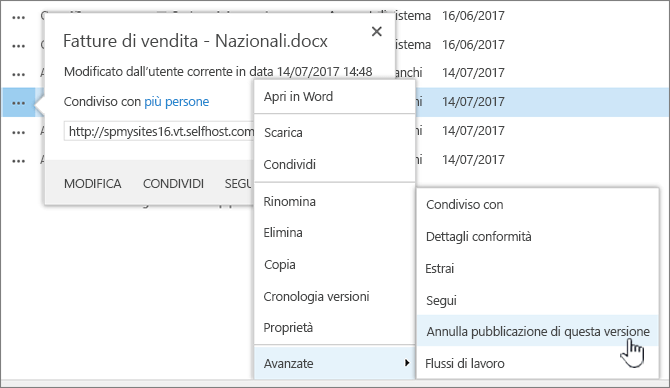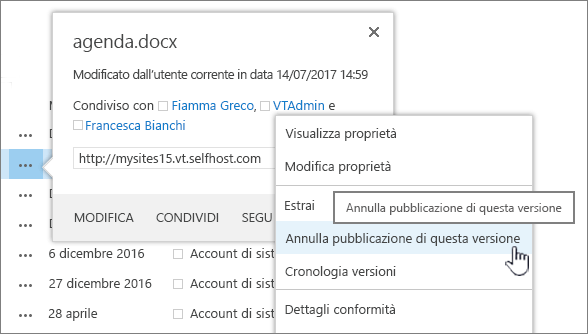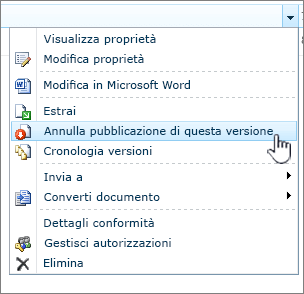Pubblicare una versione principale di un file
Quando si è pronti per la visualizzazione di una versione secondaria di un file da parte di altri utenti, pubblicarlo. Una versione principale di un file verrà mostrata come numero intero, ad esempio 1.0.
-
Passare alla raccolta in cui si trova il file.
-
Selezionare l'elemento o il file per cui si vuole pubblicare una versione principale ed eseguire una delle operazioni seguenti:
Fare clic sui puntini di sospensione (...), fare clic su Altroe quindi su Pubblica.
Fare clic sui puntini di sospensione (...), fare di nuovo clic sui puntini di sospensione (...), fare clic su Avanzate equindi su Pubblica una versione principale.
Fare clic sui puntini di sospensione (...), fare di nuovo clic sui puntini di sospensione (...) e quindi su Pubblica una versione principale.
Posizionare il puntatore del mouse sul titolo del documento, fare clic sulla freccia a discesa e quindi su Pubblica una versione principale.
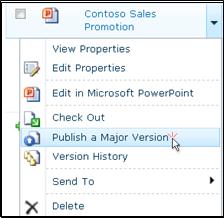
Si apre la finestra di dialogo Pubblica versione principale.
-
Immettere un commento nel campo Commenti e quindi fare clic su OK.
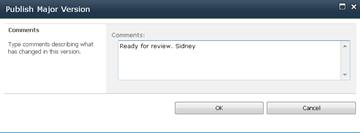
Nota: I commenti sono facoltativi e semplificano la ricerca di una versione precedente.
Annullare la pubblicazione di una versione di un file
Se si hanno le autorizzazioni necessarie, è possibile annullare la pubblicazione di una versione da una raccolta documenti. Se il controllo delle versioni principale e secondario è abilitato nella raccolta, la versione non pubblicata diventa una versione secondaria e, a seconda delle impostazioni della raccolta, potrebbe non essere più visualizzabile dagli utenti che dispongono delle autorizzazioni per visualizzare solo le versioni principali nella raccolta.
-
Passare all'elenco o alla raccolta in cui si trova l'elemento o il file.
-
Selezionare il documento da annullare la pubblicazione e quindi eseguire una delle operazioni seguenti:
Fare clic sui puntini di sospensione (...), fare clic su Altroe quindi su Annulla pubblicazione.
Fare clic sui puntini di sospensione (...), fare di nuovo clic sui puntini di sospensione (...), fare clic su Avanzate equindi su Annulla pubblicazione della versione.
Fare clic sui puntini di sospensione (...), fare di nuovo clic sui puntini di sospensione (...) e quindi su Annulla pubblicazione di questa versione.
Posizionare il puntatore del mouse sul titolo del documento, fare clic sulla freccia a discesa e quindi su Annulla pubblicazione.
-
Quando viene chiesto di confermare l'annullamento della pubblicazione della versione, fare clic su OK.
Nota: Questo articolo presuppone che le versioni principali e secondarie siano abilitate per la raccolta. Se si è autorizzati a farlo, è possibile gestire le impostazioni di controllo delle versioni per una raccolta dalla raccolta Impostazioni. Per altre informazioni, vedere Abilitare e configurare il controllo delle versioni per un elenco o una raccolta.