La pagina di voto Sondaggio pianificazione è il momento in cui l'organizzatore e i partecipanti votano sugli orari suggeriti per la riunione.
Come votare
-
Aprire la pagina di voto:
-
Partecipanti: Selezionare Voto nel messaggio di invito alla pianificazione ricevuto.
-
Gli organizzatori: Selezionare il collegamento diretto alla pagina di voto ricevuta quando è stato inviato il messaggio di posta elettronica di invito o l'accesso a https://outlook.office365.com/findtime/dashboard/ e passare alla pagina di voto corrispondente.
-
-
Accedi e seleziona il tuo nome o il nome della persona per cui stai votando. Se l'organizzatore del sondaggio ha scelto Richiedi ai partecipanti di verificare la propria identità, potrebbero essere disponibili due opzioni per verificare la propria identità.
-
Accedere con l'account aziendale o dell'istituto di istruzione: è possibile accedere con l'account Microsoft 365 aziendale o dell'istituto di istruzione per tentare automaticamente di verificare la propria identità con la selezione.
Nota: Questa opzione non sarà presente se hai già eseguito l'accesso al tuo account Microsoft 365 aziendale o dell'istituto di istruzione. Inoltre, ti verrà richiesto di eseguire il processo di verifica manuale tramite e-mail se non riusciamo ad associare il tuo account alla tua selezione. In questo caso, verrà inviata automaticamente un'e-mail contenente un codice di verifica.
-
Verifica manuale tramite posta elettronica: seleziona Invia codice di verifica tramite e-mail, immetti il codice che ti invieremo in un'e-mail e quindi seleziona Invia. Se questo codice corrisponde, sarà possibile procedere.
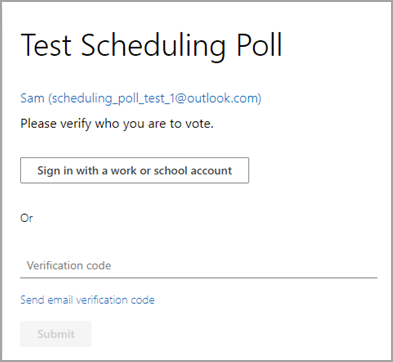
-
3. La griglia di voto mostra lo stato del sondaggio.
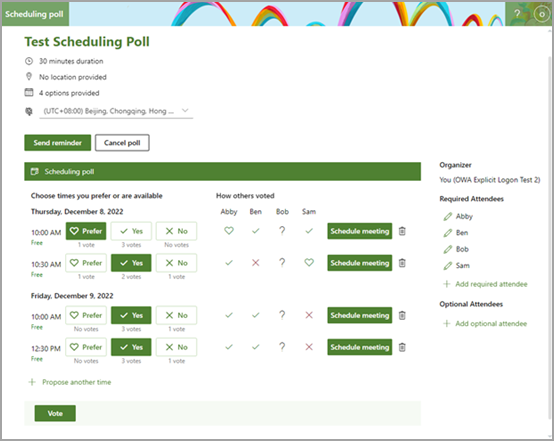
-
Stati di voto: i voti vengono visualizzati per ogni orario della riunione. I blocchi di voto sono colorati a seconda che sia stata selezionata o meno un'opzione.
-
Come hanno votato gli altri: Visualizza una delle opzioni seguenti per il voto di ogni partecipante.
-
Una X rossa indica che il partecipante ha votato no.
-
Un colore grigio indica che il partecipante non ha effettuato una selezione.
-
Un segno di spunta verde indica che il partecipante ha votato sì.
-
Un cuore verde indica che il partecipante preferisce questa volta.
-
-
Disponibilità: nel momento in cui verrà visualizzato lo stato di disponibilità. Passando il puntatore del mouse su di esso, verranno visualizzati altri dettagli sullo stato, ad esempio quali eventi potrebbero essere in conflitto con quel periodo di tempo.
-
Conteggio voti: Sotto ogni pulsante di voto (preferi, sì e no) verrà visualizzato il conteggio totale dei partecipanti che hanno scelto l'opzione per un determinato orario della riunione.
4. Vota per ogni orario suggerito selezionando le opzioni di disponibilità appropriate:
-
Preferi: l'orario preferito per la riunione.
-
Sì: sei disponibile.
-
No: non si è disponibili.
5. Se gli orari suggeriti per la riunione non sono adatti, è possibile suggerire un nuovo orario selezionando Suggerisci un altro orario. 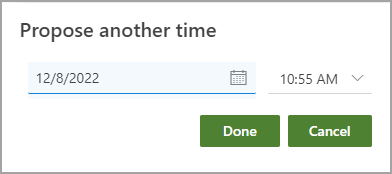
Nota: Se l'organizzatore del sondaggio ha scelto Blocca sondaggio per i partecipanti, i partecipanti non saranno in grado di suggerire nuovi orari per la riunione. L'organizzatore del sondaggio sarà sempre in grado di suggerire nuovi orari per la riunione.
6. Puoi modificare i dettagli di qualsiasi persona a cui hai inviato un invito nell'elenco Partecipanti.
-
Selezionare

-
Selezionare + Aggiungi partecipante richiesto o + Aggiungi partecipante facoltativo per aggiungere un partecipante. Riceveranno una notifica tramite posta elettronica con un invito a votare.
Nota: Se l'organizzatore del sondaggio ha scelto Blocca sondaggio per i partecipanti, i partecipanti non potranno aggiungere, modificare o eliminare i partecipanti. L'organizzatore del sondaggio sarà sempre in grado di aggiungere, modificare o eliminare i partecipanti.
7. Gli organizzatori possono annullare un sondaggio tramite la pagina di voto o nel dashboard. Per annullare un sondaggio nella pagina di voto, selezionare Annulla sondaggio sopra la griglia di voto.
8. L'organizzatore può pianificare manualmente la riunione selezionando Pianifica riunione per un orario appropriato. Se è abilitata la pianificazione automatica, l'organizzatore può comunque programmare manualmente la riunione prima di raggiungere il consenso. Per altre informazioni, vedere Pianificazione automatica nel sondaggio pianificazione.
9. Selezionare Invia.
Nota: Se è stato eseguito l'accesso, il colore e il tema di OWA si rifletteranno in questa pagina di voto. Sì, rispettiamo anche la modalità scura.










