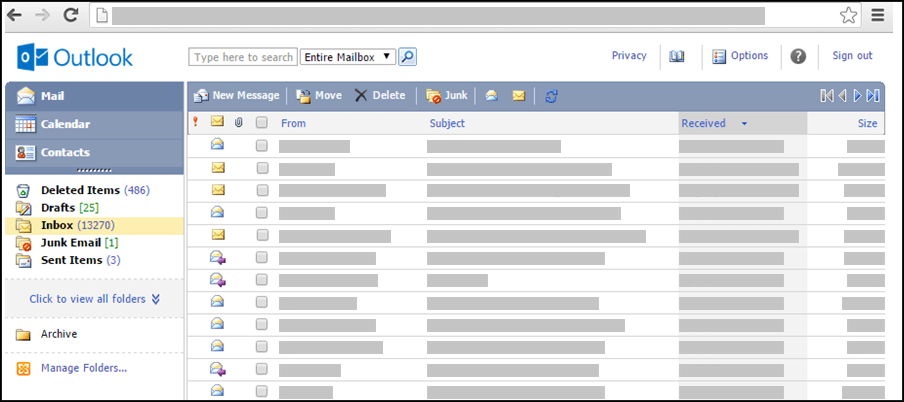Se Outlook appare come l'immagine seguente, è in uso la versione light di Outlook. Questo significa che è in uso una versione precedente del browser incompatibile con le nuove versioni di Outlook.com e Outlook sul Web o con Outlook Web App. Per un'esperienza ottimale, aggiornare il browser alla versione più recente.
Per informazioni sui browser che supportano il nuovo Outlook.com e Outlook sul Web, vedi Quali browser sono compatibili con Office Online.
Per informazioni sui browser supportatiOutlook Web App, vedere Browser supportati per Outlook Web App.
-
Selezionare l'icona della rubrica nella parte superiore della finestra.
-
Scegliere A o Cc in un nuovo messaggio.
Quando si apre l'icona Rubrica da nella parte superiore della finestra, viene visualizzata solo la rubrica. Quando si apre la rubrica facendo clic su A o su Cc in un nuovo messaggio, vengono visualizzate sia la rubrica che le caselle A, Cc e Ccn.
Usare la casella Rubrica nella parte superiore della pagina per selezionare l'insieme di indirizzi da visualizzare. Per impostazione predefinita, la casella visualizza la rubrica dell'organizzazione, ma è possibile selezionarne un'altra. È ad esempio possibile selezionare Contatti nell'elenco di rubriche disponibili oppure la cartella Contatti nel riquadro di spostamento.
Esistono molti modi per trovare un indirizzo nella rubrica dell'organizzazione o nella cartella Contatti. Quando la rubrica viene aperta, è possibile digitare il nome della persona da cercare nella casella Trova qualcuno e quindi premere Invio o fare clic sull'icona cerca. Le corrispondenze verranno visualizzate nella finestra della rubrica. Per visualizzare un contatto, fare clic sul relativo nome. Per cancellare i risultati della ricerca e tornare nella rubrica, fare clic su Cancella i risultati di questa ricerca.
Le ricerche nella rubrica sono limitate alla rubrica attualmente visualizzata.
Se è già aperto un nuovo messaggio, è possibile digitare il nome degli utenti ai quali si desidera inviare il messaggio nelle caselle A o Cc del messaggio. Se i nomi sono univoci o sono già stati utilizzati in precedenza, verranno risolti automaticamente.
Per indirizzare un messaggio sono disponibili più opzioni.
-
Quando si apre un nuovo messaggio oppure si risponde a un messaggio o lo si inoltra, nel pannello di navigazione viene visualizzato un elenco dei destinatari più recenti. Fare doppio clic su un nome per spostarlo alla casella A. È inoltre possibile selezionare un nome, quindi fare clic su A, Cc o Ccn per spostarlo nella relativa casella.
-
Se il nome desiderato non viene visualizzato nell'elenco Destinatari più recenti, digitare i nomi o gli alias di posta elettronica nelle caselle A, Cc e Ccn. Se si specificano più nomi, separarli con un punto e virgola. Fare clic su Controlla nomi nella barra degli strumenti per risolvere i nomi. Se nella rubrica non viene trovata alcuna corrispondenza univoca, il destinatario desiderato viene contrassegnato come non risolto. Tutti i nomi non risolti vengono visualizzati in rosso e nel riquadro di spostamento viene visualizzato un elenco di corrispondenze di destinatari possibili. Per risolvere il nome, fare clic sul nome o sui nomi desiderati nell'elenco per selezionarli. Se non viene trovata alcuna corrispondenza, controllare l'ortografia del nome del destinatario o immettere direttamente l'indirizzo di posta elettronica (ad esempio adam@contoso.com).
Non è possibile inviare messaggi di posta elettronica a indirizzi di destinatari non risolti.
-
È anche possibile trovare qualcuno immettendo il suo nome nella casella Trova qualcuno nella parte superiore della finestra. Premere quindi Invio o fare clic sull'icona di ricerca. Le corrispondenze verranno visualizzate nell'area di ricerca. Per aggiungere un nome al messaggio, selezionare la casella di controllo accanto al nome, quindi fare clic su A, Cc o Ccn, e il nome sarà aggiunto ai destinatari del messaggio. Per cancellare i risultati di ricerca e tornare alla rubrica, fare clic su Cancella i risultati di questa ricerca.
Quando si visualizza la finestra Destinatari messaggio, le ricerche nella rubrica sono limitate alla rubrica selezionata nella parte superiore della finestra.
-
Fare clic su A, Cc o Ccn per aprire l'area di ricerca. Questa operazione consente di cercare un contatto all'interno della rubrica dell'organizzazione. Dopo avere individuato un contatto nell'area di ricerca, per aggiungere il nome al messaggio di posta elettronica selezionare la casella di controllo accanto al nome e quindi fare clic su A, Cc o Ccn. Dopo avere aggiunto tutti gli indirizzi al messaggio, fare clic su Fine o Chiudi.I destinatari Ccn riceveranno una copia del messaggio, ma i loro nomi non verranno visualizzati nell'elenco dei destinatari. Inoltre, tali destinatari non possono vedere i nomi degli altri destinatari in Ccn.
Per indirizzare una convocazione di riunione sono disponibili più opzioni.
-
Quando si apre una nuova convocazione di riunione oppure si risponde a una convocazione di riunione o la si inoltra, nel riquadro di spostamento viene visualizzato l'elenco Destinatari più recenti. Fare doppio clic su un nome per spostarlo alla casella Obbligatorio. È inoltre possibile selezionare un nome, quindi fare clic su A, Facoltativo o Risorse per spostarlo nella relativa casella.
-
Se il nome desiderato non viene visualizzato nell'elenco Destinatari più recenti, digitare il nome o l'alias di posta elettronica nelle caselle A, Facoltativo o Risorse. Se si specificano più nomi, separarli con un punto e virgola. Fare clic su Controlla nomi nella barra degli strumenti per risolvere i nomi. Se nella rubrica non viene trovata alcuna corrispondenza univoca, il destinatario desiderato viene contrassegnato come non risolto. Tutti i nomi non risolti vengono visualizzati in rosso e nel riquadro di spostamento viene visualizzato un elenco di corrispondenze di destinatari possibili. Per risolvere il nome, fare clic sul nome o sui nomi desiderati nell'elenco per selezionarli. Se non viene trovata alcuna corrispondenza, controllare l'ortografia del nome del destinatario o immettere direttamente l'indirizzo di posta elettronica (ad esempio adam@contoso.com).
Impossibile inviare le convocazioni di riunione a indirizzi dei destinatari non risolti.
-
È anche possibile trovare qualcuno immettendo il suo nome nella casella Trova qualcuno nella parte superiore della finestra. Premere quindi Invio o fare clic sull'icona di ricerca. Le corrispondenze verranno visualizzate nell'area di ricerca. Per aggiungere un nome alla convocazione riunione, selezionare la casella di controllo accanto al nome e quindi scegliere A ,Facoltativoo Risorse per aggiungere il nome ai destinatari del messaggio. Per cancellare i risultati di ricerca e tornare alla rubrica, fare clic su Cancella i risultati di questa ricerca.
Quando si visualizza la finestra Destinatari messaggio, le ricerche nella rubrica sono limitate alla rubrica selezionata nella parte superiore della finestra.
-
Fare clic su A, Facoltativo o Risorse per aprire l'area di ricerca. Questa consente di cercare un utente nella rubrica dell'organizzazione. Dopo avere individuato un utente nell'area di ricerca, aggiungere il nome al messaggio di posta elettronica selezionando la casella di controllo accanto al nome, quindi facendo clic su A, Facoltativo o Risorse. Al termine dell'indirizzamento del messaggio, fare clic su Fine o Chiudi.
In genere non è possibile aggiungere nomi o gruppi alla rubrica dell'organizzazione o aggiungere sottocartelle. Alcune organizzazioni limitano inoltre la modifica del proprio elenco. Normalmente la gestione della rubrica viene effettuata dal personale del reparto risorse umane o IT. È tuttavia possibile aggiungere persone ai propri Contatti.
La versione light di Outlook ha meno funzionalità per l'uso della rubrica dell'organizzazione rispetto alla versione standard. È possibile selezionare voci dalla rubrica dell'organizzazione o dalla propria cartella dei Contatti. È anche possibile inviare un messaggio immettendo l'indirizzo SMTP della cassetta postale a cui si vuole inviare il messaggio nella riga A,Cco Ccn di un nuovo messaggio.
Per altre informazioni sulle differenze tra le versioni standard e light di Outlook, vedere Confrontare le versioni standard e light di Outlook.
Per altre informazioni sulla versione Light diOutlook, ad esempio su come tornare alla versione normale o su quali sono le caratteristiche e le limitazioni, vedere Altre informazioni sulla versione Light di Outlook.
Per informazioni sull'uso di contatti e gruppi di contatti, vedere Gestire i contatti nella versione light di Outlook.