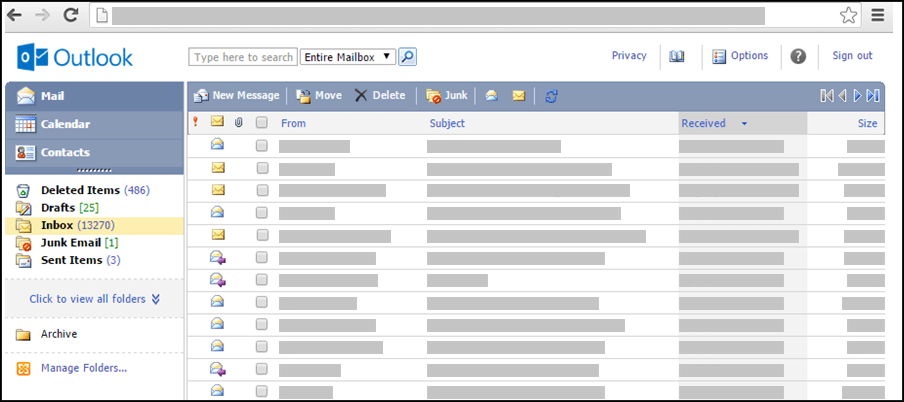Se Outlook appare come l'immagine seguente, è in uso la versione light di Outlook. Questo significa che è in uso una versione precedente del browser incompatibile con le nuove versioni di Outlook.com e Outlook sul Web o con Outlook Web App. Per un'esperienza ottimale, aggiornare il browser alla versione più recente.
Per informazioni sui browser che supportano il nuovo Outlook.com e Outlook sul Web, vedi Quali browser sono compatibili con Office Online.
Per informazioni sui browser supportatiOutlook Web App, vedere Browser supportati per Outlook Web App.
È possibile creare un contatto per memorizzare le informazioni su un utente con cui si comunica regolarmente, compresi indirizzo di posta elettronica, indirizzo postale, numeri di telefono e altre informazioni.
-
In Contatti fare clic su Nuovo contatto nella barra degli strumenti.
-
Nella pagina del nuovo contatto, digitare le informazioni da includere per il contatto.È possibile usare gli elenchi a discesa per registrare più voci in alcune caselle. Ad esempio, l'elenco a discesa accanto a Indirizzo di posta elettronica consente di memorizzare fino a tre indirizzi di posta elettronica diversi per lo stesso contatto (Indirizzo di posta elettronica, Indirizzo di posta elettronica 2 e Indirizzo di posta elettronica 3). È possibile archiviare anche più indirizzi e numeri di telefono.
-
Utilizzare l'elenco Archivia come per determinare come il contatto verrà visualizzato nell'elenco Contatti. È possibile visualizzare ogni contatto in base al nome e cognome, al cognome o al nome dell'azienda.
-
Se si archiviano più indirizzi, è possibile definirne uno come l'indirizzo postale del contatto. Scegliere l'indirizzo dall'elenco a discesa, quindi selezionare la casella di controllo Indirizzo nella parte inferiore della pagina.
-
Fare clic su Salva e chiudi per salvare il nuovo contatto. Fare clic su Annulla per ignorare le modifiche.
È anche possibile allegare un file, ad esempio un documento di Word, a un contatto per tenere raggruppate tutte le informazioni correlate. Per altre informazioni, vedere Leggere e inviare posta nella versione light di Outlook.
-
Nei Contatti, fare clic sul nome del contatto che si desidera visualizzare o modificare.
-
Per modificare il contatto, fare clic su Modifica contatto nella barra degli strumenti.
-
Apportare le modifiche desiderate al contatto.
-
Per salvare le modifiche, fare clic su Salva e chiudi. Fare clic su Annulla per annullarle.
-
In Contatti selezionare la casella di controllo accanto al contatto che si desidera eliminare. È possibile selezionare più contatti.
-
Fare clic sul pulsante Elimina nella barra degli strumenti. Per eliminare un singolo contatto, è inoltre possibile aprirlo e fare clic su Elimina.
Esistono diversi modi per ordinare i contatti. In Contatti, fare clic su una delle seguenti intestazioni nella parte alta dell'elenco, per ordinare i contatti in base al criterio dell'intestazione:
-
Archivia come
-
Posta elettronica
-
Telefono
-
Titolo
-
Società
Per organizzare i contatti è anche possibile usare le cartelle e quindi modificarle in base alle esigenze. È ad esempio possibile creare una cartella per i contatti personali e un'altra per i contatti di lavoro.
Visualizzare le cartelle e il contenuto delle cartelle
-
Nel riquadro di spostamento fare clic sulla cartella.
Creare una nuova cartella
-
Nel riquadro di spostamento fare clic su Gestione delle cartelle Contatti.
-
In Crea la nuova cartella Contatti, nella casella Nome cartella digitare il nome che si vuole assegnare alla nuova cartella.
-
Scegliere Crea.
-
Fare clic su Chiudi.
Spostare un contatto in un'altra cartella
-
Nell'elenco contatti selezionare la casella di controllo accanto a un contatto da spostare per selezionarlo o aprire il contatto da spostare.
-
Sulla barra degli strumenti fare clic su Sposta.
-
Viene visualizzata la schermata Sposta nella cartella dei contatti. In Sposta in selezionare la cartella in cui si vuole spostare il contatto.
-
Fare clic su Sposta per spostare il contatto nella cartella selezionata.
Se si decide di non spostare il contatto, fare clic su Chiudi nella barra degli strumenti per chiudere la schermata e tornare alla schermata precedente.
Rinominare o eliminare una cartella
Quando si seleziona Gestione delle cartelle Contatti, sono disponibili le opzioni Rinomina o Elimina oltre all'opzione per la creazione di nuove cartelle.
Non è possibile copiare un contatto in un'altra cartella.
-
In Contatti è possibile selezionare la casella di controllo accanto al contatto al quale si desidera inviare il messaggio o la convocazione di riunione, o aprire il contatto individuale.
-
Sulla barra degli strumenti, fare clic sull'icona Invia messaggio di posta elettronica o Invia convocazione riunione.
-
A seconda dell'icona selezionata, comparirà un nuovo messaggio o una nuova richiesta di riunione, indirizzata al contatto o ai contatti selezionati.
-
Completare il messaggio o la convocazione di riunione e quindi fare clic su Invia.
Nella versione light non è possibile effettuare le operazioni seguenti:
-
Creare un nuovo gruppo di contatti o aggiungere un contatto a un gruppo di contatti esistente. Tuttavia, è possibile creare o modificare un gruppo di contatti nella versione standard di Outlook o in un altro programma di posta elettronica, ad esempio Outlook per Windows, e quindi inviare messaggi o inviti a tale gruppo.
-
Importare un contatto o un elenco di contatti. È tuttavia possibile importare i contatti usando un programma di posta elettronica diverso, ad esempio Outlook per Windows e quindi modificare tali contatti.
-
Fare clic con il pulsante destro del mouse sul mittente di un messaggio e aggiungere la persona ai contatti.
-
Stampare una scheda contatto.
Per altre informazioni sulla versione Light di Outlook, ad esempio su come tornare alla versione normale o su quali sono le caratteristiche e le limitazioni, vedere Altre informazioni sulla versione Light di Outlook.