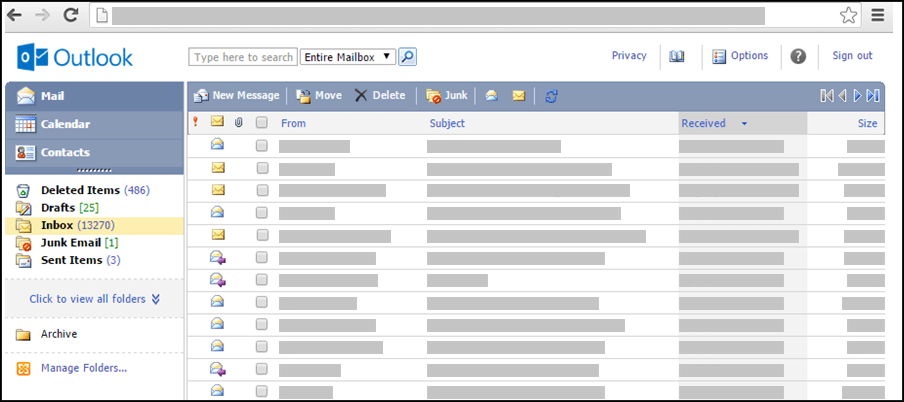Se Outlook appare come l'immagine seguente, è in uso la versione light di Outlook. Questo significa che è in uso una versione precedente del browser incompatibile con le nuove versioni di Outlook.com e Outlook sul Web o con Outlook Web App. Per un'esperienza ottimale, aggiornare il browser alla versione più recente.
Per informazioni sui browser che supportano il nuovo Outlook.com e Outlook sul Web, vedi Quali browser sono compatibili con Office Online.
Per informazioni sui browser supportatiOutlook Web App, vedere Browser supportati per Outlook Web App.
È possibile usare la versione light diOutlook per pianificare appuntamenti o riunioni, ma ha meno funzionalità rispetto alla versione standard. Per elenchi dettagliati di caratteristiche, vedere Confrontare le versioni standarde light di Outlook .
Ad esempio, nella versione Light non è possibile effettuare le operazioni seguenti:
-
Visualizzare o stampare il calendario per settimana o per mese.
-
Impostare promemoria per riunioni e appuntamenti.
-
Condividere un calendario con altri utenti o aprire un calendario condiviso da un altro utente.
-
Modificare il colore o il layout del calendario.
Come visualizzare la pianificazione
Nel calendario vengono visualizzati gli appuntamenti e le riunioni per il giorno corrente.
-
Nel riquadro di spostamento fare clic su Calendario.
-
Per visualizzare un giorno diverso, selezionare una data dalla visualizzazione mensile accanto alla pianificazione.
-
Per visualizzare i dettagli di un elemento o per modificarlo, fare clic sull'elemento.Se si modifica un elemento ricorrente, ad esempio una riunione settimanale, verrà richiesto di modificare tale occorrenza o tutte le occorrenze della riunione.
Come gestire gli appuntamenti
A differenza delle riunioni, che includono altri utenti, gli appuntamenti sono impegni per un utente singolo, ad esempio una visita medica, andare a prendere i bambini a scuola oppure un periodo di tempo riservato per lavorare a un progetto. Quando si crea un appuntamento nel calendario, è possibile impostare il modo in cui si desidera che un determinato periodo di tempo sia visibile a coloro che consultano la pianificazione (ad esempio, Occupato o Fuori sede).
-
Fare clic su Nuovo appuntamento sulla barra degli strumenti del calendario.
-
Digitare una breve descrizione dell'appuntamento nella casella Oggetto.
-
Digitare il luogo dell'appuntamento nella casella Luogo.
-
Negli elenchi a discesa Ora inizio e Ora fine selezionare le date e gli orari appropriati.
-
Nell'elenco Mostra periodo come, scegliere la descrizione che si desidera visualizzare nella pianificazione per la durata dell'appuntamento. Lo stato scelto, Occupato, Provvisorio, Disponibile o Non al computer, sarà visibile agli altri utenti quando consulteranno tale pianificazione.
-
Nel corpo del messaggio digitare eventuali altre informazioni, come, ad esempio, un elenco di cose da portare con sé all'appuntamento. È anche possibile fare clic sull'icona a forma di graffetta per aggiungere un allegato all'appuntamento.
-
Fare clic su Salva e chiudi.È possibile fare clic su Annulla per chiudere l'appuntamento senza salvarlo e tornare alla visualizzazione Calendario.
-
Fare clic sulla data della voce che si desidera visualizzare o modificare. Per utilizzare un calendario diverso da quello predefinito, selezionare il calendario desiderato dalla sezione Miei calendari nel pannello di navigazione. Se la data desiderata non rientra nel mese corrente, utilizzare le frecce Mese scorso e Mese successivo accanto al nome del mese per passare al mese desiderato.
-
Fare clic sull'oggetto dell'elemento da aprire. Quando si apre un elemento ripetuto, Outlook solo la data attualmente selezionata, non la serie. Per apportare modifiche a una serie ricorrente, fare clic su Modifica serie nella barra degli strumenti o sul collegamento modifica la serie sotto la barra degli strumenti.
-
Apportare le modifiche desiderate.
-
Fare clic su Salva e chiudi.
-
Individuare ed aprire l'elemento che si desidera eliminare.
-
Fare clic su Elimina.
-
Se si elimina una convocazione di riunione, sarà richiesto di inviare un avviso di annullamento ai partecipanti.
-
Se si elimina un elemento ripetuto, sarà possibile eliminare solo l'occorrenza corrente, eliminare tutte le occorrenze da una data successiva o tutte le occorrenze indipendentemente dalla data.
Come gestore le riunioni
Una riunione è un appuntamento condiviso con un altro utente. Quando si convoca una riunione, oltre a impostare l'ora e l'oggetto, è necessario aggiungere un elenco di partecipanti da invitare. È anche possibile aggiungere risorse, ad esempio una sala riunioni o un proiettore. Se i destinatari si trovano nella rubrica dell'organizzazione, sarà possibile visualizzare le informazioni sulla loro disponibilità. La maggior parte dei destinatari può rispondere alla convocazione di riunione accettando, accettando provvisoriamente o rifiutando l'invito. Come accade per gli appuntamenti, le convocazioni possono riguardare un'unica riunione o essere programmate per riunioni ricorrenti.
-
Nella barra degli strumenti del calendario, scegliere Nuova convocazione riunione.
-
Nelle caselle Ae Facoltativo digitare i nomi delle persone a cui si vuole inviare la convocazione riunione. Per altre opzioni, fare clic sull'icona controlla nomi sulla barra degli strumenti. Per altre informazioni sull'aggiunta di partecipanti a una convocazione riunione, vedere "Come si indirizza una convocazione riunione?" in Usare la Rubrica nella versione light di Outlook.
-
Per specificare una sala riunioni o un'attrezzatura speciale da utilizzare durante la riunione, digitare le risorse o la sala riunione nella casella Risorse.
-
Per controllare la disponibilità di potenziali partecipanti e risorse, fare clic su Assistente Pianificazione. Verrà visualizzato un elenco degli orari possibili, con la disponibilità dei potenziali partecipanti. Fare clic sull'ora da selezionare.Gli orari possibili vengono modificati in base all'orario di lavoro di ogni partecipante. Se uno o più partecipanti si trova in un fuso orario remoto, è possibile che gli orari disponibili non vengano visualizzati.
-
La casella di controllo Richiedi una risposta a questo invito è selezionata per impostazione predefinita. Se non si desidera che i destinatari della convocazione di riunione inviino una risposta, deselezionare la casella di controllo.
-
Nella casella Oggetto digitare l'argomento della riunione.
-
Digitare il luogo della riunione nella casella Luogo. L'eventuale elemento selezionato in Risorsa verrà immesso automaticamente nel campo del luogo.
-
Negli elenchi a discesa Ora inizio e Ora fine selezionare le date e gli orari appropriati.
-
Nell'elenco Mostra periodo come, scegliere la descrizione che si desidera visualizzare nella pianificazione per la durata della riunione. Lo stato scelto, Occupato, Provvisorio, Disponibile o Non al computer, sarà visibile agli altri utenti quando consulteranno tale pianificazione e le pianificazioni di tutti i partecipanti.
-
Nell'area del corpo del messaggio digitare un messaggio da associare alla convocazione di riunione. È anche possibile fare clic sull'icona a forma di graffetta per aggiungere un allegato alla convocazione di riunione.
-
Fare clic su Invia.
Per modificare una riunione:
-
Trovare e aprire la convocazione di riunione originale nel calendario.
-
Apportare le modifiche necessarie.
-
In caso di conflitto di pianificazione con uno o più partecipanti, fare clic su Assistente Pianificazione per visualizzare gli orari possibili e la disponibilità. In questo modo, sarà possibile trovare facilmente una data e un'ora più idonee.
-
Per inviare l'aggiornamento a tutti i partecipanti, fare clic su Invia aggiornamento.
Per annullare una riunione:
-
Individuare e aprire la riunione che si desidera annullare.
-
Per includere un messaggio, ad esempio il motivo per cui si annulla la riunione, digitare il messaggio nel corpo del modulo della riunione.
-
Fare clic su Elimina.
-
Verrà richiesto di inviare un avviso di annullamento ai partecipanti.
-
Se si elimina una riunione ricorrente, è possibile eliminare solo l'occorrenza corrente, tutte le occorrenze a partire da una data specifica o tutte le occorrenze indipendentemente dalla data. Dopo avere selezionato l'opzione desiderata, è necessario fare clic su Invia annullamento per apportare la modifica.
Altri utenti possono invitare l'utente a riunioni usando il Calendario in Outlook. Queste convocazioni di riunione vengono visualizzate come messaggi nella cartella Posta in arrivo.
-
Per aprire la convocazione di riunione, fare clic su di essa in Posta in arrivo.
-
Fare clic su Accetta per aggiungere la riunione al calendario e comunicare all'organizzatore che si parteciperà. Fare clic su Provvisorio per aggiungere la riunione al calendario e comunicare all'organizzatore che probabilmente si parteciperà. Fare clic su Rifiuta per comunicare all'organizzatore che non si parteciperà.
-
È possibile controllare la pianificazione prima di accettare la riunione facendo clic su Calendario nella barra degli strumenti.
-
Se si seleziona Modifica la risposta prima dell'invio una finestra di messaggio indirizzata al mittente della convocazione di riunione viene aperta quando si fa clic su Accetta, Provvisorio o Rifiuta. Per aggiungere destinatari alla risposta di convocazione di riunione, compilare le caselle A e Cc.
-
Per inviare un messaggio con la risposta, digitarne il testo nella casella di testo. È possibile, ad esempio, segnalare il motivo per cui non si parteciperà alla riunione.
-
Al termine, fare clic su Invia.
-
Aprire la convocazione di riunione.
-
Fare clic su Inoltra nella barra degli strumenti.
-
Nella casella A, digitare l'indirizzo di posta elettronica al quale si desidera inoltrare la richiesta.
-
Il testo del messaggio originale viene copiato nel corpo del messaggio. Digitare il messaggio desiderato all'interno del messaggio originale del mittente o sopra di esso.
-
Fare clic su Invia.
Come gestire gli elementi ricorrenti
Molte riunioni, appuntamenti ed eventi ricorrono periodicamente nel tempo. Anziché creare nuovi elementi del calendario per ogni occorrenza, è possibile impostare gli elementi esistenti come ricorrenti.
-
Creare un nuovo appuntamento o una nuova convocazione di riunione o aprire un elemento già visualizzato nella pianificazione.
-
Fare clic su Ripeti nella barra degli strumenti.
-
In Orario appuntamento utilizzare gli elenchi Inizio e Durata per selezionare l'ora di inizio e di fine dell'elemento ricorrente. Impostare la data che si desidera utilizzare come giorno di inizio del criterio di ripetizione.
-
Fare clic su Ogni giorno, Settimanale, Mensile o Annuale per specificare la frequenza dell'appuntamento o della riunione. Per impostazione predefinita, gli appuntamenti sono impostati su una ricorrenza settimanale.
-
Impostare opzioni aggiuntive in Criterio di ripetizione. Le opzioni per il criterio di ripetizione variano a seconda se si seleziona Ogni giorno, Settimanale, Mensile o Annuale.
-
In Intervallo di ricorrenza selezionare la data di inizio e di fine del criterio di ripetizione. È possibile impostare l'intervallo di ricorrenza senza alcuna data di fine, in modo da terminare dopo un numero specifico di occorrenze o in modo da terminare in corrispondenza di una data specifica.
-
Fare clic su Salva per salvare le modifiche.
-
Aprire l'appuntamento o la riunione che si desidera modificare nel calendario. Selezionare Modifica serie.
-
Nella barra degli strumenti di appuntamenti o riunioni fare clic su Ripeti.
-
Nella finestra di dialogo Ripetizione, apportare le modifiche desiderate al modello di ripetizione.
-
Fare clic su Salva per salvare le modifiche.
È possibile eliminare le ricorrenze di una convocazione di riunione o di un appuntamento.
-
Nel calendario fare clic sull'appuntamento o sulla riunione da eliminare per aprirla.
-
Fare clic su Elimina.
-
È possibile eliminare una occorrenza, tutte le occorrenze a partire da una data specifica o tutte le occorrenze indipendentemente dalla data.
-
Selezionare l'opzione desiderata e fare clic su Salva e chiudi per gli appuntamenti, o su Invia annullamento per le riunioni.
Altre fonti di informazioni
Per altre informazioni sulla versione Light di Outlook, ad esempio su come tornare alla versione normale o su quali sono le caratteristiche e le limitazioni, vedere Altre informazioni sulla versione Light di Outlook.