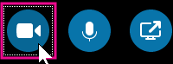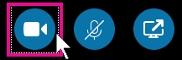Per ottenere risultati ottimali durante una videochiamata Skype for Business, configurare e testare la videocamera prima di usarla. La videocamera è necessaria per effettuare una videochiamata o condividere il proprio video durante una riunione, ma non è richiesta per ricevere videochiamate o vedere i video di altre persone.

Configurare le funzionalità video in Skype for Business
-
Nella finestra principale di Skype for Business fare clic sulla freccia accanto al pulsante Opzioni

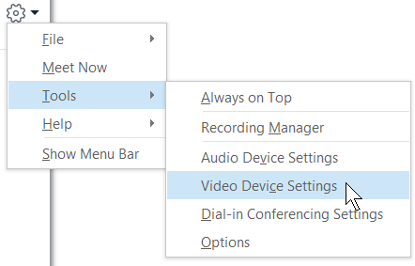
-
Se è collegata più di una videocamera e si desidera passare da una all'altra, selezionare quella che si intende usare nell'elenco a discesa.
-
Per accedere a impostazioni avanzate come il bilanciamento dei colori, il contrasto, la luminosità e la modalità bianco e nero, fare clic sul pulsante Impostazioni videocamera.
-
Al termine, fare clic su OK.
Risoluzione dei problemi relativi ai video in Skype for Business
Per informazioni più dettagliate, vedi Risolvere i problemi audio e video in Skype for Business.
Se Skype for Business non è in grado di rilevare una videocamera, l'utente non viene visualizzato. Altrimenti, se compare un messaggio che indica che è impossibile rivelare una videocamera, procedere come indicato di seguito:
-
Verificare che la videocamera sia collegata e seguire le istruzioni fornite con il dispositivo per installarla.
-
Controllare se la videocamera è usata da un altro programma nel computer. In caso affermativo, chiudere il programma e riprovare.
-
Se la videocamera è incorporata ma Skype for Business non la rileva, controllare per assicurarsi che non sia disabilitata nel computer. Rivolgersi al supporto tecnico per assistenza oppure passare a Gestione dispositivi di Windows per controllare lo stato della videocamera. Ecco come procedere:
-
Dalla schermata Start, digitare Gestione dispositivi. Selezionarlo dall'elenco Cerca programmi e file.
-
In Dispositivi di acquisizione immagini fare clic con il pulsante destro del mouse sulla videocamera integrata e scegliere Attiva.
Come si può verificare se è attiva la condivisione del video?
Quando si effettua una videochiamata, Skype for Business visualizza automaticamente il video personale nella finestra. Quando si partecipa a una riunione Skype for Business, invece, la condivisione del video non è automatica. È necessario posizionare il puntatore del mouse sull'icona della videocamera e fare clic su Avvia video personale.
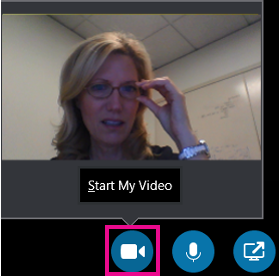
Controllare le icone nella parte inferiore della finestra per controllare lo stato del video:
|
Quando... |
L'icona appare così: |
|---|---|
|
Il video personale non è visualizzato, l'icona della videocamera è disabilitata. |
|
|
Il video personale è attivo, l'icona della videocamera si illumina. |
|