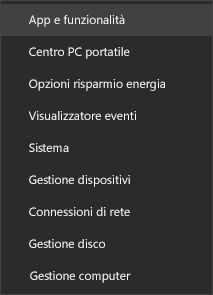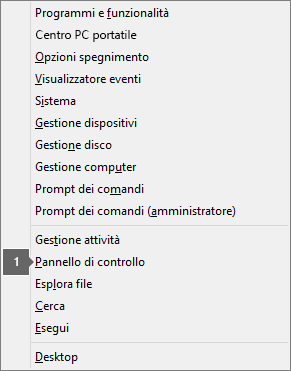Si potrebbe visualizzare l’errore 0xC0000142 quando si avvia un'applicazione di Office. Per risolvere questo errore, provare le soluzioni seguenti. Abbiamo elencato prima le soluzioni più comuni, quindi provare i passaggi nell'ordine in cui sono elencati.
Soluzione 1 - Aggiorna Office
Verifica che Office sia aggiornato alla versione 2102 (build 13801.20808) o successiva. Se non si è configurati per gli aggiornamenti automatici, esegui le operazioni seguenti:
Nota: Se il tuo amministratore IT gestisce gli aggiornamenti di Office, potrebbe non essere possibile eseguire i passaggi seguenti. Per assistenza su questo errore, contatta il tuo amministratore. Se sei l'amministratore e hai bisogno di assistenza per la gestione degli aggiornamenti nell'organizzazione, consulta Scegliere come gestire gli aggiornamenti.
-
Nella casella di ricerca sulla barra delle applicazioni, digita Utilità di pianificazione.
-
Espandi la Raccolta Utilità di pianificazione e seleziona Microsoft> Office.
-
Nella finestra centrale, trova Aggiornamenti automatici Office 2.0. Fai clic con il pulsante destro del mouse e seleziona Esegui.
Se l'aggiornamento di Office in questo modo non funziona, prova le altre opzioni seguenti.
Soluzione 2 - Ripristina Office dal Pannello di controllo
Il modo in cui si arriva allo strumento di ripristino dipende dal sistema operativo. Scegliere il sistema operativo in uso dall'elenco a discesa seguente.
Soluzione 3 - Eseguire Windows Update
Assicurarsi che sia in esecuzione l'ultima versione di Windows. Vedere Aggiornare Windows 10.
Soluzione 4 - Verificare che office Software Protection Platform sia in esecuzione
-
In Windows 10 digitare Servizi nella barra di ricerca e aprire l'app.
-
Nell'elenco Servizi cercare un servizio denominato Office Software Protection Platform, fare clic con il pulsante destro del mouse e selezionare Proprietà.
Nota: Se Office Software Protection Platform non è elencato, si usa una versione più recente di Office che non usa questo servizio. Passare alla raccomandazione successiva.
-
Verificare che il tipo di avvio sia impostato su Automatico e lo stato del servizio sia impostato su In esecuzione.
-
Se lo stato del servizio indica Arrestato, selezionare Avvia per avviare il servizio.
Soluzione 5 - Disinstallare e reinstallare Office
Suggerimento: La disinstallazione di Office rimuove solo le applicazioni di Office dal computer, ma non rimuove i file, i documenti o le cartelle di lavoro creati con le app.
Usare lo strumento di risoluzione dei problemi di disinstallazione per disinstallare Microsoft 365, Office 2021, Office 2019 o Office 2016 dal PC Windows.
-
Selezionare il pulsante seguente per avviare lo strumento di risoluzione dei problemi di disinstallazione.
-
Fare clic su Apri se viene visualizzata una finestra popup che indica che questo sito sta tentando di aprire Richiesta supporto.
-
Seguire le istruzioni nelle finestre rimanenti e, quando richiesto, riavviare il computer.
-
Selezionare i passaggi per la versione di Office da installare o reinstallare.
Microsoft 365 | Office 2024 | Office 2021 | Office 2019 | Office 2016
Importante:
-
Lo strumento di risoluzione dei problemi di disinstallazione attualmente non può disinstallare Office 2024.
-
Esegui lo strumento di risoluzione dei problemi nello stesso PC Windows con il prodotto Microsoft 365 o Office che vuoi disinstallare.
-
Per eseguire lo strumento di risoluzione dei problemi, devi essere in Windows 10 o versione successiva.
Suggerimento: Se lo strumento di disinstallazione di Microsoft 365 non consente di disinstallare completamente Microsoft 365 o Office dal PC, si può provare a disinstallare manualmente Office.