Visualizzare il contenuto nelle SharePoint classiche configurando query semplici e avanzate in una web part Ricerca contenuto.
Questa web part è progettata per le pagine classiche. Se non si usano le pagine classiche, vedere la web part Contenuto evidenziato.
Informazioni sulla web part Ricerca contenuto
Quando i visitatori passano a una pagina che contiene una web part Ricerca contenuto, la web part genera automaticamente una query. I risultati della ricerca vengono visualizzati all'interno della web part Ricerca contenuto. Nella maggior parte dei casi, i visitatori non sanno nemmeno che la tecnologia di ricerca viene usata per visualizzare il contenuto visualizzato. Per loro, l'aspetto sarà simile a qualsiasi altra pagina Web.
Configurando una query in una web part Ricerca contenuto, è possibile definire quali visitatori del contenuto potranno visualizzare quando passano a una pagina che contiene una web part Ricerca contenuto. Per impostazione predefinita, la query nella web part Ricerca contenuto è configurata in modo da visualizzare i tre elementi modificati più di recente nel sito. Configurando la query, è possibile modificare il numero di elementi visualizzati nella web part Ricerca contenuto e il contenuto visualizzato. Ad esempio, è possibile configurare la query in modo che la web part Ricerca contenuto mostri nove voci di elenco di un determinato elenco o gli ultimi sei documenti creati dal visitatore in una raccolta documenti.
Aggiungere una web part Ricerca contenuto
-
Assicurarsi di essere membri del gruppo SharePoint designer nel sito in cui si vuole aggiungere la web part.
-
Passare alla pagina in cui si vuole aggiungere la web part.
-
In Impostazioni

-
Nell'area in cui si vuole aggiungere la web part selezionare Aggiungi web part.
-
Nell'elenco Categorie selezionare Riepilogo contenuto.
-
Nell'elenco Parti selezionare Ricerca contenuto > Aggiungi.
Visualizzare il contenuto configurando una query semplice in una web part Ricerca contenuto
Se la query che si vuole determinare dalla web part Ricerca contenuto è semplice, ad esempio se si vogliono limitare i risultati della ricerca a un'origine dei risultati o a un tag specifico, è probabile che sia necessario usare solo le opzioni di configurazione nella scheda INFORMAZIONI DI BASE.
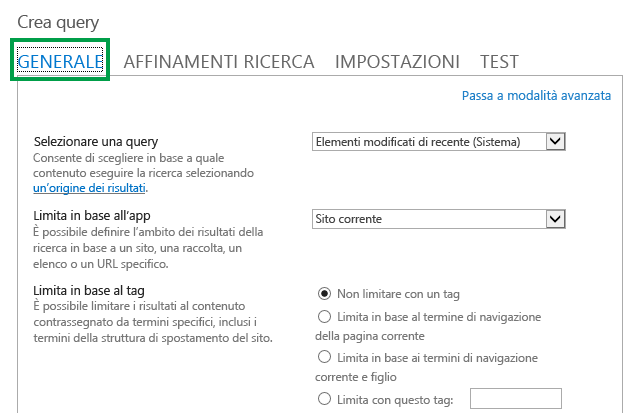
-
Verificare di essere membri del gruppo Designer di SharePoint nel sito che contiene la web part Ricerca contenuto.
-
Passare alla pagina che contiene la web part Ricerca contenuto da modificare.
-
In Impostazioni

-
Nella web part selezionare la freccia del menu della web part Ricerca contenuto > Modifica web part.
-
Nel riquadro degli strumenti della web part selezionare Cambia query nella sezione Criteri di ricerca di Proprietà.
Si apre una finestra di dialogo come illustrato nell'immagine precedente. Qui è possibile configurare la query come descritto nella tabella seguente.
|
Selezionare una query |
Selezionare una casella di controllo Gestisci origini dei risultati per specificare il contenuto in cui eseguire la ricerca. |
||||||||
|---|---|---|---|---|---|---|---|---|---|
|
Limitare i risultati in base all'app |
Selezionare un'opzione nell'elenco per limitare i risultati a un sito, una raccolta, un elenco o un URL specifico. |
||||||||
|
Limita per tag |
È possibile limitare i risultati al contenuto contrassegnato con un termine. Selezionare una delle opzioni seguenti:
|
Visualizzare il contenuto configurando una query avanzata in una web part Ricerca contenuto
Se la query che si vuole rilasciare dalla web part Ricerca contenuto è avanzata, ad esempio si vuole usare il riferimento alla sintassi KQL (Keyword Query Language),è necessario usare le opzioni di configurazione disponibili in modalità avanzata nella scheda NOZIONI FONDAMENTALI.Quando si configura la query in modalità avanzata,è anche possibile usare le variabili di query. Le variabili di query sono segnaposto che vengono sostituiti con valori durante l'esecuzione di una query. Esempi di variabili di query sono {User.Name}, che è un segnaposto per il nome dell'utente che visualizza la pagina, o {URLToken.1}, che è un segnaposto per il primo valore nell'URL conteggiato da destra a sinistra.
-
Verificare di essere membri del gruppo Designer di SharePoint nel sito che contiene la web part Ricerca contenuto.
-
Passare alla pagina che contiene la web part Ricerca contenuto da modificare.
-
In Impostazioni

-
Nel riquadro degli strumenti della web part selezionare Cambia query nella sezione Criteri di ricerca di Proprietà.
-
Nella finestra di dialogo visualizzata selezionare Passa alla modalità avanzata.
-
Configurare la query come descritto nelle tabelle seguenti:
|
Scheda INFORMAZIONI DI BASE |
|
|---|---|
|
Selezionare una query |
Selezionare un'origine dei risultati per specificare il contenuto in cui eseguire la ricerca. |
|
Filtro con parole chiave |
È possibile usare i filtri con parole chiave per aggiungere variabili di query alla query. Per un elenco delle variabili di query disponibili, vedere Variabili di query in SharePoint Server 2013. È possibile selezionare variabili di query predefinite nell'elenco a discesa e quindi aggiungerle alla query selezionando Aggiungi filtro con parole chiave. |
|
Filtro proprietà |
È possibile usare i filtri delle proprietà per eseguire query sul contenuto delle proprietà gestite impostate su queryable nello schema di ricerca. È possibile selezionare le proprietà gestite nell'elenco a discesa Filtro proprietà. Selezionare Aggiungi filtro proprietà per aggiungere il filtro alla query. Nota: Le proprietà gestite personalizzate non vengono visualizzate nell'elenco Filtro proprietà. Per aggiungere una proprietà gestita personalizzata alla query, nella casella di testo Query immettere il nome della proprietà gestita personalizzata seguita dalla condizione della query, ad esempio MyCustomColorProperty:Green |
|
Query text |
Digitare la query usando il linguaggio KQL (Keyword Query Language)oppure usare gli elenchi di filtri Keyword e Property per creare la query. La query con parole chiave può essere costituita da parole chiave a testo libero, filtri di proprietà o operatori. Usare le parentesi graffe per racchiudere le variabili di query. Le variabili di query vengono sostituite con un valore effettivo durante l'esecuzione della query. Le query con parole chiave hanno una lunghezza massima di 2.048 caratteri. |
|
Scheda Criteri di affinamento ricerca |
|---|
|
Usare questa scheda se si vuole che i risultati della ricerca siano limitati agli elementi con uno o più valori di affinamento ricerca. Le proprietà gestite abilitate come criteri di affinamento ricerca nello schema di ricerca sono elencate nella sezione Scegliere i criteri di affinamento ricerca. Selezionare un valore di affinamento ricerca nell'elenco e quindi scegliere Aggiungi per aggiungerlo alla query. Per visualizzare i risultati della ricerca come gruppo in una o più proprietà gestite, selezionare Mostra altro. Questa opzione è utile per visualizzare diverse varianti per un determinato elemento e raggrupparle in base a un singolo risultato. |
|
Scheda ORDINAMENTO |
|---|
|
In questa scheda è possibile specificare come ordinare i risultati della ricerca. Le proprietà gestite impostate come ordinabili nello schema di ricerca sono elencate nell'elenco a discesa Ordina per. In questo elenco selezionare una proprietà gestita e quindi scegliere Decrescenteo Crescente. Per aggiungere altri livelli di ordinamento, selezionare Aggiungi livello di ordinamento. Se è stato selezionato Rango nell'elenco Ordina per, è possibile aggiungere altre regole e condizioni selezionando Aggiungi regola di ordinamento dinamico. |
|
Scheda IMPOSTAZIONI |
|
|---|---|
|
Regole di query |
Selezionare se usare le regole di query. |
|
Riscrittura URL |
Selezionare se si vuole che l'URL riscritto nella pagina dei dettagli dell'elemento sia relativo per ogni elemento del catalogo, come definito quando si è connesso il sito di pubblicazione a un catalogo. Se si seleziona Non riscrivere URL,gli URL per gli elementi del catalogo puntano direttamente all'elemento della raccolta del catalogo connesso. |
|
Comportamento di caricamento |
Selezionare quando i risultati della ricerca restituiti dalla web part Ricerca contenuto vengono visualizzati nella pagina Web. L'opzione predefinita è Async: emissione di query dal browser. Le query verranno emesse dal browser degli utenti finali dopo la ricezione della pagina completa (asincrona). Se si seleziona l'opzione sincrona, opzione Sincronizza:Query di problema dal server , le query vengono inviate dal server e i risultati della ricerca vengono inclusi nella risposta della pagina inviata da SharePoint (sincrona). Il caricamento sincrono rende la ricerca vulnerabile agli attacchi di falsificazione di richieste tra siti. Scegliere questa opzione solo dopo aver considerato attentamente se questa vulnerabilità può essere sfruttata. |
|
Priority |
Selezionare la priorità per il contenuto visualizzato da questa web part in relazione ad altre Web part. Se SharePoint è in esecuzione con un carico elevato, le query verranno eseguite in base alla priorità. |
|
Caching |
Selezionare un gruppo di sicurezza di Active Directory se si vuole che i risultati della ricerca siano memorizzati nella cache per gli utenti del gruppo. Memorizzando nella cache i risultati della ricerca per un gruppo di sicurezza, è possibile ridurre i tempi di caricamento delle pagine. Nota: È consigliabile selezionare solo un gruppo di sicurezza in cui i risultati della ricerca siano identici per tutti gli utenti del gruppo. Per altre informazioni, vedere Velocizzare il caricamento delle pagine con la memorizzazione nella cache nella web part Ricerca contenuto. |
|
Scheda TEST |
|
|---|---|
|
In questa scheda è possibile visualizzare in anteprima i dettagli della query inviati dalla web part Ricerca contenuto. |
|
|
Query text |
Mostra la query che verrà eseguita dalla web part Ricerca contenuto. |
|
Selezionare Mostra altro per visualizzare altre informazioni. |
|
|
Modello di query |
Mostra il contenuto del modello di query applicato alla query. |
|
Perfezionato da |
Mostra i criteri di affinamento applicati alla query come definito nella scheda CRITERI di affinamento ricerca. |
|
Raggruppati per |
Mostra i risultati della ricerca raggruppati in base alla proprietà gestita come definito nella scheda CRITERI DI AFFINamento ricerca. |
|
Regole di query applicate |
Mostra le regole di query applicate alla query. |
|
Variabili del modello di query |
Mostra le variabili di query applicate alla query e i valori di queste variabili applicate alla pagina corrente. Per visualizzare in anteprima i risultati, selezionare Test query. |
|
Per testare il funzionamento della query per i diversi termini del segmento di utente, selezionare Aggiungi termine segmento utente. Per visualizzare in anteprima i risultati, selezionare Test query. |
|
|
Query text |
Mostra la query che verrà emessa dalla web part Ricerca contenuto. |
Controllare la modalità di visualizzazione del contenuto in una web part Ricerca contenuto
Per controllare la modalità di visualizzazione del contenuto in una web part Ricerca contenuto, è necessario personalizzare i modelli di visualizzazione. Per informazioni su come creare un modello di visualizzazione personalizzato, vedere SharePoint di visualizzazione di Gestione progettazione 2013
Suggerimenti su come configurare la web part Ricerca contenuto per ridurre i tempi di caricamento delle pagine
La web part Ricerca contenuto offre molta flessibilità per la configurazione della query. Tuttavia, se si configura la web part per l'uso di una query molto complessa, SharePoint deve lavorare di più per risolvere la query, il che può anche in questo caso comportare un aumento del tempo di caricamento delle pagine. Nel gergo di ricerca è uguale all'aumento della latenza delle query.
I suggerimenti seguenti consentono di ridurre la complessità delle query e i tempi di caricamento delle pagine:
-
Evitare di usare più operatori OR. Gli operatori OR aumentano la complessità della query più degli operatori AND. Se la query contiene operatori OR, provare a modificare la query in modo da usare gli operatori AND.
-
Evitare di usare l'operatore jolly (*). Provare invece a configurare la query in modo che usi la corrispondenza esatta.
-
Evitare di usare frasi di parole chiave. Provare invece a usare una singola parola chiave.
-
Evitare di usare variabili di query che contengono proprietà utente o proprietà di termini e set di termini. Vedere Variabili di query in SharePoint Server 2013 per informazioni ed esempi di queste proprietà.
-
Evitare di aggiungere un ordinamento personalizzato, ad esempio i livelli di ordinamento e le regole di ordinamento dinamiche. Provare invece a usare le opzioni di ordinamento predefinite dal menu a discesa Ordina per nella scheda ORDINAMENTO
-
Se non si usano regole di query,selezionare Non usare regole di query nella scheda IMPOSTAZIONI.
-
Se non si usa la web part Ricerca contenuto per visualizzare il contenuto di un catalogo prodotti,selezionare Non riscrivere GLI URL nella scheda IMPOSTAZIONI.
Vedere anche
Modificare le impostazioni per la Web part Risultati della ricerca










