Le presentazioni di PowerPoint funzionano come una proiezione di diapositive. Il messaggio o il racconto che si intende presentare viene suddiviso in diapositive. Ogni diapositiva può essere considerata come una tela vuota su cui posizionare immagini e parole con cui raccontare la propria storia.
Scegliere un tema
Quando si apre PowerPoint, vengono visualizzati alcuni temi e modelli predefiniti. Un tema è una struttura di diapositiva che contiene un abbinamento di colori, tipi di carattere ed effetti speciali, come ombreggiature, riflessi e altro ancora.
-
Nella scheda File sulla barra multifunzione, selezionare Nuovoe quindi scegliere un tema.
PowerPoint mostra un'anteprima del tema, con quattro varianti di colore da scegliere sul lato destro.
-
Fare clic su Crea oppure selezionare una variante di colore e fare clic su Crea.
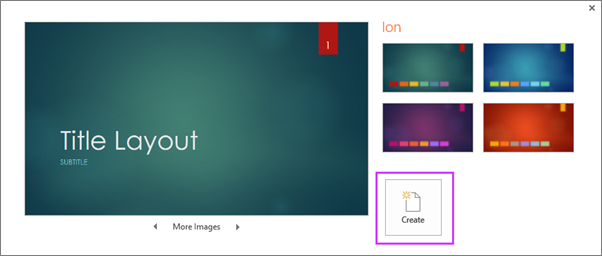
Ulteriori informazioni: Usare o creare temi in PowerPoint
Inserire una nuova diapositiva
-
Nella scheda Home fare clic sulla metà inferiore di Nuova diapositiva e selezionare un layout di diapositiva.
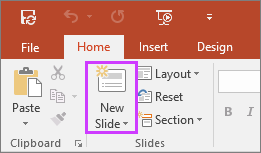
Approfondimento: Aggiungere, ridisporre ed eliminare diapositive.
Salvare la presentazione
-
Nella scheda File scegliere Salva.
-
Selezionare o individuare una cartella.
-
Nella casella Nome file digitare un nome per la presentazione e quindi scegliere Salva.
Nota: Se si salvano spesso file in una determinata cartella, è possibile "aggiungere" il percorso per fare in modo che sia sempre disponibile (come illustrato di seguito).
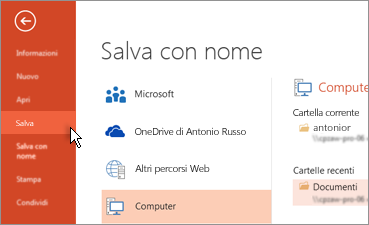
Suggerimento: Salvare il lavoro man mano che si procede. Premere spesso CTRL+S o salvare il file inOneDrive e lasciare che il salvataggio automatico ne occupi automaticamente.
Ulteriori informazioni: Salvare il file della presentazione
Aggiungere testo
Selezionare un segnaposto testo e iniziare a digitare.
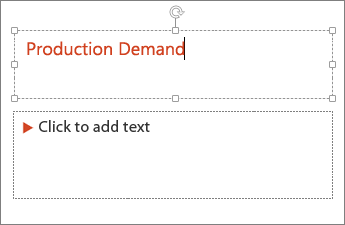
Formattare il testo
-
Selezionare il testo.
-
Selezionare Formato forma, quindi nel gruppo Stili WordArt è possibile eseguire una delle operazioni seguenti:
-
Per modificare il colore del testo, fare clic su Riempimento testo e quindi scegliere un colore.
-
Per modificare il colore di contorno per il testo, fare clic su Contorno testo e quindi scegliere un colore.
-
Per applicare un'ombreggiatura, un riflesso, un alone, un rilievo, una rotazione 3D o una trasformazione, fare clic su Effetti testo e quindi scegliere l'effetto desiderato.
-
Ulteriori informazioni:
Aggiungere immagini
Nella scheda Inserisci selezionare Immagini, quindi eseguire una delle operazioni seguenti:
-
Per inserire un'immagine salvata nell'unità locale o in un server interno, scegliere Questo dispositivo, cercare l'immagine e quindi scegliere Inserisci.
-
(Per gli abbonati a Microsoft 365) Per inserire un'immagine dalla raccolta, scegliere Immagini di archivio, cercare un'immagine, selezionarla e scegliere Inserisci.
-
Per inserire un'immagine dal Web, scegliere Immagini online e usare la casella di ricerca per trovarla. Scegliere un'immagine e quindi fare clic su Inserisci.
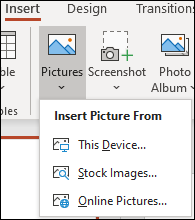
Aggiungere forme
È possibile aggiungere forme per illustrare le diapositive.
-
Nella scheda Inserisci selezionare Forme, quindi nel menu visualizzato selezionare una forma.
-
Nell'area della diapositiva fare clic e trascinare per disegnare la forma.
-
Sulla barra multifunzione selezionare la scheda Formato o Formato forma. Aprire la raccolta Stili forma per aggiungere rapidamente un colore e uno stile, incluso lo sfondo, alla forma selezionata.
Aggiungere note del relatore
È buona norma non includere troppe informazioni nelle diapositive. È preferibile inserire dati utili e annotazioni nelle note del relatore da utilizzare durante la presentazione.
-
Per aprire il riquadro delle note, nella parte inferiore della finestra, fare clic su Note

-
Fare clic all'interno del riquadro Note sotto la diapositiva e iniziare a digitare le note.

Approfondimento:
Eseguire la presentazione
Nella scheda Presentazione eseguire una delle operazioni seguenti:
-
Per iniziare la presentazione dalla prima diapositiva, fare clic su Dall'inizio nel gruppo Avvia presentazione.
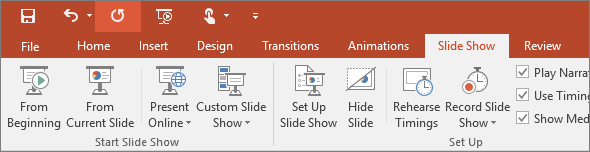
-
Se non è visualizzata la prima diapositiva e si desidera iniziare dal punto in cui ci si trova, fare clic su Dalla diapositiva corrente.
-
Se la presentazione è destinata a persone che non sono presenti fisicamente, fare clic su Presenta online per impostare una presentazione sul Web, quindi procedere in uno dei modi seguenti:
Uscire dalla visualizzazione Presentazione
È possibile uscire dalla visualizzazione Presentazione in qualsiasi momento premendo ESC.
Scegliere un tema
È possibile applicare rapidamente un tema quando si avvia una nuova presentazione:
-
Nella scheda File selezionare Nuovo.
-
Selezionare Sfoglia modelli per scegliere un tema.
Per saperne di più: Applicare un tema di progettazione alla presentazione
Inserire una nuova diapositiva
-
Nel riquadro anteprima della diapositiva a sinistra selezionare la diapositiva che si vuole seguire per la nuova diapositiva.
-
Nella scheda Home selezionare la metà inferiore di Nuova diapositiva.
-
Nel menu selezionare il layout desiderato per la nuova diapositiva.
La nuova diapositiva viene inserita ed è possibile fare clic all'interno del segnaposto per iniziare ad aggiungere contenuto.
Per saperne di più: Aggiungere, ridisporre ed eliminare diapositive
Salvare la presentazione
PowerPoint per il Web salva automaticamente il lavoro nelOneDrive nel cloud.
Per modificare il nome del file salvato automaticamente:
-
Sulla barra del titolo fare clic sul nome del file.
-
Nella casella Nome file immettere il nome da applicare al file.
-
Se si vuole modificare la posizione di archiviazione nel cloud, all'estremità destra della casella Posizione fare clic sul simbolo della freccia, passare alla cartella desiderata e quindi selezionare Sposta qui.
Aggiungere testo
Selezionare un segnaposto testo e iniziare a digitare.
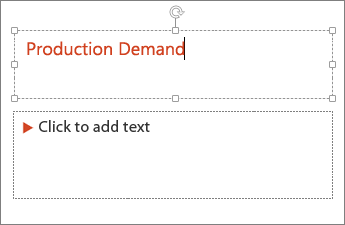
Formattare il testo
-
Selezionare il testo.
-
Nella scheda Home usare le opzioni relative ai tipi di carattere :
-
Eseguire una delle operazioni seguenti:
-
Per cambiare il colore del testo, selezionare

-
Per modificare in modo incrementale le dimensioni del testo, selezionare Aumenta dimensione carattere o Riduci dimensione carattere

-
Selezionare una delle altre opzioni di formattazione, ad esempio Grassetto, Corsivo, Sottolineato, Barrato, Pedice e Apice.
-
Ulteriori informazioni:
Aggiungere immagini
-
Nella scheda Inserisci selezionare Immagini.
-
Nel menu selezionare il percorso da cui inserire l'immagine:

-
Passare all'immagine desiderata, selezionarla e quindi selezionare Inserisci.
Dopo aver inserito l'immagine nella diapositiva, è possibile selezionarla e trascinarla per riposizionarla ed è possibile selezionare e trascinare un quadratino d'angolo per ridimensionarla.
Aggiungere forme
-
Nella scheda Inserisci selezionare Forme, quindi nel menu visualizzato selezionare una forma.
-
Nell'area di disegno della diapositiva fare clic e trascinare per disegnare la forma.
-
Selezionare la scheda Forma sulla barra multifunzione. Aprire la raccolta Stili forma per aggiungere rapidamente un colore e uno stile, incluso lo sfondo, alla forma selezionata.
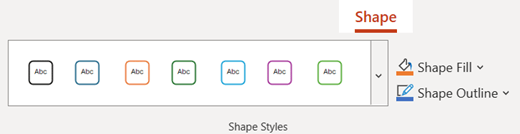
Aggiungere note del relatore
-
Nella scheda Visualizza selezionare Note.
Nella parte inferiore della finestra, sotto la diapositiva, viene visualizzato un riquadro delle note orizzontale.
-
Fare clic nel riquadro, quindi immettere il testo.
Se necessario, è possibile ingrandirsi il riquadro delle note. Quando si posiziona il puntatore sul bordo superiore del riquadro, il puntatore diventa una freccia doppia

Eseguire la presentazione
-
Nella scheda Presentazione selezionare Dall'inizio.
-
Per spostarsi tra le diapositive, è sufficiente fare clic con il mouse o premere la BARRA SPAZIATRICE.
Suggerimento: È anche possibile usare i tasti di direzione avanti e indietro sulla tastiera per spostarsi all'interno della presentazione.
Per saperne di più: Eseguire la presentazione
Interrompere una presentazione
-
È possibile uscire dalla visualizzazione Presentazione in qualsiasi momento premendo ESC.
La presentazione a schermo intero si chiuderà e si tornerà alla visualizzazione di modifica del file.
Suggerimenti per la creazione di una presentazione efficace
Per mantenere vivo l'interesse del pubblico, tenere presente i suggerimenti che seguono.
Ridurre al minimo il numero di diapositive
Per fare in modo che il messaggio sia chiaro e che il pubblico rimanga attento e interessato, è preferibile ridurre al minimo il numero delle diapositive nella presentazione.
Scegliere una dimensione del carattere adatto al gruppo di destinatari
Il pubblico deve essere in grado di leggere le diapositive da una certa distanza. In linea generale, se le dimensioni del carattere sono inferiori a 30 punti, il testo può risultare difficile da leggere.
Semplificare il testo delle diapositive
È preferibile che il pubblico ascolti le informazioni fornite dal relatore piuttosto che leggere il testo sullo schermo. Usare elenchi puntati o frasi brevi, preferibilmente su una riga sola.
Alcuni proiettori ritagliano le diapositive ai bordi, per cui le frasi più lunghe potrebbero risultare tagliate.
Usare oggetti visivi per trasmettere un messaggio
Immagini, grafici e grafica SmartArt sono elementi visivi che il pubblico ricorda facilmente. Aggiungere elementi grafici significativi a complemento del testo e dei messaggi nelle diapositive.
Come per il testo, comunque, è sempre meglio evitare gli eccessi.
Rendere comprensibili le etichette per i grafici
Usare la quantità di testo strettamente necessaria a rendere comprensibili gli elementi etichetta di un grafico.
Applicare sfondi per le diapositive delicati e coerenti
Scegliere uno modello accattivante e coerente o una tema che non sia eccessivamente di impatto. Lo sfondo o la struttura non devono risultare preponderanti rispetto al messaggio.
È importante anche far risaltare il colore del testo sul colore dello sfondo. I temi predefiniti di PowerPoint prevedono uno sfondo chiaro con un testo di colore scuro o uno sfondo scuro con un testo di colore chiaro.
Per altre informazioni sull'uso dei temi, vedere Applicare un tema per aggiungere colore e stile alla presentazione.
Controllare l'ortografia e la grammatica
Per conquistare e mantenere il favore del pubblico, controllare sempre l'ortografia e la grammatica della presentazione.










