Mengubah kecerahan dan warna tampilan di Windows
Applies To
Windows 11 Windows 10Dalam artikel ini:
Menyesuaikan kecerahan tampilan
Mengelola kecerahan layar dapat meningkatkan pengalaman menonton Anda secara signifikan dan membantu menghemat masa pakai baterai. Anda dapat menyesuaikan kecerahan secara manual atau membiarkan PC menanganinya secara otomatis berdasarkan kondisi pencahayaan atau konten.
Penting: Anda mungkin tidak melihat slider Kecerahan di perangkat yang memiliki monitor eksternal. Untuk mengubah kecerahan pada monitor eksternal, gunakan tombol di dalamnya.
Untuk menyesuaikan kecerahan tampilan, pilih ikon Jaringan di sisi kanan taskbar, lalu gerakkan penggeser Kecerahan untuk menyesuaikan kecerahan.
Atau, Anda dapat menyesuaikan kecerahan tampilan dari Pengaturan > Tampilan > Sistem.
Penting: Anda mungkin tidak melihat slider Kecerahan di PC desktop yang memiliki monitor eksternal. Untuk mengubah kecerahan pada monitor eksternal, gunakan tombol di dalamnya.
Beberapa PC dapat memungkinkan Windows menyesuaikan kecerahan layar secara otomatis berdasarkan kondisi pencahayaan saat ini. Untuk mengetahui apakah PC Anda mendukung hal ini, pilih Pengaturan > Tampilan> Sistem . Pilih Kecerahan, cari kotak centang Ubah kecerahan secara otomatis saat pencahayaan berubah, lalu pilih untuk menggunakan fitur ini. Pengaturan otomatis ini membantu memastikan layar Anda dapat dibaca ke mana pun Anda pergi. Bahkan jika Anda menggunakannya, Anda masih bisa memindahkan slider Kecerahan untuk menyempurnakan tingkat kecerahan untuk tampilan bawaan.
Catatan: Pada layar HDR, Windows mengoptimalkan perilaku penyesuaian kecerahan otomatis untuk lebih menyesuaikan kemampuan mata manusia dalam melihat perubahan kecerahan. Akibatnya, penyesuaian kecerahan mungkin membutuhkan lebih banyak waktu pada layar HDR ketika kondisi pencahayaan berubah.
Beberapa PC Windows 11 dapat menyesuaikan kecerahan dan kontras layar secara otomatis berdasarkan konten yang ditampilkan di layar bawaan Anda. Misalnya, jika Anda menonton video yang memiliki adegan gelap, diikuti dengan adegan yang lebih cerah (misalnya, video yang memperlihatkan hari cerah cerah), kecerahan dan kontras mungkin berubah. Hal ini bukan masalah.
Kontrol kecerahan adaptif konten memberikan tingkat kecerahan dan kontras yang ideal, sekaligus menghemat daya dan memberikan masa pakai baterai yang lebih lama pada saat yang sama. Jika perubahan kecerahan mendadak ini mengganggu, atau jika Anda bekerja di aplikasi foto dan video di mana akurasi warna penting bagi Anda, pengaturan ini dapat disesuaikan agar paling sesuai dengan kebutuhan Anda antara memberikan kecerahan dan kontras yang tepat serta menghemat masa pakai baterai.
-
Pilih tombol Mulai , lalu ketik pengaturan. Pilih Pengaturan > Tampilan > Sistem .
-
Di Pengaturan tampilan, pilih Kecerahan , lalu atur menu menurun Ubah kecerahan berdasarkan konten sesuai kebutuhan:
-
Off: Kontrol kecerahan adaptif akan dinonaktifkan dan kecerahan layar dan kontras tidak akan disesuaikan. Hal ini dapat mengakibatkan masa pakai baterai yang lebih singkat.
-
Selalu:Kontrol kecerahan adaptif akan selalu berjalan terlepas dari apakah perangkat dicolokkan atau pada baterai.
-
Hanya pada Baterai: Kontrol kecerahan adaptif hanya akan diaktifkan ketika perangkat menggunakan daya baterai.
-
Cahaya malam
Layar Anda memancarkan cahaya biru—jenis cahaya yang Anda lihat di siang hari—yang dapat membuat Anda terjaga di malam hari. Untuk membantu Anda tidur, nyalakan cahaya malam dan tampilan Anda akan menampilkan warna yang lebih hangat di malam hari yang lebih mudah dipandang mata Anda.
Catatan: Cahaya malam tidak tersedia jika perangkat Anda menggunakan driver tertentu, seperti DisplayLink atau Layar Dasar.
Pilih ikon Jaringan di sisi kanan taskbar. lalu temukan Cahaya malam di bawah Pengaturan cepat dan pilih untuk mengaktifkan atau menonaktifkannya.
Alternatifnya, Anda dapat mengalihkan pengaturan Cahaya malam di bawah Pengaturan > Sistem > Tampilan.
-
Pilih Mulai , lalu ketik pengaturan dalam kotak pencarian. Pilih Pengaturan > Tampilan > Sistem > Cahaya malam.
-
Gerakkan slider kekuatan untuk menyesuaikan intensitas pengurangan cahaya biru.
-
Pilih Mulai , lalu ketik pengaturan dalam kotak pencarian. Pilih Pengaturan > Tampilan > Sistem > Cahaya malam.
-
Aktifkan Jadwalkan cahaya malam. Lalu, pilih Matahari terbenam untuk matahari terbit, atau pilih Atur jam dan masukkan waktu kustom agar cahaya malam menyala dan mati.
Catatan: Jika tombol lampu malam berwarna abu-abu, Anda mungkin perlu memperbarui driver tampilan. Lihat Memperbarui driver secara manual di Windows.
Buka pengaturan
Cahaya malam 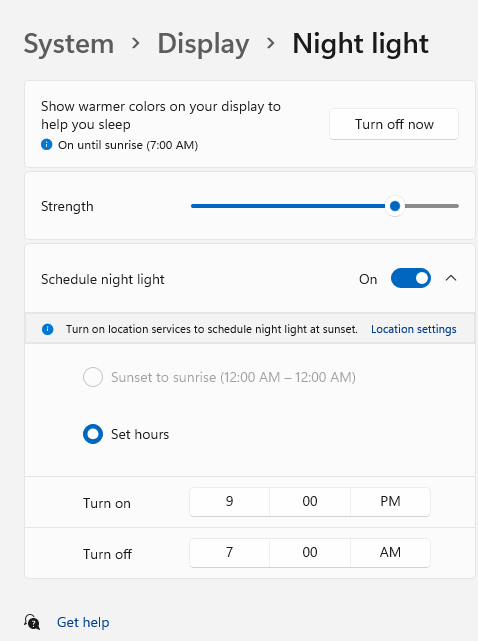
Manajemen profil warna
Pengaturan manajemen warna Windows memungkinkan pengguna menambahkan atau menghapus profil warna, mengatur profil warna default untuk tampilan yang tersambung, serta kalibrasi tampilan akses dan mengaktifkan manajemen warna otomatis.
Profesional dan penggemar kreatif peduli dengan warna yang benar-benar dikalibrasi dan akurat karena membantu memastikan warna tetap konsisten dari awal hingga akhir proyek mereka. Manajemen warna otomatis di Windows menyediakan manajemen warna tingkat sistem untuk memastikan bahwa warna di seluruh aplikasi Windows muncul secara akurat dan konsisten pada tampilan yang didukung—baik aplikasi dikelola warna maupun tidak.
Manajemen warna otomatis juga membantu aplikasi baru dan diperbarui menyajikan lebih banyak warna dengan akurasi yang lebih baik. Ini menyediakan detail ekstra dan artefak warna yang lebih sedikit (misalnya, dalam gradien, bayangan, dan adegan atau gambar yang lebih gelap). Dengan manajemen warna otomatis, aplikasi dapat menggunakan miliaran warna dengan presisi 10-16 bit. Bahkan pada layar yang hanya mendukung warna 8-bit, manajemen warna otomatis membantu meningkatkan kualitas warna dengan menggunakan teknik yang berbeda, seperti dithering.
Untuk mengaktifkan manajemen warna otomatis
-
Pilih tombol Mulai , lalu pilih Pengaturan > Sistem > Tampilkan profil Warna>.
-
Pilih tampilan Anda di dekat bagian atas, lalu periksa pengaturan berikut: Kelola warna untuk aplikasi secara otomatis.
-
Pilih Kelola warna secara otomatis untuk aplikasi guna mengaktifkannya.
-
Masuk ke Pengaturan > >Tampilan >Profil Warna.
-
Di halaman Pengaturan manajemen warna , pilih tampilan yang ingin Anda kelola profil warnanya.
-
Tambahkan profil warna baru dengan mengklik Tambahkan profil dan temukan profil warna.
-
Masuk ke Pengaturan > >Tampilan >Profil Warna.
-
Di halaman Pengaturan manajemen warna , pilih tampilan yang ingin Anda kelola profil warnanya.
-
Perluas profil warna yang ingin Anda hapus dan klik Hapus di bagian bawah.
-
Masuk ke Pengaturan > >Tampilan >Profil Warna.
-
Di halaman Pengaturan manajemen warna , pilih tampilan yang ingin Anda kelola profil warnanya.
-
Atur salah satu profil warna sebagai default dengan mengklik Atur profil.
-
Masuk ke Pengaturan > >Tampilan >Profil Warna.
-
Pilih Kalibrasi tampilan dan ikuti langkah kalibrasi tampilan. Tindakan ini akan membuat profil warna baru untuk tampilan tempat alat kalibrasi berada.
Catatan: Untuk layar eksternal berkemampuan HDR, layar Kalibrasi akan meminta Anda untuk mengkalibrasi layar menggunakan aplikasi Kalibrasi WINDOWS HDR. Untuk informasi selengkapnya, lihat Mengkalibrasi layar HDR menggunakan aplikasi Kalibrasi WINDOWS HDR.
Menggunakan HDR
Konten HDR di Windows menawarkan kecerahan dan kapabilitas warna yang lebih baik dibandingkan dengan konten tradisional (terkadang disebut konten rentang dinamis standar [SDR]). Konten tradisional biasanya memperlihatkan detail di bagian terang scene atau bagian yang lebih gelap dari sebuah scene, tetapi tidak di kedua bagian pada saat yang sama.
Untuk mempelajari selengkapnya tentang pengaturan HDR di Windows, lihat Apa itu HDR di Windows?
Dukungan untuk Windows 10 akan berakhir pada Oktober 2025
Setelah 14 Oktober 2025, Microsoft tidak akan lagi menyediakan pembaruan perangkat lunak gratis dari Windows Update, bantuan teknis, atau perbaikan keamanan untuk Windows 10. PC Anda akan tetap berfungsi, tetapi sebaiknya pindah ke Windows 11.
Menyesuaikan kecerahan tampilan
Pilih pusat tindakan di sisi kanan taskbar, lalu gerakkan penggeser Kecerahan untuk menyesuaikan kecerahan. (Jika slider tidak ada, lihat bagian Catatan di bawah ini.)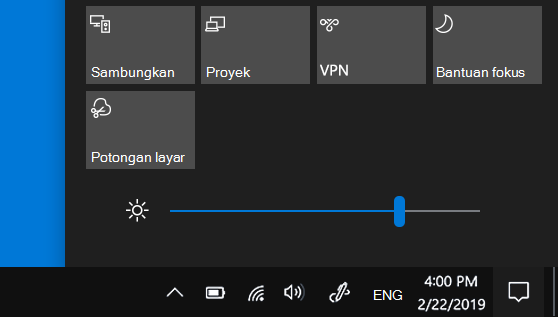
Beberapa PC dapat memungkinkan Windows menyesuaikan kecerahan layar secara otomatis berdasarkan kondisi pencahayaan saat ini. Untuk mengetahui apakah PC Anda mendukung hal ini, pilih Pengaturan > Sistem > Tampilan. Di bawah Kecerahan dan warna, cari kotak centang Ubah kecerahan secara otomatis saat pencahayaan berubah , lalu pilih untuk menggunakan fitur ini. Pengaturan otomatis ini membantu memastikan layar Anda dapat dibaca ke mana pun Anda pergi. Bahkan jika Anda menggunakannya, Anda masih bisa memindahkan slider Ubah kecerahan tampilan bawaan untuk menyempurnakan tingkat kecerahan.
Catatan:
-
Anda mungkin tidak melihat slider Ubah kecerahan untuk tampilan bawaan di PC desktop yang memiliki monitor eksternal. Untuk mengubah kecerahan pada monitor eksternal, gunakan tombol di dalamnya.
-
Slider Kecerahan muncul di pusat tindakan di Windows 10, versi 1903. Untuk menemukan penggeser kecerahan di versi Windows 10 yang lebih lama, pilih Pengaturan > Tampilan > Sistem, lalu pindahkan penggeser Ubah kecerahan untuk menyesuaikan kecerahan.
-
Jika Anda tidak memiliki PC desktop dan slider tidak muncul atau berfungsi, coba perbarui driver tampilan. Dalam kotak pencarian di taskbar, ketik Manager Perangkat, lalu pilih Manager Perangkat dari daftar hasil. Di Manajer Perangkat, pilih Adapter tampilan, lalu pilih adaptor tampilan. Tekan dan tahan (atau klik kanan) nama adapter tampilan, lalu pilih Perbarui driver dan ikuti instruksinya.
Cahaya malam
Untuk menjadwalkan cahaya malam agar menyala secara otomatis:
-
Pilih Mulai Pengaturan > > Tampilan > Tampilan> Cahaya malam. Jika lampu malam di atas tautan berwarna abu-abu, Anda mungkin perlu memperbarui driver tampilan. Lihat Memperbarui driver di Windows.
-
Di bawah Jadwal, alihkan Jadwalkan cahaya malam ke Aktif. Lalu, pilih Matahari terbenam untuk matahari terbit, atau pilih Atur jam dan masukkan waktu kustom agar cahaya malam menyala dan mati.Buka pengaturan Cahaya malam
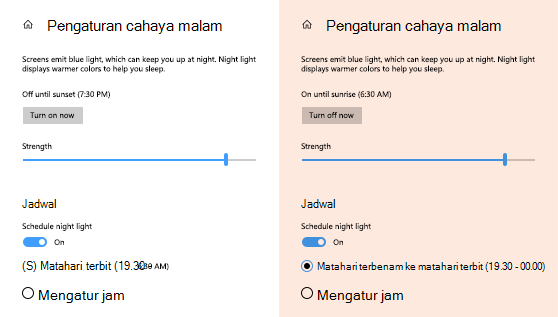
Mengkalibrasi warna tampilan
Untuk menyesuaikan kalibrasi warna Anda, cari "kalibrasi warna tampilan" dalam kotak pencarian Pengaturan dan ikuti petunjuk arah.










