Jika Anda mengalami masalah dengan PC, tabel berikut ini dapat membantu Anda memutuskan opsi pemulihan mana yang akan digunakan.
|
Masalah |
Lihat bagian ini |
|---|---|
|
PC Anda tidak berfungsi dengan baik dan Anda baru saja menginstal pembaruan |
|
|
PC Anda tidak berfungsi dengan baik dan sudah cukup lama sejak Anda menginstal aplikasi atau mengubah pengaturan sistem |
|
|
PC Anda tidak dapat dimulai atau masih memuat |
|
|
PC Anda tidak akan dimulai, Anda belum membuat drive pemulihan, dan mengatur ulang PC Anda tidak berfungsi |
Gunakan media penginstalan untuk menginstal ulang Windows 11 |
|
PC Anda tidak akan dimulai dan Anda belum membuat drive pemulihan |
|
|
PC Anda tidak akan dimulai dan Anda telah membuat drive pemulihan |
Menggunakan drive pemulihan untuk memulihkan atau memulihkan PC Anda |
|
Anda ingin menginstal ulang sistem operasi sebelumnya |
|
|
PC Anda tidak berfungsi dengan baik dan Anda baru saja menginstal aplikasi |
|
|
Anda menduga perangkat Anda telah terinfeksi |
Gunakan media penginstalan untuk menginstal ulang Windows 11 |
Pilih salah satu opsi pemulihan di bawah ini dan ikuti langkah-langkah untuk mencoba bekerja kembali.
Jika Anda baru saja menginstal pembaruan Windows, hapus instalan pembaruan untuk mencoba mengatasi masalah tersebut.
-
Pilih Mulai Pengaturan > > Windows Update riwayat pembaruan > > Hapus instalan pembaruan .Lihat riwayat pembaruan
-
Pada daftar yang muncul, pilih pembaruan yang ingin Anda hapus, lalu pilih Hapus instalan.
:
-
Jika telah mengenkripsi perangkat, Anda memerlukan kunci BitLocker untuk mengatur ulang PC. Jika Anda tidak mengetahui kunci BitLocker Anda, lihat Menemukan kunci pemulihan BitLocker saya.
-
Selama proses pengaturan ulang, mungkin layar Anda menjadi hitam untuk jangka waktu yang lama (kadang-kadang ke atas 15 menit) dan perangkat Anda mungkin berusaha untuk memulai ulang sendiri selama periode ini. Mencoba memulai ulang perangkat sendiri secara manual selama proses ini dapat menyebabkan gagalnya pengaturan ulang. Bersabarlah!
Mengatur ulang instalan ulang Windows 11, tetapi memungkinkan Anda memilih apakah akan menyimpan file atau menghapusnya, lalu menginstal ulang Windows. Anda dapat mengatur ulang PC dari Pengaturan, layar masuk, atau menggunakan drive pemulihan atau media penginstalan.
Untuk menyelesaikan pengaturan ulang, sambungkan ke jaringan dan ikuti instruksi di PC Anda.
Mengatur ulang PC Anda dari Pengaturan
-
Pilih Mulai Pengaturan > > Pemulihan > Sistem .Buka pengaturan Pemulihan
-
Di samping Reset PC ini , pilih Reset PC. Lalu pilih dari opsi dan/atau pengaturan dalam tabel di bawah ini.
|
Opsi |
Apa fungsinya |
|---|---|
|
Simpan file saya > Ubah pengaturan > Aplikasi yang Telah Diinstal Sebelumnya Aktif |
|
|
Biarkan file saya > Ubah pengaturan > Aplikasi yang telah diinstal sebelumnya Nonaktif |
|
|
Hapus semuanya |
:
|
Mengatur ulang PC Anda dari layar masuk
Jika tidak dapat membuka Pengaturan, Anda dapat mengatur ulang PC dari layar masuk. Berikut caranya:
-
Tekan tombol logo Windows + L untuk masuk ke layar masuk. Lalu hidupkan ulang PC dengan menekan tombol Shift saat Anda memilih tombol Daya > Mulai Ulang .
-
PC Anda akan dimulai ulang di lingkungan Lingkungan Pemulihan Windows (WinRE).
-
Di layar Pilih opsi, pilih Pemecahan masalah > Reset PC ini, lalu pilih salah satu opsi dalam tabel sebelumnya.
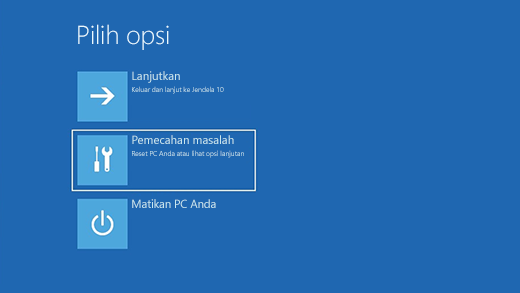
Perbaikan Mulai membantu Anda memperbaiki masalah umum yang dapat mencegah Windows memulai.
: Jika telah mengenkripsi perangkat, Anda memerlukan tombol BitLocker untuk memulai dalam mode aman.
Pertama, Anda perlu memasukkan Lingkungan Pemulihan Windows (winRE). Untuk melakukannya, Anda akan berulang kali menonaktifkan perangkat, lalu mengaktifkan:
-
Tahan tombol daya selama 10 detik untuk menonaktifkan perangkat Anda.
-
Tekan tombol daya lagi untuk mengaktifkan perangkat Anda.
-
Pada tanda pertama bahwa Windows telah dimulai (misalnya, beberapa perangkat memperlihatkan logo produsen saat memulai ulang) tahan tombol daya selama 10 detik untuk menonaktifkan perangkat Anda.
-
Tekan tombol daya lagi untuk mengaktifkan perangkat Anda.
-
Ketika Windows dimulai lagi, tahan tombol daya selama 10 detik untuk menonaktifkan perangkat Anda.
-
Tekan tombol daya lagi untuk mengaktifkan perangkat Anda.
-
Kali ini, izinkan perangkat Anda untuk memulai sepenuhnya.
-
Pilih Opsi tingkat lanjut.
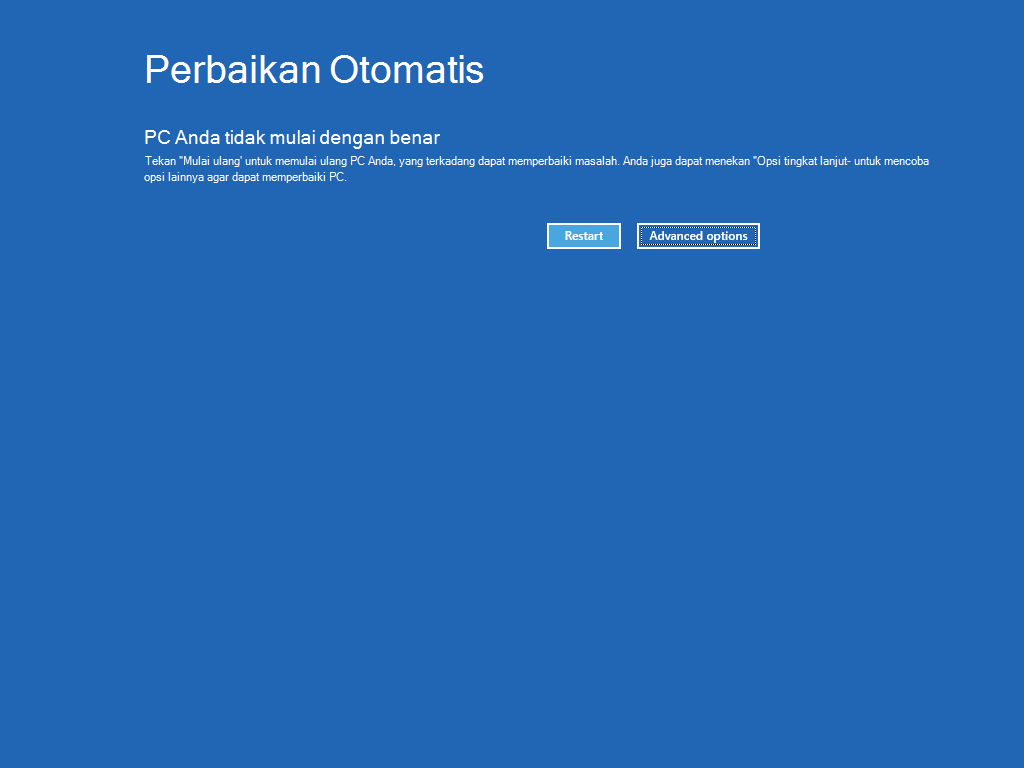
-
Setelah Anda menang, di layar Pilih opsi , pilih Pemecahan masalah > Opsi tingkat lanjut > Perbaikan Mulai > Mulai Ulang.
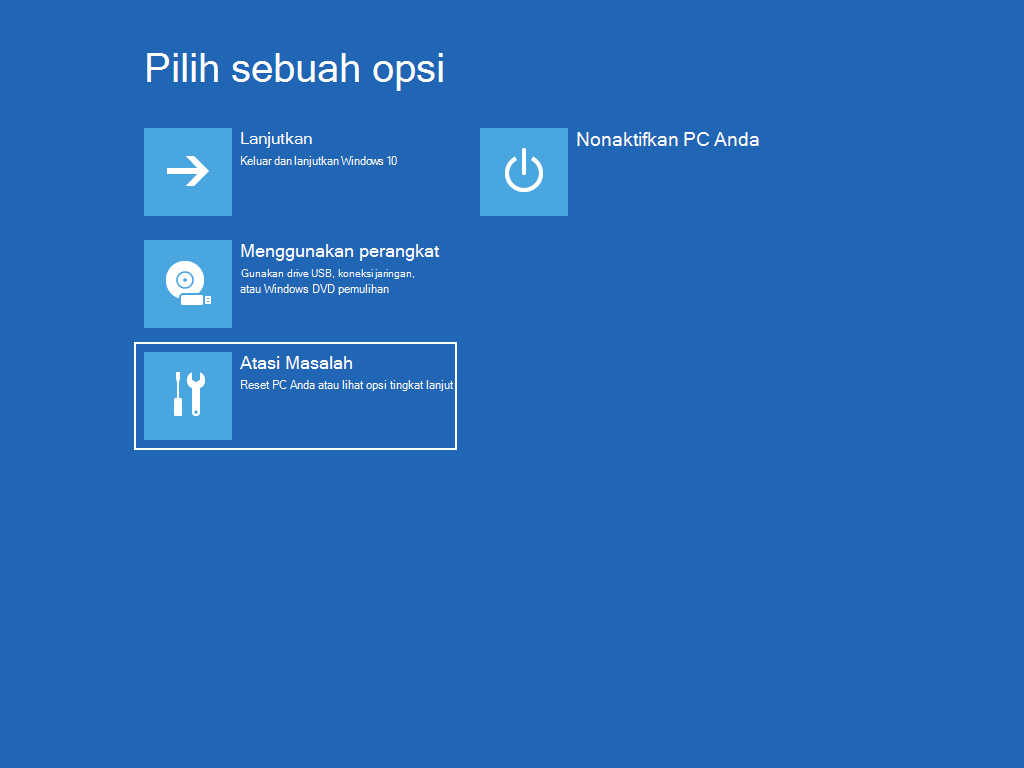
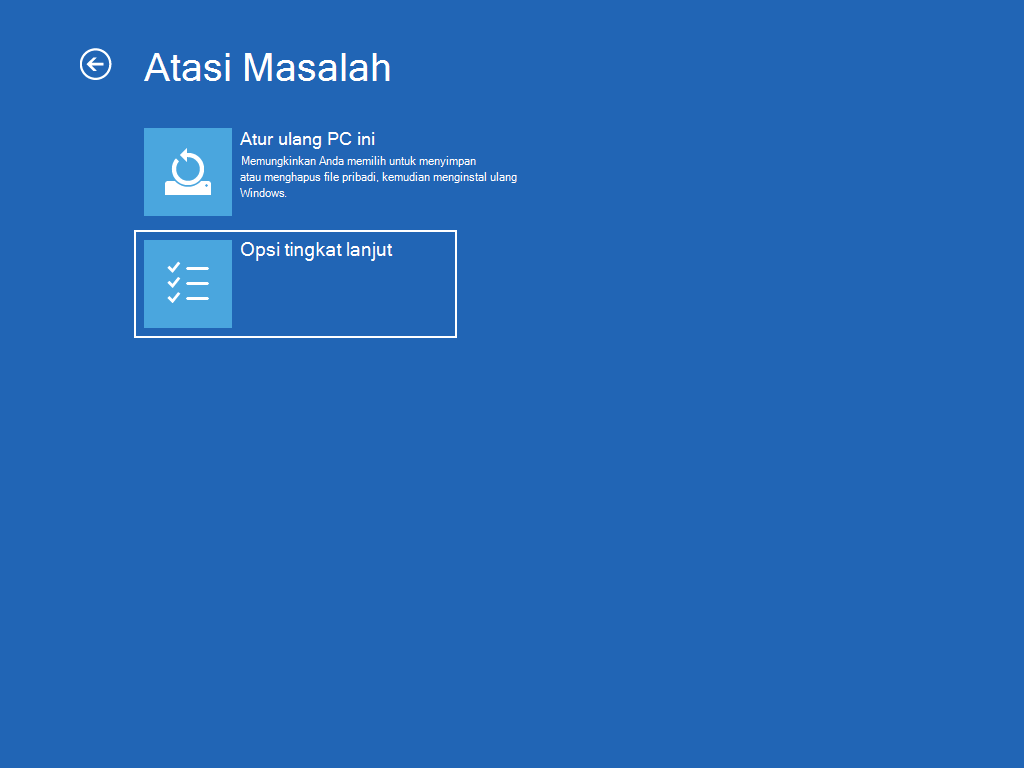
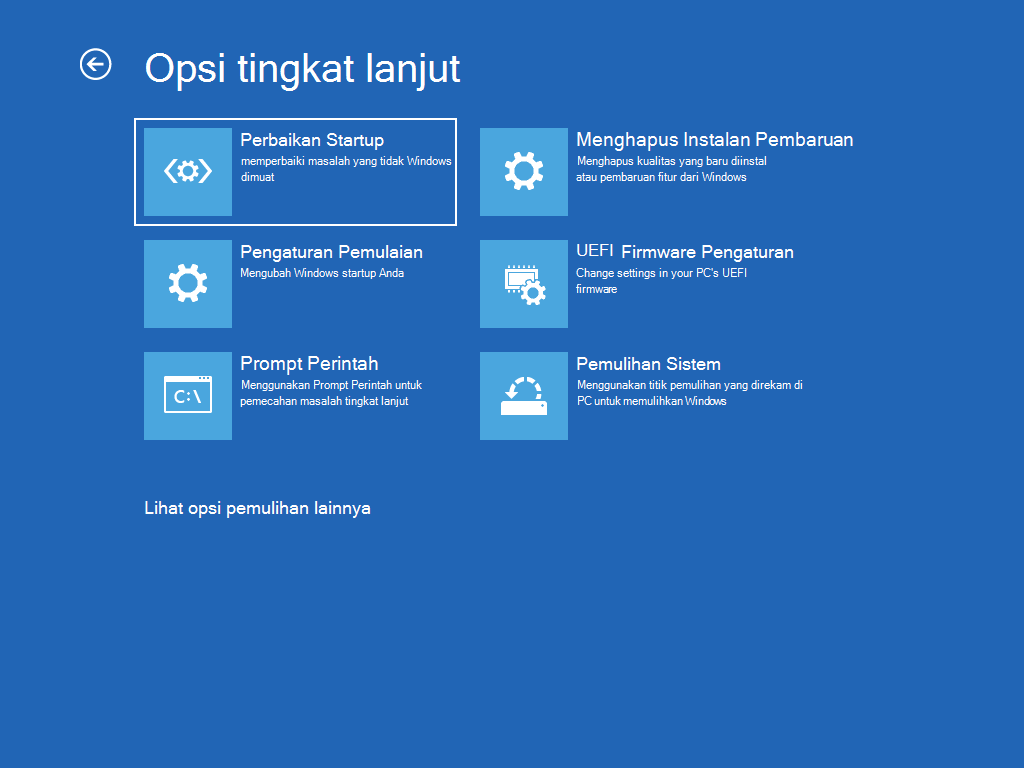
: Jika Anda menduga bahwa perangkat Anda telah terinfeksi, pastikan bahwa perangkat lunak antivirus Anda telah diperbarui. Anda juga dapat menginstal ulang Windows sepenuhnya dengan memulai perangkat Anda menggunakan media penginstalan dan melakukan penginstalan Windows yang bersih.

Mengalami masalah saat memutar video? Tonton di YouTube.
Untuk menginstal ulang Windows 11 saat Windows berjalan:
-
Hubungkan media penginstalan yang Anda buat ke PC Anda.
-
Buka File Explorer dan pilih kandar dengan media penginstalan.
-
Dari direktori akar drive, klik dua kali setup.exe, lalu pilih Ya saat ditanya apakah Anda ingin mengizinkan aplikasi untuk membuat perubahan pada perangkat Anda.
-
Pilih Ubah apa yang akan disimpan.
-
Pilih salah satu opsi berikut, lalu pilih Berikutnya:
-
Simpan file dan aplikasi pribadi – Ini akan mempertahankan data pribadi, aplikasi, dan pengaturan Anda.
-
Simpan file pribadi saja – Ini akan mempertahankan data dan pengaturan pribadi Anda, tetapi semua aplikasi Anda akan dihapus.
-
Tidak menyimpan apa pun – Tindakan ini akan menghapus semua data pribadi, pengaturan, dan aplikasi.
: Anda tidak dapat membatalkan penginstalan ulang Windows 10. Pastikan untuk mencadangkan file terlebih dahulu jika Anda memilih opsi Pertahankan apa pun.
-
-
Untuk menyelesaikan, pilih Instal untuk mulai menginstal ulang Windows 11 di PC Anda.
PC Anda akan dimulai ulang beberapa kali selama penginstalan ulang.
Untuk menginstal ulang Windows 11 dengan memulai PC Anda menggunakan media penginstalan:
-
Hubungkan media penginstalan yang Anda buat ke PC Anda.
-
Mulai PC Anda menggunakan media penginstalan.
: Tanyakan kepada produsen PC tentang cara memulai PC menggunakan media.
-
Saat Penyiapan Windows dimulai, pilih Berikutnya lalu Instal sekarang.
-
Jika Anda memiliki kunci produk Windows 11, masukkan saat diminta. Jika tidak, pilih Saya tidak memiliki kunci produk.
-
Jika diminta, pilih edisi Windows (misalnya Home, Pro) untuk diinstal, lalu pilih Berikutnya.
-
Ketika diminta untuk memilih tipe penginstalan, pilih Kustom: Instal Windows saja (tingkat lanjut).
-
Pilih disk atau partisi tempat Windows 11 harus diinstal.
: Jika Anda menduga PC Anda telah terinfeksi, pertimbangkan untuk menghapus partisi yang sudah ada dan menginstal ulang Windows 11 ke disk yang bersih. Data Anda pada partisi apa pun yang dihapus akan hilang.
-
Pilih Berikutnya untuk mulai menginstal ulang Windows 11 di PC Anda.
PC Anda akan dimulai ulang beberapa kali selama penginstalan ulang.
: Jika telah mengenkripsi perangkat, Anda memerlukan kunci BitLocker untuk menggunakan drive pemulihan untuk memulihkan atau mengatur ulang PC Jika tidak mengetahui kunci BitLocker, lihat Menemukan kunci pemulihan BitLocker saya.
Jika PC tidak dapat dimulai dan Anda belum membuat drive pemulihan, unduh media penginstalan dan gunakan untuk memulihkan dari titik pemulihan sistem atau mengatur ulang PC.
-
Di PC yang berfungsi, masuk ke situs web unduhan perangkat lunak Microsoft.
-
Unduh alat pembuatan media Windows 11 lalu jalankan.
-
Pilih Create media penginstalan untuk PC lain.
-
Pilih bahasa, edisi, dan arsitektur (64-bit atau 32-bit).
-
Ikuti langkah-langkah untuk membuat media penginstalan, lalu pilih Selesai.
-
Sambungkan media penginstalan yang Anda buat ke PC nonfungsi, lalu aktifkan.
-
Pada layar penyiapan awal, masukkan bahasa dan preferensi lainnya, lalu pilih Berikutnya. Jika anda tidak melihat layar penyiapan, PC Anda mungkin tidak disiapkan untuk boot dari drive. Periksa situs web produsen PC Anda untuk informasi tentang cara mengubah pesanan boot PC Anda, lalu coba lagi.
-
Pilih Perbaiki komputer Anda.
-
Di layar Pilih opsi , pilih Pemecahan masalah. Dari sana, Anda dapat:
-
Pulihkan dari titik pemulihan sistem dengan memilih Opsi tingkat lanjut > Pemulihan Sistem. Tindakan ini akan menghapus aplikasi, driver, dan pembaruan yang baru diinstal yang mungkin menyebabkan masalah PC Anda. Memulihkan dari titik pemulihan tidak akan memengaruhi file pribadi Anda.
-
: Jika telah mengenkripsi perangkat, Anda memerlukan kunci BitLocker untuk menggunakan drive pemulihan untuk memulihkan atau mengatur ulang PC Jika tidak mengetahui kunci BitLocker, lihat Menemukan kunci pemulihan BitLocker saya.
Jika PC tidak dapat dimulai, Anda dapat menggunakan drive pemulihan untuk memulihkan dari titik pemulihan sistem atau memulihkan PC. Untuk informasi tentang cara membuat drive pemulihan di PC yang berfungsi, lihat Create drive pemulihan.
: Jika Anda menggunakan Surface, lihat Membuat dan menggunakan drive pemulihan USB untuk Surface guna mengunduh dan membuat gambar pemulihan USB khusus untuk perangkat Surface Anda.
Untuk memulihkan atau memulihkan menggunakan drive pemulihan:
-
Sambungkan drive pemulihan dan aktifkan PC Anda.
-
Tekan tombol logo Windows + L untuk masuk ke layar masuk, lalu hidupkan ulang PC dengan menekan tombol Shift saat Anda memilih tombol Daya > Mulai ulang .
-
PC Anda akan dimulai ulang di lingkungan Lingkungan Pemulihan Windows (WinRE).
-
Pada layar Pilih opsi , pilih Pemecahan masalah, lalu pilih salah satu dari dua opsi berikut ini. (Jika Anda tidak melihat layar Pilih opsi Anda , PC Anda mungkin tidak disiapkan untuk boot dari drive. Periksa situs web produsen PC Anda untuk informasi tentang cara mengubah pesanan boot PC Anda.)
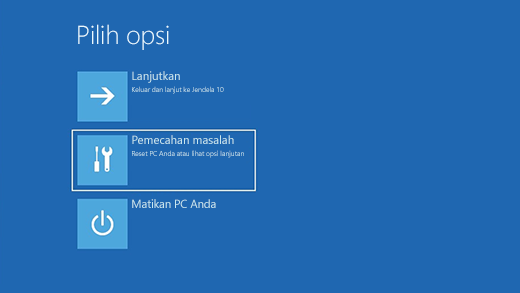
-
Untuk memulihkan dari titik pemulihan sistem, pilih Opsi Tingkat Lanjut > Pemulihan Sistem. Ini tidak akan memengaruhi file pribadi Anda, tetapi akan menghapus aplikasi, driver, dan pembaruan yang baru diinstal yang mungkin menyebabkan masalah PC Anda.
-
Untuk menginstal ulang Windows 11, pilih Opsi Tingkat Lanjut > Pulihkan dari drive. Tindakan ini akan menghapus file pribadi, aplikasi, dan driver yang diinstal, serta perubahan yang Anda buat pada pengaturan.
: Jika versi Windows Anda saat ini memiliki pembaruan keamanan 9 Mei 2023 dengan kebijakan pencabutan yang diterapkan, dan versi Sebelumnya tidak, proses ini mungkin gagal. Untuk dukungan tentang masalah ini, lihat KB5025885: Cara mengelola pencabutan Windows Boot Manager untuk perubahan Boot Aman yang terkait dengan CVE-2023-24932.
Untuk waktu yang terbatas setelah memutakhirkan ke Windows 11, Anda akan dapat kembali ke versi Windows sebelumnya dengan memilih Mulai Pengaturan > > Pemulihan > Sistem . Di samping Kembali , pilih Kembali. Ini akan menyimpan file pribadi Anda, tetapi akan menghapus aplikasi dan driver yang diinstal setelah pemutakhiran, serta perubahan apa pun yang Anda buat pada pengaturan. Biasanya, Anda akan memiliki waktu 10 hari untuk kembali. Buka pengaturan Pemulihan
Untuk kembali, Anda harus:
-
Simpan semuanya di folder windows.old dan $windows.~bt setelah pemutakhiran.
-
Hapus akun pengguna yang Anda tambahkan setelah pemutakhiran.
-
Memiliki drive USB yang Anda gunakan untuk memutakhirkan ke Windows 11 (jika Anda menggunakannya).
:
-
Opsi di Pengaturan untuk kembali ke versi Windows Anda sebelumnya hanya tersedia untuk waktu yang terbatas setelah pemutakhiran.
-
Aplikasi yang telah ditambahkan, dihapus, atau diperbarui setelah pemutakhiran mungkin tidak tersedia atau berfungsi dengan benar setelah kembali ke versi Windows sebelumnya.
Info untuk Windows Insider
Jika Anda seorang Insider dan build pratinjau saat ini tidak berfungsi untuk Anda, pilih Mulai Pengaturan > > Pemulihan > Sistem . Di samping Kembali , pilih Kembali. Tindakan ini tidak akan menghapus file pribadi Anda, tetapi akan menghapus aplikasi dan driver yang baru diinstal, dan mengubah pengaturan kembali ke defaultnya.
Kembali ke build sebelumnya tidak akan menghapus Anda dari Program Insider. Jika build pratinjau berikutnya sudah siap, build tersebut akan diinstal di PC Anda.
Opsi ini membawa PC Anda kembali ke titik waktu yang lebih lama, yang disebut titik pemulihan sistem. Titik pemulihan dihasilkan saat Anda menginstal aplikasi atau driver baru, dan saat Anda membuat titik pemulihan secara manual. Pemulihan tidak akan memengaruhi file pribadi Anda, tetapi akan menghapus aplikasi, driver, dan pembaruan yang diinstal setelah titik pemulihan dibuat.
-
Dalam kotak pencarian di taskbar, ketikkan panel kontrol, lalu pilih dari daftar hasil.
-
Dalam kotak pencarian Panel Kontrol, ketik pemulihan.
-
Pilih Pemulihan > Buka Pemulihan Sistem.
-
Dalam kotak Pulihkan file dan pengaturan sistem, pilih Berikutnya.
-
Pilih titik pemulihan yang ingin Anda gunakan dalam daftar hasil, lalu pilih Pindai program yang terpengaruh.
:
-
Jika Anda tidak melihat titik pemulihan yang ingin Anda gunakan, pilih kotak centang Perlihatkan titik pemulihan lainnya untuk melihat titik pemulihan lainnya.
-
Jika Anda tidak melihat titik pemulihan apa pun, mungkin karena proteksi sistem tidak diaktifkan. Berikut cara memeriksanya:
-
Dalam kotak pencarian di taskbar, ketikkan panel kontrol, lalu pilih dari daftar hasil.
-
Dalam kotak pencarian Panel Kontrol, ketik pemulihan.
-
Pilih Pemulihan > Konfigurasi Pemulihan Sistem > Konfigurasi dan lihat apakah opsi Aktifkan proteksi sistem dipilih.
-
Jika opsi Aktifkan proteksi sistem tidak dipilih, proteksi sistem tidak diaktifkan dan tidak ada titik pemulihan. Dalam skenario ini, Anda tidak akan dapat memulihkan PC menggunakan titik pemulihan sistem dan perlu menggunakan salah satu opsi pemulihan lain yang tercantum di halaman ini.
-
Jika opsi Aktifkan proteksi sistem dipilih, lanjutkan dengan langkah 6.
-
-
-
-
Anda akan melihat daftar item yang akan dihapus jika Anda menghapus titik pemulihan ini. Jika Anda OK dengan penghapusan, pilih Tutup > Berikutnya > Selesai.
Jika Anda mengalami masalah dengan PC, tabel berikut ini dapat membantu Anda memutuskan opsi pemulihan mana yang akan digunakan.
|
Masalah |
Lihat bagian ini |
|---|---|
|
PC Anda tidak berfungsi dengan baik dan Anda baru saja menginstal pembaruan. |
|
|
PC Anda tidak berfungsi dengan baik dan sudah cukup lama sejak Anda menginstal aplikasi atau mengubah pengaturan sistem. |
|
|
PC Anda tidak dapat dimulai atau masih memuat |
|
|
PC Anda tidak akan dimulai, Anda belum membuat drive pemulihan, dan mengatur ulang PC Anda tidak berfungsi. |
Gunakan media penginstalan untuk menginstal ulang Windows 10 |
|
PC Anda tidak akan dimulai dan Anda belum membuat drive pemulihan. |
|
|
PC Anda tidak akan dimulai dan Anda telah membuat drive pemulihan. |
Menggunakan drive pemulihan untuk memulihkan atau memulihkan PC Anda |
|
Anda ingin menginstal ulang sistem operasi sebelumnya. |
|
|
PC Anda tidak berfungsi dengan baik dan Anda baru saja menginstal aplikasi. |
|
|
Anda menduga perangkat Anda telah terinfeksi. |
Gunakan media penginstalan untuk menginstal ulang Windows 10 |
Klik salah satu opsi pemulihan di bawah ini dan ikuti langkah-langkah untuk mencoba bekerja kembali.
Jika Anda baru saja menginstal pembaruan Windows, hapus instalan pembaruan untuk mencoba mengatasi masalah tersebut.
-
Pilih tombol Mulai, lalu pilih Pengaturan > Pembaruan & Keamanan > Windows Update > Tampilkan riwayat pembaruan Anda > Hapus instalan pembaruan.Tampilkan pengaturan riwayat pembaruan
-
Klik kanan pembaruan yang ingin Anda hapus, lalu pilih Hapus instalan.
:
-
Jika telah mengenkripsi perangkat, Anda memerlukan kunci BitLocker untuk mengatur ulang PC. Jika Anda tidak mengetahui kunci BitLocker Anda, lihat Menemukan kunci pemulihan BitLocker saya.
-
Selama proses pengaturan ulang, mungkin layar Anda menjadi hitam untuk jangka waktu yang lama (kadang-kadang ke atas 15 menit) dan perangkat Anda mungkin berusaha untuk memulai ulang sendiri selama periode ini. Mencoba memulai ulang perangkat sendiri secara manual selama proses ini dapat menyebabkan gagalnya pengaturan ulang. Bersabarlah!
Mengatur ulang instalan ulang Windows 10, tetapi memungkinkan Anda memilih apakah akan menyimpan file atau menghapusnya, lalu menginstal ulang Windows. Anda dapat mengatur ulang PC dari Pengaturan, layar masuk, atau menggunakan drive pemulihan atau media penginstalan.
Untuk menyelesaikan pengaturan ulang, sambungkan ke jaringan dan ikuti instruksi di PC Anda.
Mengatur ulang PC Anda dari Pengaturan
-
Pilih tombol Mulai, lalu pilih Pengaturan > Pembaruan & Pemulihan > Keamanan .Buka pengaturan Pemulihan
-
Di bawah Reset PC ini, pilih Mulai lalu pilih dari opsi dan/atau pengaturan dalam tabel di bawah ini.
|
Opsi |
Apa fungsinya |
|---|---|
|
Simpan file saya > Ubah pengaturan > Aplikasi yang Telah Diinstal Sebelumnya Aktif |
|
|
Biarkan file saya > Ubah pengaturan > Aplikasi yang telah diinstal sebelumnya Nonaktif |
|
|
Hapus semuanya |
:
|
Mengatur ulang PC Anda dari layar masuk
Jika tidak dapat membuka Pengaturan, Anda dapat mengatur ulang PC dari layar masuk. Berikut caranya:
-
Tekan tombol logo Windows + L untuk masuk ke layar masuk, lalu hidupkan ulang PC dengan menekan tombol Shift saat Anda memilih tombol Daya > Mulai ulang di sudut kanan bawah layar.
-
PC Anda akan dimulai ulang di lingkungan Lingkungan Pemulihan Windows (WinRE).
-
Pada layar Pilih opsi, pilih Pemecahan masalah > Reset PC ini, lalu pilih salah satu opsi dalam tabel sebelumnya.
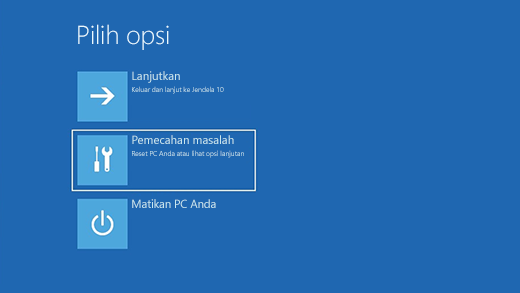
Perbaikan Mulai membantu Anda memperbaiki masalah umum yang dapat mencegah Windows memulai.
: Jika telah mengenkripsi perangkat, Anda memerlukan tombol BitLocker untuk memulai dalam mode aman.
Pertama, Anda perlu memasukkan Lingkungan Pemulihan Windows (winRE). Untuk melakukannya, Anda akan berulang kali menonaktifkan perangkat, lalu mengaktifkan:
-
Tahan tombol daya selama 10 detik untuk menonaktifkan perangkat Anda.
-
Tekan tombol daya lagi untuk mengaktifkan perangkat Anda.
-
Pada tanda pertama bahwa Windows telah dimulai (misalnya, beberapa perangkat memperlihatkan logo produsen saat memulai ulang) tahan tombol daya selama 10 detik untuk menonaktifkan perangkat Anda.
-
Tekan tombol daya lagi untuk mengaktifkan perangkat Anda.
-
Ketika Windows dimulai lagi, tahan tombol daya selama 10 detik untuk menonaktifkan perangkat Anda.
-
Tekan tombol daya lagi untuk mengaktifkan perangkat Anda.
-
Kali ini, izinkan perangkat Anda untuk memulai sepenuhnya.
-
Pilih Opsi tingkat lanjut.
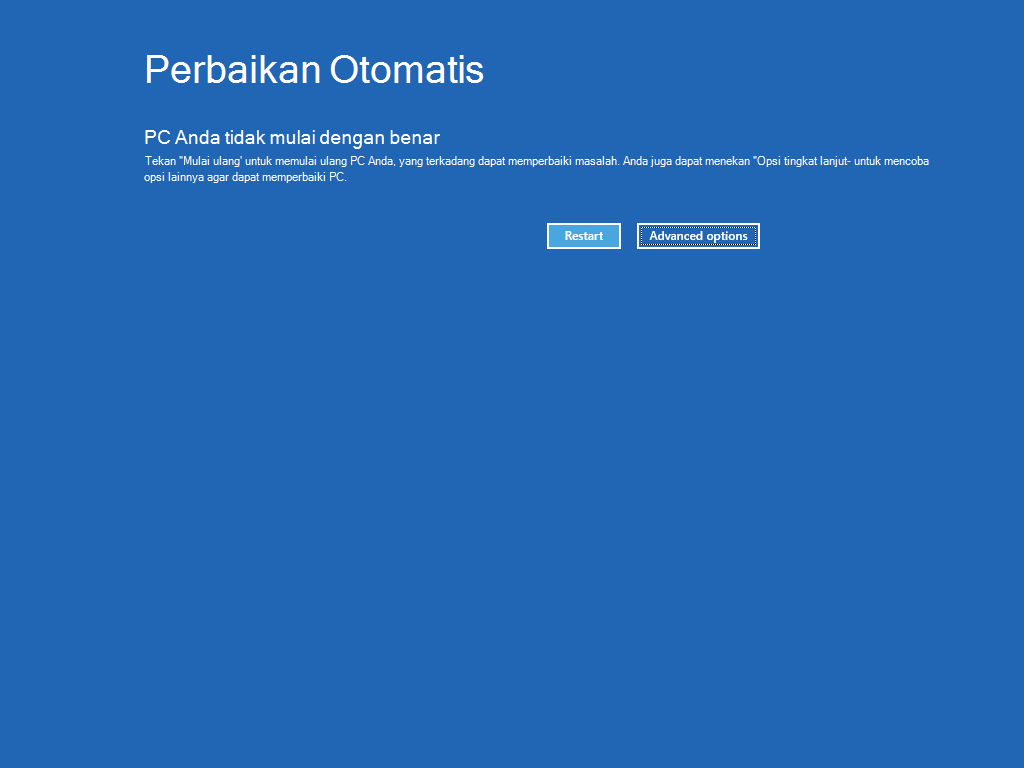
-
Setelah Anda menang, di layar Pilih opsi , pilih Pemecahan masalah > Opsi tingkat lanjut > Perbaikan Mulai > Mulai Ulang.
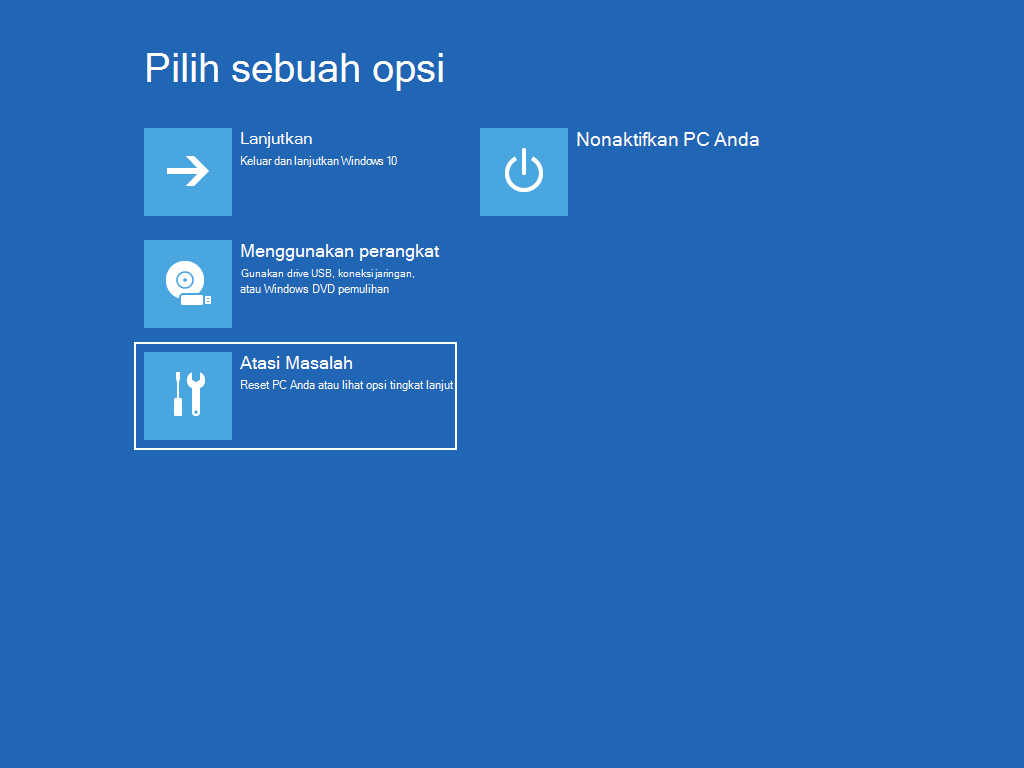
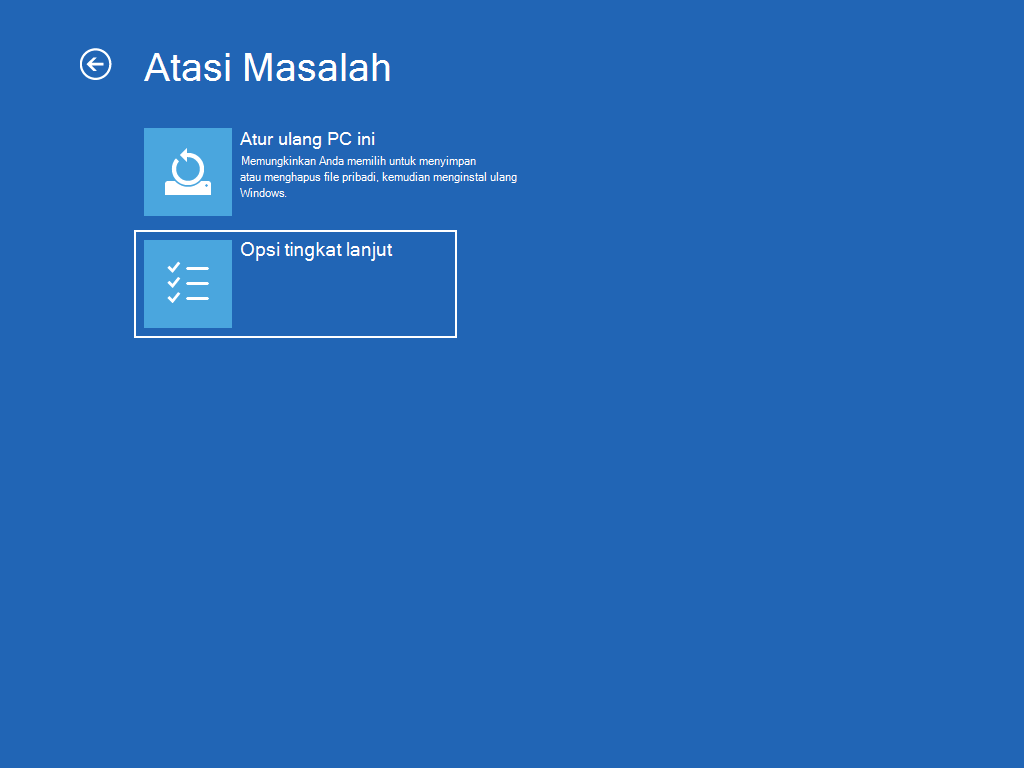
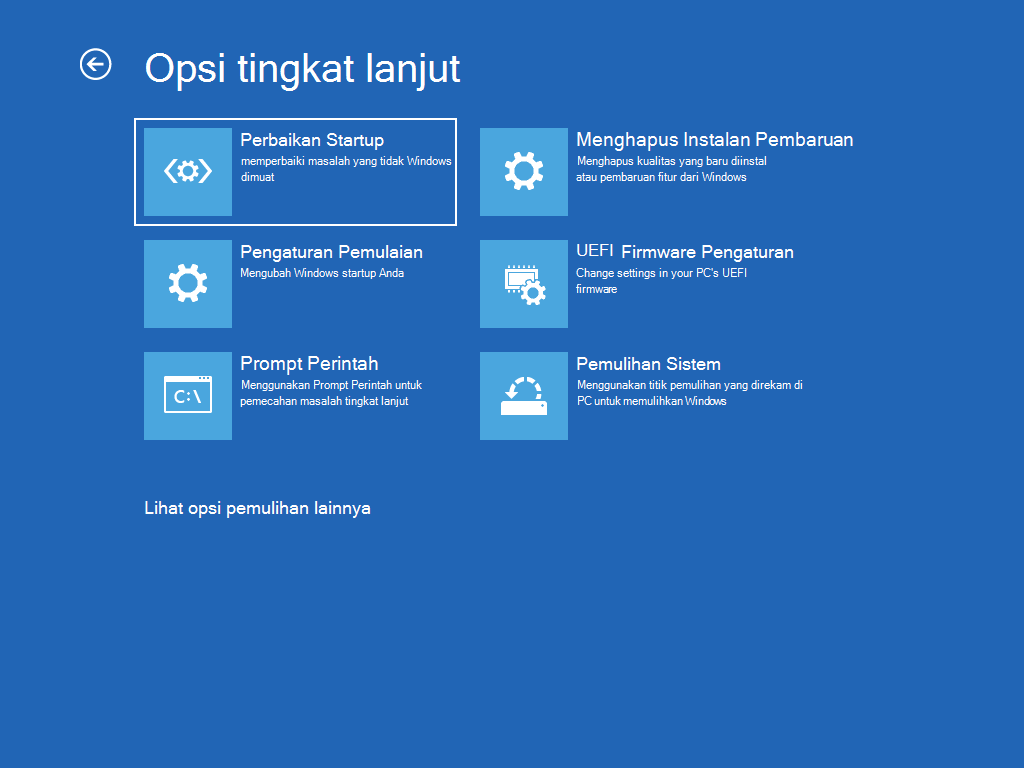
: Jika Anda menduga bahwa perangkat Anda telah terinfeksi, pastikan bahwa perangkat lunak antivirus Anda telah diperbarui. Anda juga dapat menginstal ulang Windows sepenuhnya dengan memulai perangkat Anda menggunakan media penginstalan dan melakukan penginstalan Windows yang bersih.
Untuk menginstal ulang Windows 10 saat Windows berjalan:
-
Hubungkan media penginstalan yang Anda buat ke PC Anda.
-
Buka File Explorer dan pilih kandar dengan media penginstalan.
-
Dari direktori akar drive, klik ganda setup.exe, lalu pilih Ya saat ditanya apakah Anda ingin mengizinkan aplikasi untuk membuat perubahan pada perangkat Anda.
-
Pilih Ubah apa yang akan disimpan.
-
Pilih salah satu opsi berikut, lalu pilih Berikutnya:
-
Simpan file dan aplikasi pribadi – Ini akan mempertahankan data pribadi, aplikasi, dan pengaturan Anda.
-
Simpan file pribadi saja – Ini akan mempertahankan data dan pengaturan pribadi Anda, tetapi semua aplikasi Anda akan dihapus.
-
Tidak menyimpan apa pun – Tindakan ini akan menghapus semua data pribadi, pengaturan, dan aplikasi.
: Anda tidak dapat membatalkan penginstalan ulang Windows 10. Pastikan untuk mencadangkan file terlebih dahulu jika Anda memilih opsi Pertahankan apa pun .
-
-
Untuk menyelesaikan, pilih Instal untuk mulai menginstal ulang Windows 10 di PC Anda.
PC Anda akan dimulai ulang beberapa kali selama penginstalan ulang.
Untuk menginstal ulang Windows 10 dengan memulai PC Anda menggunakan media penginstalan:
-
Hubungkan media penginstalan yang Anda buat ke PC Anda.
-
Mulai PC Anda menggunakan media penginstalan.
: Tanyakan kepada produsen PC tentang cara memulai PC menggunakan media.
-
Saat Penyiapan Windows dimulai, pilih Berikutnya lalu Instal sekarang.
-
Jika Anda memiliki kunci produk Windows 10, masukkan kunci produk saat diminta. Jika tidak, pilih Saya tidak memiliki kunci produk.
-
Jika diminta, pilih edisi Windows (misalnya Home, Pro) untuk diinstal, lalu pilih Berikutnya.
-
Ketika diminta untuk memilih tipe penginstalan, pilih Kustom: Instal Windows saja (tingkat lanjut).
-
Pilih disk atau partisi tempat Windows 10 harus diinstal.
: Jika Anda menduga PC Anda telah terinfeksi, pertimbangkan untuk menghapus partisi yang sudah ada dan menginstal ulang Windows 10 ke disk yang bersih. Data Anda pada partisi apa pun yang dihapus akan hilang.
-
Pilih Berikutnya untuk mulai menginstal ulang Windows 10 di PC Anda.
PC Anda akan dimulai ulang beberapa kali selama penginstalan ulang.
: Jika telah mengenkripsi perangkat, Anda memerlukan kunci BitLocker untuk menggunakan drive pemulihan untuk memulihkan atau mengatur ulang PC. Jika Anda tidak mengetahui kunci BitLocker Anda, lihat Menemukan kunci pemulihan BitLocker saya.
Jika PC tidak dapat dimulai dan Anda belum membuat drive pemulihan, unduh media penginstalan dan gunakan untuk memulihkan dari titik pemulihan sistem atau mengatur ulang PC.
-
Di PC yang berfungsi, masuk ke situs web unduhan perangkat lunak Microsoft.
-
Unduh alat pembuatan media Windows 10 lalu jalankan.
-
Pilih Create media penginstalan untuk PC lain.
-
Pilih bahasa, edisi, dan arsitektur (64-bit atau 32-bit).
-
Ikuti langkah-langkah untuk membuat media penginstalan, lalu pilih Selesai.
-
Sambungkan media penginstalan yang Anda buat ke PC nonfungsi, lalu aktifkan.
-
Pada layar penyiapan awal, masukkan bahasa dan preferensi lainnya, lalu pilih Berikutnya. Jika anda tidak melihat layar penyiapan, PC Anda mungkin tidak disiapkan untuk boot dari drive. Periksa situs web produsen PC Anda untuk informasi tentang cara mengubah pesanan boot PC Anda, lalu coba lagi.
-
Pilih Perbaiki komputer Anda.
-
Di layar Pilih opsi , pilih Pemecahan masalah. Dari sana, Anda dapat:
-
Pulihkan dari titik pemulihan sistem dengan memilih Opsi tingkat lanjut > Pemulihan Sistem. Tindakan ini akan menghapus aplikasi, driver, dan pembaruan yang baru diinstal yang mungkin menyebabkan masalah PC Anda. Memulihkan dari titik pemulihan tidak akan memengaruhi file pribadi Anda.
-
: Jika telah mengenkripsi perangkat, Anda memerlukan kunci BitLocker untuk menggunakan drive pemulihan untuk memulihkan atau mengatur ulang PC Jika tidak mengetahui kunci BitLocker, lihat Menemukan kunci pemulihan BitLocker saya.
Jika PC tidak dapat dimulai, Anda dapat menggunakan drive pemulihan untuk memulihkan dari titik pemulihan sistem atau memulihkan PC. Untuk informasi tentang cara membuat drive pemulihan di PC yang berfungsi, lihat Create drive pemulihan.
: Jika Anda menggunakan Surface, lihat Membuat dan menggunakan drive pemulihan USB untuk Surface guna mengunduh dan membuat gambar pemulihan USB khusus untuk perangkat Surface Anda.
Untuk memulihkan atau memulihkan menggunakan drive pemulihan:
-
Sambungkan drive pemulihan dan aktifkan PC Anda.
-
Tekan tombol logo Windows + L untuk masuk ke layar masuk, lalu hidupkan ulang PC dengan menekan tombol Shift saat Anda memilih tombol Daya > Mulai ulang di sudut kanan bawah layar.
-
PC Anda akan dimulai ulang di lingkungan Lingkungan Pemulihan Windows (WinRE).
-
Pada layar Pilih opsi , pilih Pemecahan masalah, lalu pilih salah satu dari dua opsi berikut ini. (Jika Anda tidak melihat layar Pilih opsi Anda , PC Anda mungkin tidak disiapkan untuk boot dari drive. Periksa situs web produsen PC Anda untuk informasi tentang cara mengubah pesanan boot PC Anda.)
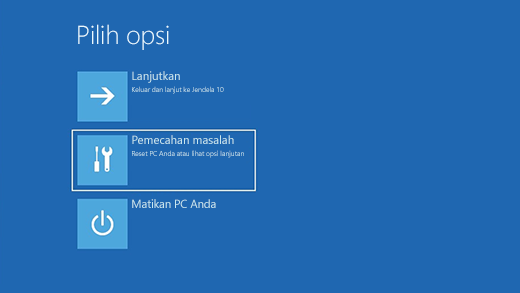
-
Untuk memulihkan dari titik pemulihan sistem, pilih Opsi Tingkat Lanjut > Pemulihan Sistem. Ini tidak akan memengaruhi file pribadi Anda, tetapi akan menghapus aplikasi, driver, dan pembaruan yang baru diinstal yang mungkin menyebabkan masalah PC Anda.
-
Untuk menginstal ulang Windows 10, pilih Opsi Tingkat Lanjut > Pulihkan dari drive. Tindakan ini akan menghapus file pribadi, aplikasi, dan driver yang diinstal, serta perubahan yang Anda buat pada pengaturan.
Untuk waktu yang terbatas setelah memutakhirkan ke Windows 10, Anda akan dapat kembali ke versi Windows sebelumnya dengan memilih tombol Mulai, lalu pilih Pengaturan > Perbarui & Pemulihan keamanan > lalu memilih Mulai di bawah Kembali ke versi Windows 10 sebelumnya. Ini akan menyimpan file pribadi Anda, tetapi akan menghapus aplikasi dan driver yang diinstal setelah pemutakhiran, serta perubahan apa pun yang Anda buat pada pengaturan. Biasanya, Anda akan memiliki waktu 10 hari untuk kembali. Buka pengaturan Pemulihan
Untuk kembali, Anda harus:
-
Simpan semuanya di folder windows.old dan $windows.~bt setelah pemutakhiran.
-
Hapus akun pengguna yang Anda tambahkan setelah pemutakhiran.
-
Ketahui kata sandi yang Anda gunakan untuk masuk ke Windows 7 atau Windows 8.1 (jika Anda menggunakannya).
-
Memiliki drive USB yang Anda gunakan untuk memutakhirkan ke Windows 10 (jika Anda menggunakannya).
:
-
Opsi di Pengaturan untuk kembali ke versi Windows Anda sebelumnya hanya tersedia untuk waktu yang terbatas setelah pemutakhiran.
-
Jika Anda kembali ke Windows 8.1, beberapa aplikasi yang disertakan dengan Windows, seperti Email dan Orang, mungkin tidak berfungsi lagi. Untuk memperbaiki aplikasi, instal ulang aplikasi dari Microsoft Store.
-
Aplikasi yang telah ditambahkan, dihapus, atau diperbarui setelah pemutakhiran mungkin tidak tersedia atau berfungsi dengan benar setelah kembali ke versi Windows sebelumnya.
Info untuk Windows Insider
Jika Anda seorang Insider dan build pratinjau saat ini tidak berfungsi untuk Anda, pilih tombol Mulai , lalu pilih Pengaturan > Pembaruan & Keamanan > Pemulihan . Di bawah Kembali ke versi Windows 10 sebelumnya, pilih Mulai. Tindakan ini tidak akan menghapus file pribadi Anda, tetapi akan menghapus aplikasi dan driver yang baru diinstal, dan mengubah pengaturan kembali ke defaultnya.
Kembali ke build sebelumnya tidak akan menghapus Anda dari Program Insider. Jika build pratinjau berikutnya sudah siap, build tersebut akan diinstal di PC Anda.
Opsi ini membawa PC Anda kembali ke titik waktu yang lebih lama, yang disebut titik pemulihan sistem. Titik pemulihan dihasilkan saat Anda menginstal aplikasi atau driver baru, dan saat Anda membuat titik pemulihan secara manual. Pemulihan tidak akan memengaruhi file pribadi Anda, tetapi akan menghapus aplikasi, driver, dan pembaruan yang diinstal setelah titik pemulihan dibuat.
-
Dalam kotak pencarian di taskbar, ketikkan panel kontrol, lalu pilih dari daftar hasil
-
Dalam kotak pencarian Panel Kontrol, ketik pemulihan.
-
Pilih Pemulihan > Buka Pemulihan Sistem.
-
Dalam kotak Pulihkan file sistem dan pengaturan, pilih Berikutnya.
-
Pilih titik pemulihan yang ingin Anda gunakan dalam daftar hasil, lalu pilih Pindai program yang terpengaruh.
:
-
Jika Anda tidak melihat titik pemulihan yang ingin Anda gunakan, pilih kotak centang Perlihatkan titik pemulihan lainnya untuk melihat titik pemulihan lainnya.
-
Jika Anda tidak melihat titik pemulihan apa pun, mungkin karena proteksi sistem tidak diaktifkan. Berikut cara memeriksanya:
-
Dalam kotak pencarian di taskbar, ketikkan panel kontrol, lalu pilih dari daftar hasil.
-
Dalam kotak pencarian Panel Kontrol, ketik pemulihan.
-
Pilih Pemulihan > Konfigurasi Pemulihan Sistem > Konfigurasi dan lihat apakah opsiAktifkan proteksi sistem dipilih.
-
Jika opsiAktifkan proteksi sistem tidak dipilih, proteksi sistem tidak diaktifkan dan tidak ada titik pemulihan. Dalam skenario ini, Anda tidak akan dapat memulihkan PC menggunakan titik pemulihan sistem dan perlu menggunakan salah satu opsi pemulihan lain yang tercantum di halaman ini.
-
Jika opsiAktifkan proteksi sistem dipilih, lanjutkan dengan langkah 6.
-
-
-
-
Anda akan melihat daftar item yang akan dihapus jika Anda menghapus titik pemulihan ini. Jika Anda OK dengan penghapusan, pilih Tutup > Berikutnya > Selesai.
Jika mengalami masalah dengan PC, Anda dapat:
-
Refresh PC Anda untuk menginstal ulang Windows dan menyimpan file serta pengaturan pribadi Anda. Refresh juga mempertahankan aplikasi yang disertakan dengan PC dan aplikasi yang anda instal dari Microsoft Store.
-
Reset PC Anda untuk menginstal ulang Windows tetapi menghapus file, pengaturan, dan aplikasi Anda—kecuali untuk aplikasi yang disertakan dengan PC Anda.
-
Pulihkan PC Anda untuk membatalkan perubahan sistem terbaru yang telah Anda buat.
Jika Mengalami masalah saat memulai (booting) PC, lihat Pengaturan Startup Windows (termasuk mode aman), lalu masuk ke bagian "Masuk ke Pengaturan Mulai Windows di Lingkungan Pemulihan Windows". Anda dapat merefresh, mengatur ulang, atau memulihkan PC dari Lingkungan Pemulihan Windows.
Jika Anda ingin mencadangkan dan memulihkan file pribadi Anda, lihat Mencadangkan PC Windows Anda.
Sebelum Anda mulai merefresh atau mengatur ulang PC Anda
Biasanya, setelah Anda mulai merefresh atau mengatur ulang PC, PC akan selesai sendiri. Namun, jika Windows memerlukan file yang hilang, Anda akan diminta untuk menyisipkan media pemulihan, yang biasanya berada di disk DVD atau drive jempol. Jika hal tersebut terjadi, hal yang anda perlukan bergantung pada PC Anda.
Jika PC disertakan dengan Windows 8.1 atau Windows RT 8.1, Anda memerlukan disk atau thumb drive yang disertakan dengan PC. Periksa info yang disertakan dengan PC Anda untuk melihat apakah produsen PC Anda menyediakan disk atau media ini. Dalam beberapa kasus, Anda mungkin membuatnya saat pertama kali menyiapkan PC.
Jika Anda tidak memiliki salah satu dari itu, Anda bisa membuatnya jika Anda memiliki drive USB thumb 16 GB atau lebih besar. Memiliki drive pemulihan dapat membantu Anda memecahkan masalah dan memperbaiki masalah dengan PC, meskipun tidak akan dimulai. Untuk informasi selengkapnya, lihat Create drive pemulihan USB.
Jika Anda memutakhirkan PC ke Windows 8.1 atau Windows RT 8.1 dengan DVD, gunakan disk tersebut. Jika Anda tidak memiliki media Windows 8.1 atau Windows RT 8.1, hubungi Dukungan Microsoft.
Merefresh, mengatur ulang, atau memulihkan
Pilih salah satu hal berikut ini untuk informasi lebih mendetail.
Jika PC Anda tidak berfungsi seperti sebelumnya, dan Anda tidak tahu alasannya, Anda dapat merefresh PC tanpa menghapus file pribadi atau mengubah pengaturan.
: Jika Anda memutakhirkan PC dari Windows 8 ke Windows 8.1 dan PC Anda memiliki partisi pemulihan Windows 8, merefresh PC Anda akan memulihkan Windows 8. Anda harus memutakhirkan ke Windows 8.1 setelah refresh selesai.
: Aplikasi yang Anda instal dari situs web dan DVD akan dihapus. Aplikasi yang disertakan dengan PC dan aplikasi yang diinstal dari Microsoft Store akan diinstal ulang. Windows meletakkan daftar aplikasi yang dihapus di desktop setelah merefresh PC Anda.
Untuk merefresh PC Anda
-
Geser layar ke kiri, lalu pilih Pengaturan, dan pilih Ubah pengaturan PC.(Jika Anda menggunakan mouse, arahkan ke sudut kanan atas layar, gerakkan penunjuk mouse ke bawah, pilih Pengaturan, lalu pilih Ubah pengaturan PC.)
-
Ketuk atau pilih Perbarui dan pemulihan, lalu ketuk atau pilih Pemulihan.
-
Di bawah Refresh PC Anda tanpa memengaruhi file Anda, ketuk atau pilih Mulai.
-
Ikuti petunjuk di layar.
Jika ingin mendaur ulang PC, memberikannya, atau memulai dari awal, Anda dapat mengatur ulang sepenuhnya. Tindakan ini akan menghapus semuanya dan menginstal ulang Windows.
: Jika Anda memutakhirkan PC dari Windows 8 ke Windows 8.1 dan PC Anda memiliki partisi pemulihan Windows 8, mengatur ulang PC Anda akan memulihkan Windows 8. Anda harus memutakhirkan ke Windows 8.1 setelah pengaturan ulang selesai.
: Semua file pribadi Anda akan dihapus dan pengaturan Anda akan direset. Semua aplikasi yang anda instal akan dihapus. Hanya aplikasi yang disertakan dengan PC Anda yang akan diinstal ulang.
Untuk mengatur ulang PC Anda
-
Geser layar ke kiri, lalu pilih Pengaturan, dan pilih Ubah pengaturan PC.(Jika Anda menggunakan mouse, arahkan ke sudut kanan atas layar, gerakkan penunjuk mouse ke bawah, pilih Pengaturan, lalu pilih Ubah pengaturan PC.)
-
Ketuk atau pilih Perbarui dan pemulihan, lalu ketuk atau pilih Pemulihan.
-
Di bawah Hapus semua dan instal ulang Windows, ketuk atau pilih Mulai.
-
Ikuti petunjuk di layar.
: Anda akan diminta untuk memilih apakah Anda ingin menghapus data dengan cepat atau menyeluruh. Jika Anda memilih untuk menghapus data dengan cepat, beberapa data mungkin dapat dipulihkan menggunakan perangkat lunak khusus. Jika Anda memilih untuk menghapus data secara menyeluruh, ini akan memakan waktu lebih lama tetapi akan membuat pemulihan data lebih kecil kemungkinannya.
Jika Anda berpikir bahwa aplikasi atau driver yang baru saja diinstal menyebabkan masalah dengan PC, Anda dapat memulihkan Windows kembali ke titik waktu sebelumnya, yang disebut titik pemulihan. Pemulihan Sistem tidak mengubah file pribadi Anda, tetapi mungkin menghapus aplikasi dan driver yang baru diinstal.
:
-
Pemulihan Sistem tidak tersedia untuk Windows RT 8.1.
-
Windows secara otomatis membuat titik pemulihan saat Anda menginstal aplikasi desktop dan pembaruan Windows baru, jika titik pemulihan terakhir lebih lama dari 7 hari. Anda juga dapat membuat titik pemulihan secara manual kapan saja.
Untuk memulihkan PC Anda ke titik waktu yang lebih lama
-
Geser cepat ke kiri, lalu ketuk Pencarian.(Jika Anda menggunakan mouse, arahkan ke sudut kanan atas layar, gerakkan penunjuk mouse ke bawah, lalu pilih Cari.)
-
Masukkan Panel Kontrol dalam kotak pencarian, lalu ketuk atau pilih Panel Kontrol.
-
Masukkan Pemulihan dalam kotak pencarian Panel Kontrol, lalu ketuk atau pilih Pemulihan.
-
Ketuk atau pilih Buka Pemulihan Sistem lalu ikuti instruksinya.
Jika Anda memerlukan bantuan tambahan untuk merefresh, mengatur ulang, atau memulihkan PC Anda, lihat halaman komunitas Perbaikan dan Pemulihan di forum Windows untuk solusi yang ditemukan orang lain untuk masalah yang mereka alami.











