Anda dapat menggunakan ekspresi untuk melakukan berbagai hal dengan data. Misalnya, menentukan jumlah hari yang telah berlalu sejak pesanan dikirimkan, atau menggabungkan NamaDepan dan NamaBelakang menjadi NamaLengkap. Bagian berikut ini menunjukkan langkah demi langkah pembuatan ekspresi untuk Anda.
Dalam artikel ini
Menghitung nilai untuk kontrol dalam formulir dan laporan
Saat Anda menggunakan ekspresi sebagai sumber data untuk suatu kontrol, Anda membuat kontrol terhitung. Misalnya, anggap Anda punya laporan yang menampilkan beberapa rekaman inventaris, dan Anda ingin membuat jumlah di footer laporan yang menghitung semua item baris di laporan.
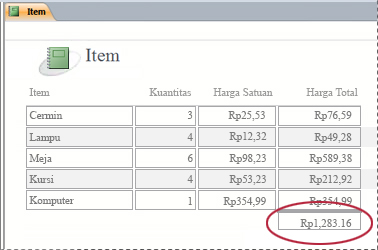
Untuk menghitung jumlah, letakkan kontrol kotak teks di footer laporan, lalu tetapkan properti ControlSource kotak teks ke ekspresi berikut ini:
=Sum([table_field])Dalam hal ini, table_field adalah nama bidang yang berisi nilai subtotal. Bidang dapat berasal dari tabel atau kueri. Fungsi Sum akan menghitung total semua nilai table_field.
PROSEDUR
-
Di Panel Navigasi, klik kanan formulir yang ingin Anda ubah, lalu klik Tampilan Tata Letak atau Tampilan Desain pada menu pintasan.
-
Pilih kontrol yang ingin Anda masuki ekspresi.
-
Jika Lembar Properti belum ditampilkan, tekan F4 untuk menampilkannya.
-
Untuk membuat ekspresi secara manual, pada tab Data dalam lembar properti, klik properti ControlSource kotak teks, lalu ketikkan = yang diikuti oleh ekspresi lainnya. Misalnya, untuk menghitung subtotal yang diperlihatkan di atas, ketikkan =Sum([table_field]), yang memastikan bahwa Anda mengganti nama bidang untuk table_field.
-
Untuk membuat ekspresi menggunakan Penyusun Ekspresi, klik tombol Susun

Setelah menyelesaikan ekspresi, lembar properti akan terlihat seperti ini:
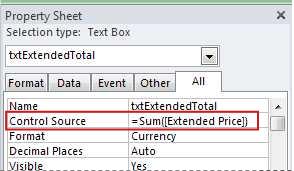
Menggunakan ekspresi sebagai kriteria kueri
Gunakan kriteria dalam kueri untuk mempersempit hasil kueri. Masukkan kriteria sebagai ekspresi, dan Access akan mengembalikan baris yang sesuai dengan ekspresi tersebut saja.
Misalnya, Anda ingin melihat semua pesanan yang tanggal pengirimannya terjadi dalam tiga bulan pertama tahun 2017. Untuk memasukkan kriteria, ketikkan ekspresi berikut ini dalam sel Kriteria untuk kolom Tanggal/Waktu dalam kueri. Contoh ini menggunakan kolom Tanggal/Waktu yang disebut TanggalPengiriman. Untuk menetapkan rentang tanggal, masukkan kriteria dengan cara berikut ini:
Between #1/1/2017# And #3/31/2017#
Kolom ShippedDate akan menyerupai tampilan berikut ini.
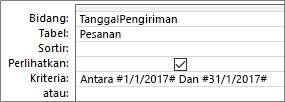
Untuk setiap data dalam tabel Pesanan, jika nilai dalam kolom TanggalPengiriman jatuh pada rentang tanggal yang ditentukan, data disertakan dalam output kueri. Ingat, dalam ekspresi, tanggal dimasukkan dalam tanda pagar (#). Access memperlakukan nilai yang dimasukkan dalam tanda pagar sebagai tipe data Tanggal/Waktu. Dengan memperlakukan nilai-nilai tersebut sebagai data tanggal/waktu, Anda dapat melakukan penghitungan terhadap nilai-nilai tersebut, seperti mengurangi satu tanggal dari tanggal lainnya.
PROSEDUR
-
Di Panel Navigasi, klik kanan kueri yang ingin Anda ubah, lalu klik Tampilan Desain pada menu pintasan.
-
Klik di sel Kriteria di kolom yang ingin Anda masuki kriteria Anda.
-
Untuk membuat ekspresi secara manual, ketikkan ekspresi kriteria Anda. Jangan awali ekspresi kriteria dengan operator =.
-
Untuk membuat ekspresi Anda menggunakan Penyusun Ekspresi, pada pita, klik Desain, lalu dalam grup Penyetelan Kueri , klik Penyusun

Jika Anda menginginkan area yang lebih luas untuk mengedit ekspresi, letakkan kursor di sel Kriteria lalu tekan SHIFT+F2 untuk menampilkan kotak Zoom:
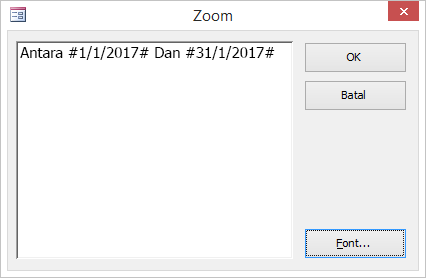
Tips Agar teks menjadi lebih mudah dibaca, pilih Font.
Membuat bidang terhitung di kueri
Anggaplah Anda sedang merancang kueri, dan Anda ingin menampilkan hasil penghitungan menggunakan bidang lain di kueri tersebut. Untuk membuat bidang terhitung, Anda memasukkan ekspresi di sel kosong di baris Bidang di kueri Anda. Misalnya, jika Anda punya kueri yang berisi bidang Kuantitas dan bidang Harga Satuan, Anda bisa mengalikan dengan dua untuk membuat bidang terhitung untuk Harga Total dengan memasukkan ekspresi berikut ini di baris Bidang kueri:
Extended Price: [Quantity] * [Unit Price]
Mengawali ekspresi dengan teks Extended Price: akan menamai kolom yang baru dengan Harga Total. Nama ini sering kali disebut alias. Jika Anda tidak memasukkan alias, Access akan membuatnya, seperti Expr1.
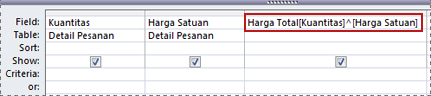
Saat Anda menjalankan kueri, Access melakukan penghitungan di setiap baris, seperti yang diperlihatkan di ilustrasi berikut ini:
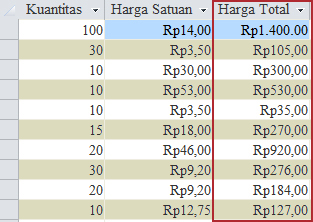
PROSEDUR
-
Di Panel Navigasi, klik kanan kueri yang ingin Anda ubah, lalu klik Tampilan Desain pada menu pintasan.
-
Klik di sel Bidang di kolom yang ingin Anda buatkan bidang terhitung.
-
Untuk membuat ekspresi secara manual, ketikkan ekspresi Anda.
Jangan awali ekspresi kriteria dengan operator = ; mulailah ekspresi dengan label deskriptif yang diikuti tanda titik dua. Misalnya, ketikkan Extended Price: untuk memberi label bagi ekspresi yang membuat bidang terhitung bernama Harga Total. Lalu, masukkan kriteria untuk ekspresi Anda setelah titik dua.
-
Untuk membuat ekspresi menggunakan Penyusun Ekspresi, klik Desain pada pita, lalu dalam grup Penyiapan Kueri, klik Penyusun.
Membuat bidang terhitung di tabel
Di Access, Anda bisa membuat bidang terhitung di sebuah tabel. Ini meniadakan perlunya kueri terpisah untuk melakukan penghitungan. Misalnya, jika Anda punya tabel yang mencantumkan jumlah, harga, dan tingkat pajak untuk setiap item di pesanan, Anda bisa menambahkan bidang terhitung yang memperlihatkan harga total, seperti ini:
[Quantity]*([UnitPrice]+([UnitPrice]*[TaxRate]))
Penghitungan tidak dapat menyertakan bidang dari tabel atau kueri lain, dan hasil penghitungan bersifat baca-saja.
PROSEDUR
-
Buka tabel dengan mengkliknya dua kali di Panel Navigasi.
-
Gulir secara horizontal ke kolom paling kanan di tabel, lalu klik judul kolom Klik untuk Menambahkan.
-
Dalam daftar yang muncul, klik Bidang Terhitung, lalu klik tipe data yang diinginkan untuk hasilnya. Access akan menampilkan Penyusun Ekspresi.
-
Masukkan penghitungan yang diinginkan untuk bidang ini, misalnya:
[Quantity] * [Unit Price]
Untuk bidang terhitung, Anda tidak memulai ekspresi dengan tanda sama dengan (=).
-
Klik OK.
Access menambahkan bidang terhitung, lalu menyorot header bidang tersebut agar Anda bisa mengetikkan nama bidang.
-
Ketikkan nama untuk bidang terhitung, lalu tekan ENTER.
Menetapkan nilai default untuk bidang tabel
Anda bisa menggunakan ekspresi untuk menentukan nilai default untuk bidang di tabel – nilai yang digunakan Access untuk rekaman baru kecuali nilai lain disediakan. Misalnya, anggap Anda ingin otomatis menyisipkan tanggal dan waktu ke dalam bidang yang disebut TanggalPesanan kapan pun ada orang yang menambahkan rekaman baru. Untuk melakukan ini, Anda mungkin menggunakan ekspresi berikut ini:
Now()
PROSEDUR
-
Di Panel Navigasi, klik ganda tabel yang ingin Anda ubah.
Access membuka tabel di tampilan Lembar Data.
-
Pilih bidang yang ingin Anda ubah.
-
Pada pita, klik Bidang Tabel, dan dalam grup Properti , klik Nilai Default. Access akan menampilkan Penyusun Ekspresi.
-
Ketikkan ekspresi dalam kotak, pastikan ekspresi diawali dengan tanda sama dengan (=).
Catatan Jika Anda mengaitkan kontrol ke bidang tabel, kemudian kontrol dan bidang tabel tersebut memiliki nilai default, nilai default kontrol akan diprioritaskan daripada nilai dalam bidang tabel.
Menetapkan nilai default untuk kontrol
Tempat umum lainnya untuk menggunakan ekspresi adalah properti Nilai Default dari suatu kontrol. Properti Nilai Default suatu kontrol seperti properti Nilai Default suatu bidang di tabel. Misalnya, untuk menggunakan tanggal saat ini sebagai nilai default untuk kotak teks, Anda bisa menggunakan ekspresi berikut ini:
Date()
Ekspresi ini menggunakan fungsi Tanggal untuk kembali ke tanggal saat ini, tetapi tidak waktunya. Jika Anda mengikatkan kotak teks ke bidang tabel, dan bidang memiliki nilai default, nilai default kontrol menjadi prioritas ketimbang bidang tabel. Menetapkan properti Nilai Default sering kali lebih masuk akal untuk bidang tersebut di tabel. Dengan begitu, jika Anda mendasari beberapa kontrol untuk berbagai formulir yang berbeda di bidang tabel yang sama, nilai default yang sama akan berlaku terhadap setiap kontrol, yang membantu memastikan entri data konsisten di setiap formulir.
PROSEDUR
-
Di Panel Navigasi, klik kanan formulir atau laporan yang ingin Anda ubah, lalu klik Tampilan Desain atau Tampilan Tata Letak pada menu pintasan.
-
Pilih kontrol yang ingin Anda ubah.
-
Jika lembar properti belum ditampilkan, tekan F4 untuk menampilkannya.
-
Klik tab Semua pada lembar properti, lalu klik kotak properti Nilai Default.
-
Ketikkan ekspresi, atau klik tombol Susun

Menambahkan aturan validasi ke bidang tabel atau rekaman
Ekspresi sangat berguna untuk memvalidasi data saat dimasukkan ke database – mengeluarkan data buruk. Di tabel, ada dua jenis aturan validasi: Aturan validasi bidang (yang mencegah pengguna untuk memasukkan data buruk dalam satu bidang), dan aturan validasi rekaman (yang mencegah pengguna membuat rekaman yang tidak memenuhi aturan validasi). Anda menggunakan ekspresi untuk kedua jenis aturan validasi.
Misalnya, Anda memiliki tabel bernama Inventaris dengan bidang yang dinamai Unit Saat Ini, dan ingin menetapkan aturan agar pengguna memasukkan nilai yang lebih besar atau sama dengan nol. Dengan kata lain, inventaris tidak boleh berupa angka negatif. Anda dapat melakukannya menggunakan ekspresi berikut sebagai aturan validasi bidang dalam bidang Unit Saat Ini:
>=0
PROSEDUR: Memasukkan aturan validasi bidang atau data
-
Di Panel Navigasi, klik ganda tabel yang ingin diubah. Access membuka tabel di tampilan Lembar Data.
-
Untuk aturan validasi bidang, pilih bidang yang ingin diubah.
-
Pada pita, klik Bidang Tabel, lalu dalam grup Validasi Bidang klik Validasi, lalu klik Aturan Validasi Bidang atau Aturan Validasi. Access akan menampilkan Penyusun Bidang.
-
Mulai ketikkan kriteria yang Anda inginkan. Misalnya, untuk aturan validasi bidang yang mensyaratkan agar semua nilai lebih besar daripada atau sama dengan nol, ketikkan berikut ini:
>=0
Jangan awali ekspresi kriteria dengan operator sama dengan (=).
Ekspresi aturan validasi adalah Boolean, yang berarti hasilnya adalah True atau False untuk nilai input tertentu. Aturan validasi harus berupa True untuk nilai tersebut, atau Access tidak akan menyimpan input lalu menampilkan pesan validasi yang menunjukkan kesalahan. Dalam contoh ini, jika Anda memasukkan nilai kurang dari nol untuk bidang Unit Saat Ini, aturan validasinya adalah False, dan Access tidak akan menerima nilai tersebut. Jika belum memasukkan pesan validasi sebagaimana dijelaskan di bagian berikut, Access akan menampilkan pesannya sendiri untuk menunjukkan bahwa nilai yang dimasukkan dilarang oleh aturan validasi untuk bidang tersebut.
PROSEDUR: Memasukkan pesan validasi
Agar database menjadi lebih mudah digunakan, Anda dapat memasukkan pesan validasi kustom. Pesan ini menggantikan pesan umum yang ditampilkan Access ketika data tidak sesuai dengan aturan validasi. Anda dapat menggunakan pesan validasi kustom untuk memberikan informasi khusus yang membantu pengguna memasukkan data yang tepat, misalnya, "Nilai Unit Saat Ini tidak boleh berupa angka negatif."
-
Di Panel Navigasi, klik ganda tabel yang ingin Anda ubah.
Access membuka tabel di tampilan Lembar Data.
-
Untuk pesan validasi bidang, pilih bidang yang sudah Anda tambahi aturan validasi.
-
Pada pita, klik Bidang Tabel, lalu dalam grup Validasi Bidang klik Validasi, lalu klik Pesan Validasi Bidang atau Pesan Validasi.
-
Di kotak dialog Masukkan Pesan Validasi, ketikkan pesan yang ingin Anda munculkan jika data tidak cocok dengan aturan validasi, lalu klik OK.
Menambahkan aturan validasi pada kontrol
Selain bidang tabel atau data, kontrol juga memiliki properti Aturan Validasi yang dapat menerima ekspresi. Misalnya, Anda menggunakan formulir untuk memasukkan rentang tanggal untuk laporan, dan ingin memastikan bahwa tanggal awal tidak lebih awal dari 1/1/2017. Anda bisa mengatur properti Aturan Validasi dan Teks Validasi untuk kotak teks tempat Anda memasukkan tanggal awal ke yang berikut ini:
|
Properti |
Pengaturan |
|---|---|
|
Aturan Validasi |
>=#1/1/2017# |
|
Teks Validasi |
Anda tidak dapat memasukkan tanggal yang lebih awal dari 1/1/2017. |
Jika Anda mencoba memasukkan tanggal yang lebih awal dari 1/1/2017, pesan akan muncul, dan menampilkan teks dalam properti Teks Validasi . Jika tidak ada teks yang dimasukkan dalam kotak properti Teks Validasi , Access akan menampilkan pesan umum. Setelah mengklik OK, Access akan mengembalikan Anda ke kotak teks.
Mengatur aturan validasi untuk bidang tabel memberlakukan aturan tersebut ke seluruh database, di mana pun bidang tersebut diubah. Alternatifnya, menetapkan aturan validasi untuk kontrol pada formulir memberlakukan aturan tersebut hanya jika formulir digunakan. Menetapkan aturan validasi secara terpisah untuk bidang tabel dan kontrol pada formulir bisa berguna jika Anda ingin menetapkan aturan validasi berbeda bagi pengguna berbeda.
PROSEDUR
-
Di Panel Navigasi, klik kanan formulir atau laporan yang ingin Anda ubah, lalu klik Tampilan Desain atau Tampilan Tata Letak pada menu pintasan.
-
Klik kanan kontrol yang ingin Anda ubah, lalu klik Properti pada menu pintasan. Access menampilkan lembar properti untuk kontrol tersebut.
-
Klik tab Semua, lalu klik kotak properti Aturan Validasi.
-
Ketikkan ekspresi, atau klik tombol Susun

Jangan awali ekspresi dengan operator =.
-
Untuk menyesuaikan teks yang muncul jika pengguna memasukkan data yang tidak cocok dengan aturan validasi, ketikkan teks yang Anda inginkan di properti Teks Validasi.
Mengelompokkan dan mengurutkan data dalam laporan
Anda menggunakan panel Kelompokkan, Urutkan, dan Total untuk menentukan tingkat pengelompokan dan perintah pengurutan untuk data di dalam laporan. Yang paling umum, Anda mengelompokkan atau mengurutkan pada bidang yang Anda pilih dari daftar. Namun, jika Anda ingin mengelompokkan atau mengurutkan pada nilai terhitung, Anda bisa memasukkan ekspresi saja.
Pengelompokan adalah proses menggabungkan kolom yang berisi nilai duplikat. Misalnya, anggaplah database Anda berisi informasi penjualan untuk beberapa kantor di kota lain, dan salah satu laporan dalam database bernama "Penjualan menurut Kota." Kueri yang menyediakan data untuk laporan tersebut mengelompokkan data berdasarkan nilai kota Anda. Pengelompokan ini dapat memudahkan informasi Anda untuk dibaca dan dipahami.
Sebaliknya, pengurutan adalah proses memberlakukan perintah pengurutan pada baris (rekaman) di hasil kueri Anda. Misalnya, Anda bisa mengurutkan rekaman berdasarkan nilai kunci utama (atau sekumpulan nilai lain di bidang lain) dalam urutan naik atau turun, atau Anda bisa mengurutkan rekaman berdasarkan satu atau beberapa karakter dalam urutan yang sudah ditentukan, seperti urutan alfabet.
PROSEDUR: Menambahkan pengelompokan dan pengurutan pada laporan
-
Di Panel Navigasi, klik kanan laporan yang ingin Anda ubah, lalu klik Tampilan Tata Letak atau Tampilan Desain pada menu pintasan.
-
Pada pita, klik Desain Laporan, dan dalam grup Pengelompokan & Total , klik Kelompokkan & Urutkan. Panel Kelompokkan, Urutkan, dan Total akan muncul di bawah laporan.
-
Untuk menambahkan tingkat pengelompokan ke laporan, klik Tambahkan grup.
-
Untuk menambahkan perintah pengurutan ke laporan, klik Tambahkan urutan.
Tingkat pengelompokan atau perintah pengurutan baru muncul di panel, plus daftar bidang yang menyediakan data untuk laporan tersebut. Gambar ini memperlihatkan tingkat grup baru biasanya (pengelompokan pada Kategori) dan perintah pengurutan (pengurutan berdasarkan Pabrikan), plus daftar yang berisi bidang yang tersedia untuk pengelompokan dan pengurutan:
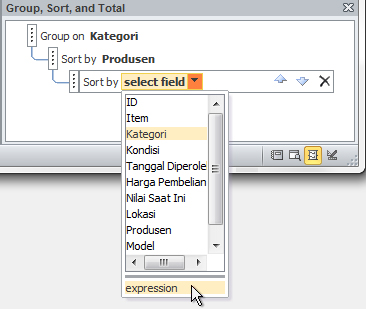
-
Di bawah daftar bidang yang tersedia, klik ekspresi untuk mulai menggunakan Penyusun Ekspresi.
-
Masukkan ekspresi yang ingin digunakan dalam kotak ekspresi (kotak atas) Penyusun Ekspresi. Pastikan Anda memulai ekspresi dengan operator sama dengan (=).
PROSEDUR: Menambahkan ekspresi ke grup atau urutan yang sudah ada
-
Di Panel Navigasi, klik kanan laporan yang ingin Anda ubah, lalu klik Tampilan Tata Letak atau Tampilan Desain pada menu pintasan.
-
Klik tingkat grup atau perintah pengurutan yang ingin Anda ubah.
-
Klik panah turun di samping Kelompokkan di (untuk tingkat pengelompokan) atau Urutkan menurut (untuk perintah pengurutan). Daftar yang berisi bidang yang tersedia muncul.
-
Di bagian bawah daftar yang berisi bidang, klik ekspresi untuk mulai menggunakan Penyusun Ekspresi.
-
Ketikkan ekspresi di kotak ekspresi (kotak atas) Penyusun Ekspresi. Pastikan Anda mulai ekspresi dengan operator sama dengan (=).
Mengontrol tindakan makro manakah yang dijalankan
Dalam beberapa kasus, Anda mungkin ingin melakukan tindakan atau serangkaian tindakan di makro hanya jika kondisi tertentu benar. Misalnya, anggap Anda ingin tindakan makro untuk dijalankan hanya jika nilai di kotak teks lebih besar daripada atau sama dengan 10. Untuk menetapkan aturan ini, Anda menggunakan ekspresi di blok If di makro untuk menentukan kondisinya di makro.
Dalam contoh ini, anggap saja kotak teks bernama "Item." Ekspresi yang menetapkan kondisi tersebut adalah:
[Items]>=10
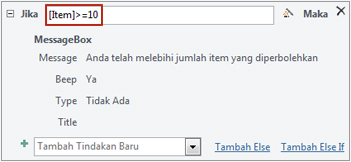
PROSEDUR
-
Di Panel Navigasi, klik kanan makro yang ingin Anda ubah, lalu klik Tampilan Desain pada menu pintasan.
-
Klik blok If yang ingin Anda ubah, atau tambahkan blok If dari panel Katalog Tindakan.
-
Klik garis atas blok If.
-
Ketikkan ekspresi bersyarah Anda dalam kotak, atau klik tombol Susun

Ekspresi yang Anda ketikkan harus berupa Boolean, artinya ekspresi merupakan True atau False. Tindakan makro dalam blok If berjalan hanya jika syaratnya adalah True.










