Terkadang, menulis ekspresi bisa menakutkan. Tapi Penyusun Ekspresi membuatnya jauh lebih mudah. Ekspresi memiliki banyak komponen atau "bagian bergerak": fungsi, operator, konstanta, pengidentifikasi, dan nilai. Gunakan Penyusun Ekspresi untuk mencari komponen ini dengan cepat dan menyisipkannya secara akurat. Ada dua cara untuk menggunakan Penyusun Ekspresi: gunakan kotak Penyusun Ekspresi, yang mungkin anda perlukan, atau gunakan Penyusun Ekspresi yang diperluas, ketika ekspresi Anda lebih rumit.
Di artikel ini
Hal pertama yang pertama, bagaimana cara menemukannya?
Meskipun Penyusun Ekspresi tersedia dari banyak lokasi di Access, cara paling konsisten untuk menampilkannya adalah dengan menempatkan fokus pada kotak properti yang mengambil ekspresi, seperti Sumber Kontrol atau Nilai Default, lalu klik Penyusun Ekspresi 
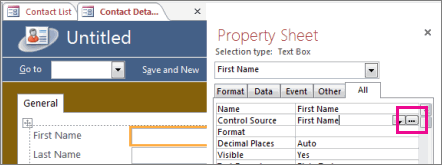
Dalam Makro, klik 
Tips Jika melihat ekspresi kata dalam menu, Anda dapat mengkliknya untuk memulai Penyusun Ekspresi.
Lihat dalam tindakan
Video berikut ini memperlihatkan cara menggunakan Penyusun Ekspresi untuk membuat ekspresi umum untuk bidang terhitung.

Menggunakan kotak Penyusun Ekspresi
Kotak Penyusun Ekspresi membantu Anda menyusun ekspresi dengan lebih cepat dan akurat dengan alat pintar dan informasi yang sensitif konteks. Jika Anda melihat Penyusun Ekspresi yang diperluas, klik Kurang >> untuk menampilkan kotak Penyusun Ekspresi saja.
IntelliSense dan Tips Cepat
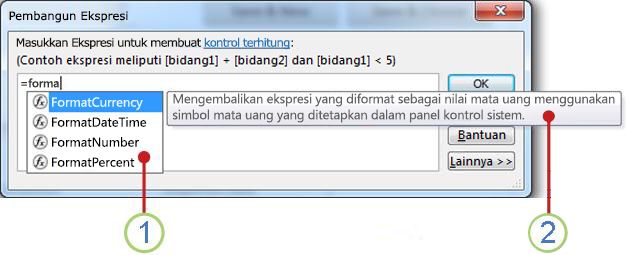
1 IntelliSense secara dinamis menampilkan fungsi yang memungkinkan dan pengidentifikasi lain saat Anda mengetikkan ekspresi.
Begitu Anda mulai mengetik pengidentifikasi atau nama fungsi, IntelliSense menampilkan daftar turun bawah yang berisi nilai-nilai yang mungkin. Anda bisa terus mengetik, atau Anda bisa mengklik ganda nilai yang benar dalam daftar untuk menambahkannya ke ekspresi. Sebagai alternatif, Anda bisa menggunakan tombol panah atas dan bawah untuk memilih nilai yang diinginkan, lalu tekan TAB atau ENTER untuk menambahkannya ke ekspresi. Misalnya, jika Anda mulai mengetikkan kata “Format”, daftar IntelliSense menampilkan semua fungsi yang dimulai dengan kata “Format”.
Tips Untuk menyembunyikan daftar turun bawah IntelliSense, tekan ESC. Untuk memperlihatkannya lagi, tekan CTRL+SPACEBAR.
2 Tips Cepat menampilkan deskripsi singkat item yang dipilih.
Saat daftar IntelliSense ditampilkan, sebuah deskripsi singkat, atau Tips Cepat, muncul di sebelah kanan item yang saat ini dipilih. Item pertama dalam daftar dipilih secara default, tetapi Anda bisa memilih item apa saja dalam daftar untuk melihat Tips Cepatnya. Tips Cepat bisa membantu Anda menentukan tujuan fungsi, atau jenis kontrol atau properti item.
Info Cepat dan Bantuan
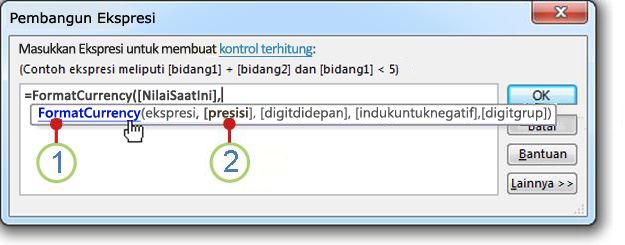
1 Gunakan Info Cepat untuk menampilkan sintaks fungsi, dan klik nama fungsi untuk membuka topik Bantuan tentang fungsi tersebut.
Saat Anda mengetikkan fungsi di ekspresi, fitur Info Cepat menampilkan sintaks fungsi tersebut, sehingga Anda tahu pasti argumen apa yang diperlukan untuk fungsi tersebut.
2 Argumen opsional diapit dalam tanda kurung siku ([]). Argumen yang saat ini Anda ketik ditampilkan dalam teks tebal. Jangan bingungkan tanda kurung siku yang menunjukkan argumen opsional dengan tanda kurung siku yang mengapit pengidentifikasi dalam ekspresi aktual.
Menggunakan Penyusun Ekspresi yang diperluas
Penyusun Ekspresi yang diperluas membantu Anda mencari dan menyisipkan fungsi, operator, konstanta, dan pengidentifikasi (misalnya, nama bidang, tabel, formulir, dan kueri), menghemat waktu dan mengurangi kesalahan. Jika yang Anda lihat hanyalah kotak Penyusun Ekspresi, klik Lainnya >> untuk melihat Penyusun Ekspresi yang diperluas, .
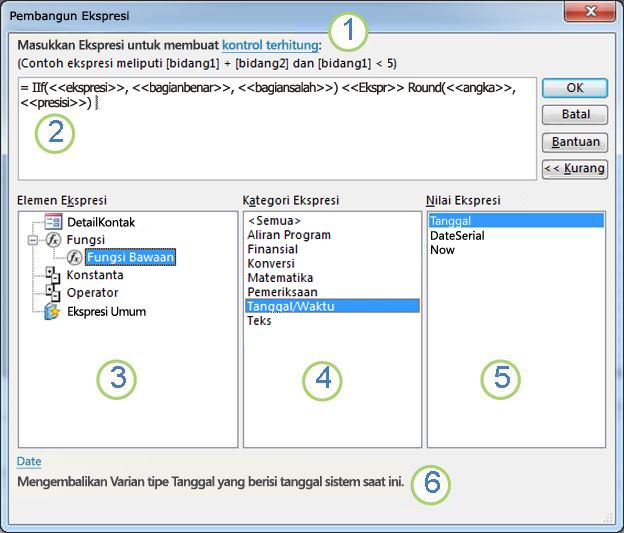
1 Gunakan instruksi dan tautan Bantuan untuk mendapatkan informasi tentang konteks saat Anda memasukkan ekspresi.
2 Dalam kotak Penyusun Ekspresi, ketikkan ekspresi Anda di sini, atau tambahkan elemen ekspresi secara otomatis dengan mengklik ganda item dalam daftar di bawah ini. Daftar ini bekerja sama sebagai hierarki untuk membantu Anda menelusuri paling detail komponen ekspresi yang diinginkan.
3 Dalam daftar Elemen Ekspresi , klik tipe elemen untuk menampilkan kategorinya dalam daftar Kategori Ekspresi .
Elemen Ekspresi menampilkan elemen tingkat atas yang bisa Anda gunakan untuk menyusun ekspresi, seperti objek database, fungsi, konstanta, operator, dan ekspresi umum. Konten daftar ini berbeda, bergantung pada konteks yang Anda masuki. Misalnya, jika Anda mengetikkan ekspresi di properti Sumber Kontrol dari sebuah formulir, daftar tersebut memuat item-item yang berbeda dari jika Anda mengetikkan ekspresi di properti Aturan Validasi sebuah tabel.
Tips Untuk menggunakan ekspresi bawaan, termasuk menampilkan nomor halaman, tanggal saat ini, serta tanggal dan waktu saat ini, pilih Ekspresi Umum.
4 Dalam daftar Kategori Ekspresi , klik kategori untuk menampilkan nilainya dalam daftar Nilai Ekspresi . Jika tidak ada nilai dalam daftar Nilai Ekspresi , klik ganda item kategori untuk menambahkannya ke kotak Penyusun Ekspresi.
Daftar Kategori Ekspresi berisi elemen atau kategori elemen tertentu untuk pilihan yang Anda buat dalam daftar Elemen Ekspresi . Misalnya, jika Anda mengklik Fungsi Bawaan dalam daftar Elemen Ekspresi, daftar Kategori Ekspresi menampilkan kategori-kategori fungsi.
5 Dalam daftar Nilai Ekspresi , klik ganda nilai untuk menambahkannya ke kotak Penyusun Ekspresi.
Daftar Nilai Ekspresi menampilkan nilai, jika ada, untuk elemen dan kategori yang sebelumnya Anda pilih. Misalnya, jika Anda mengklik Fungsi Bawaan dalam daftar Elemen Ekspresi lalu mengklik kategori fungsi dalam daftar Kategori Ekspresi , daftar Nilai Ekspresi menampilkan semua fungsi bawaan untuk kategori yang dipilih.
6 Untuk melihat Bantuan dan informasi tentang nilai ekspresi yang dipilih, jika tersedia, klik link.
Contoh langkah demi langkah
Contoh berikut ini memperlihatkan cara menggunakan Elemen Ekspresi, Kategori, dan Nilai dalam Penyusun Ekspresi yang diperluas untuk membuat ekspresi.
-
Klik item dalam daftar Elemen Ekspresi , seperti Fungsi, lalu Fungsi Bawaan.
-
Klik kategori dalam daftar Kategori Ekspresi , seperti Alur Program.
-
Klik ganda item dalam daftar Nilai Ekspresi , seperti IIf yang ditambahkan ke kotak Penyusun Ekspresi:
IIf (<<expression>>, <<truepart>>, <<falsepart>>)
Teks tempat penampung ditunjukkan dengan tanda kurung sudut (<< >>).
-
Ganti teks tempat penampung dengan nilai argumen yang valid. Anda bisa memasukkan nilai secara manual atau terus memilih elemen dari tiga daftar.
-
Untuk melihat topik Bantuan yang berisi informasi lebih lanjut tentang argumen yang valid untuk suatu fungsi, pilih fungsi tersebut di daftar Nilai Ekspresi, lalu klik link di bagian bawah Penyusun Ekspresi.
-
Jika ekspresi berisi elemen lain, ekspresi mungkin dipisahkan oleh tempat penampung berikut:
<<Expr>>
Ganti tempat penampung ini agar keseluruhan ekspresi valid.










