Artikel ini disiapkan untuk orang-orang yang ingin mengontrol PC dan menulis teks menggunakan suara mereka dengan Windows. Artikel ini merupakan bagian dari kumpulan konten Dukungan aksesibilitas untuk Windows tempat Anda dapat menemukan informasi tentang fitur aksesibilitas Windows. Untuk bantuan umum, kunjungi beranda Dukungan Microsoft.
Artikel ini membantu Anda mengenal antarmuka pengguna, pengaturan, dan mode akses suara. Anda juga akan mempelajari cara membuka panduan akses suara. Untuk daftar perintah akses suara, masuk ke daftar perintah Akses suara.
Akses suara adalah fitur Windows 11 yang memungkinkan semua orang mengontrol PC dan menulis teks hanya menggunakan suara dan tanpa koneksi internet. Misalnya, Anda dapat membuka dan beralih antar-aplikasi, menjelajahi web, serta membaca dan menulis email menggunakan suara Anda. Untuk informasi selengkapnya, buka Menggunakan akses suara untuk mengontrol PC & menulis teks dengan suara Anda.
Akses suara tersedia di Windows 11, versi 22H2 dan yang lebih baru. Untuk informasi selengkapnya tentang fitur baru Windows 11 22H2, dan cara mendapatkan pembaruan, lihat Yang baru dalam pembaruan Windows terkini. Tidak yakin versi Windows mana yang Anda miliki? Lihat: Menemukan versi Windows.
Dalam topik ini
Panduan akses suara
Panduan akses suara membantu Anda mempelajari dan mempraktikkan perintah akses suara dasar yang Anda perlukan untuk mulai menggunakan akses suara. Setiap halaman dalam panduan memperlihatkan berbagai instruksi di sebelah kiri dan area latihan di sebelah kanan. Anda bisa mengikuti instruksi di sebelah kiri untuk mempelajari perintah suara untuk berinteraksi dengan menu dan opsi yang berbeda, menggunakan penunjuk mouse, dan mendikte teks.
Setelah selesai menyiapkan akses suara, kami sarankan Anda memulai panduan dan membiasakan diri dengan perintah. Anda selalu dapat mengakses panduan di lain waktu dengan mengaksesnya dari menu bantuan akses suara.
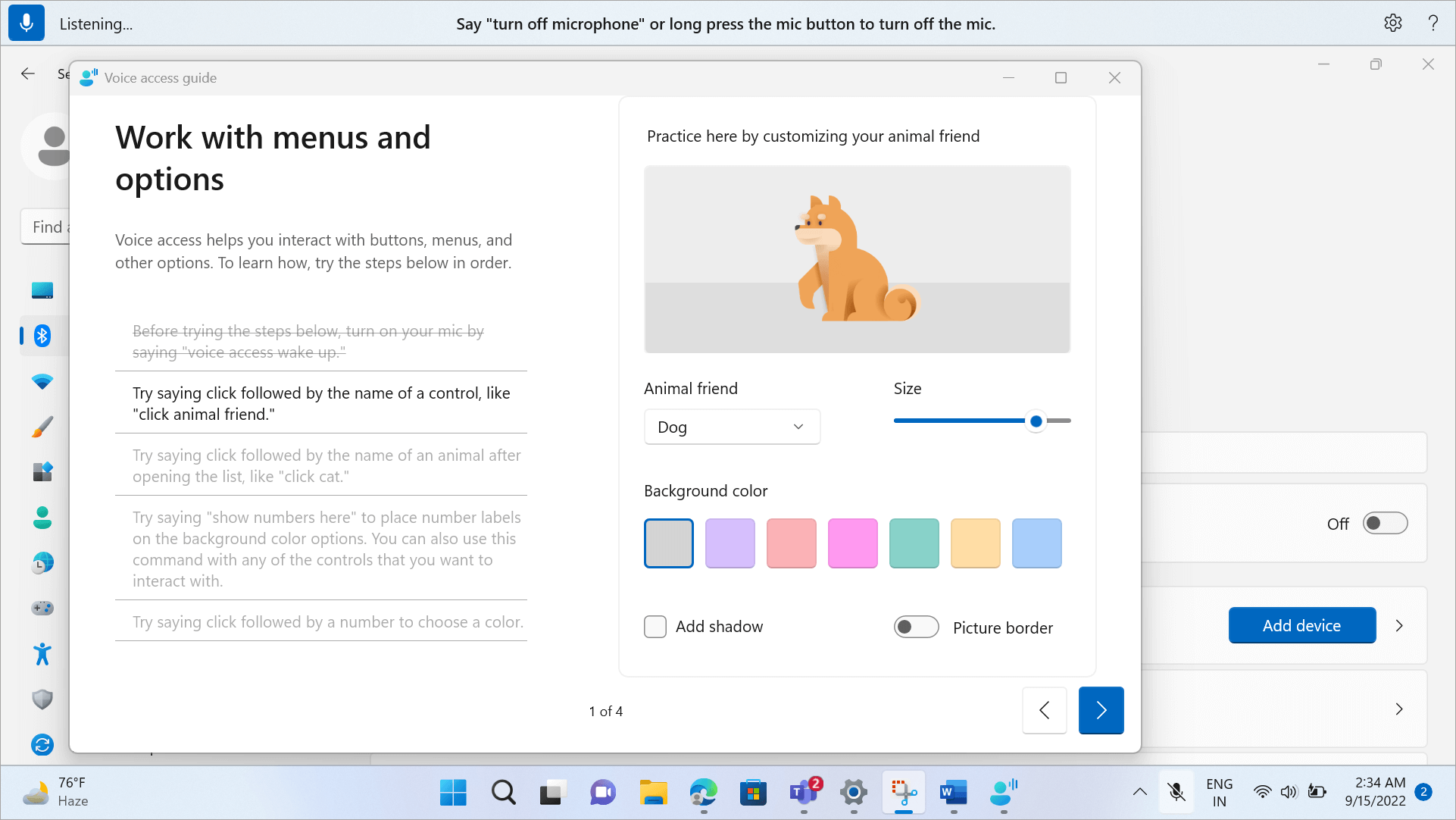
-
Untuk membuka panduan akses suara dengan cepat, lakukan salah satu hal berikut ini:
-
Setelah menyiapkan mikrofon, Anda dapat langsung mulai menggunakan akses suara atau membuka panduan terlebih dahulu. Untuk informasi selengkapnya, lihat Menyiapkan akses suara.
-
Pilih tombol Bantuan di UI akses suara, lalu pilih Mulai panduan interaktif.
-
Saat akses suara didengarkan, ucapkan "Buka panduan akses suara."
-
Mengenal UI akses suara
UI akses suara adalah bilah yang ditambatkan di bagian atas layar setelah Anda berhasil meluncurkan akses suara. Bilah memungkinkan Anda mengontrol mikrofon, menampilkan perintah saat Anda mengucapkannya, dan mendapatkan informasi tentang kemajuan perintah dan status eksekusi. Anda juga dapat mengakses pengaturan akses suara yang berbeda dari menu pengaturan dan mengakses berbagai sumber daya bantuan yang ditawarkan akses suara dari menu bantuan.
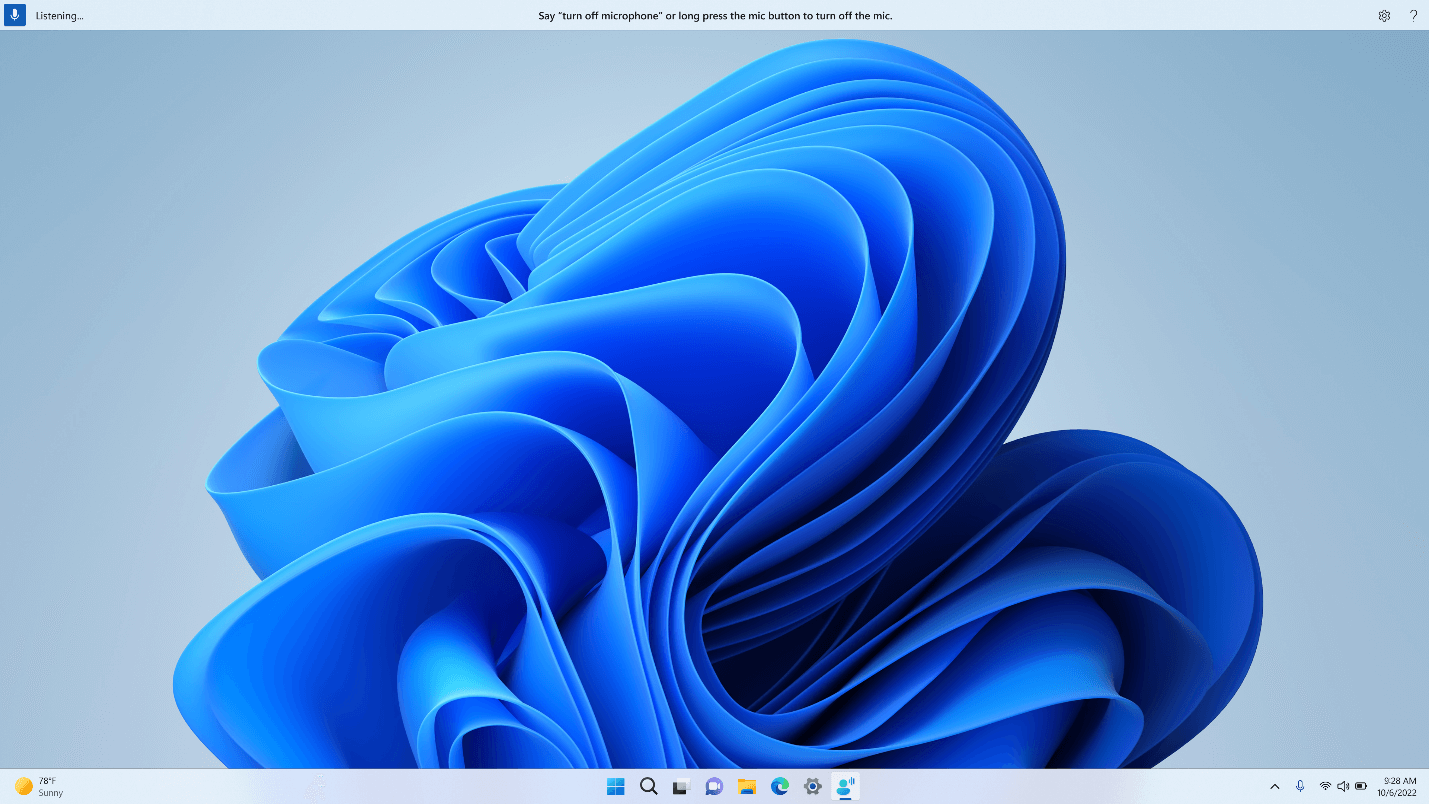
Bagian ini menjelaskan tombol kontrol UI akses suara.
Tombol dan status mikrofon
Akses suara memiliki status tiga mikrofon:
-
Status tidur: Akses suara tidak bereaksi terhadap apa pun yang Anda katakan, kecuali perintah untuk mengalihkannya ke status mendengarkan. Untuk beralih ke status mendengarkan, ucapkan kata bangun akses suara, "Akses suara bangun," atau klik tombol Mikrofon.
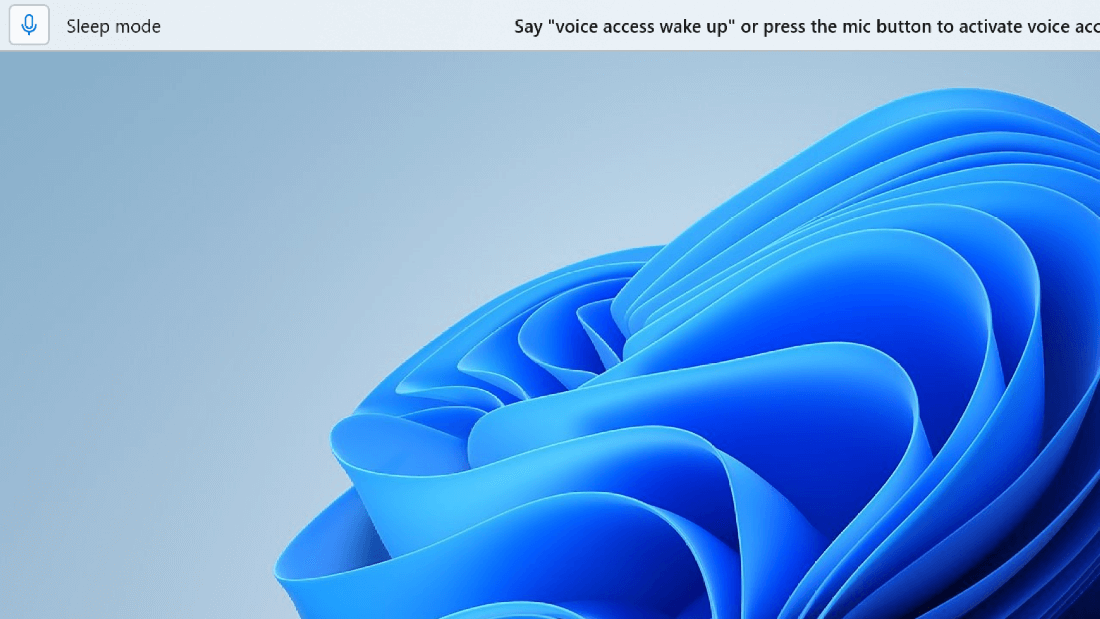
-
Status mendengarkan: Akses suara mendengarkan semua yang Anda katakan dan menjalankan instruksi Anda jika mengenali perintah yang valid. Jika tidak, pesan kesalahan akan ditampilkan.
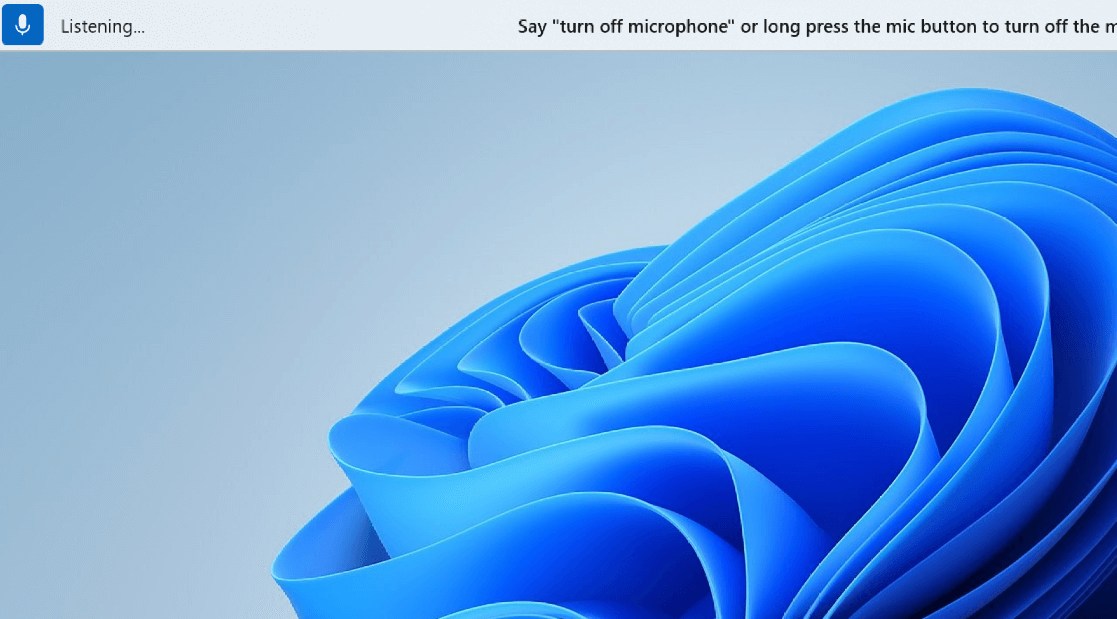
-
Status mikrofon nonaktif: Akses suara benar-benar nonaktif pada titik ini dan tidak mendengarkan ucapan Anda. Untuk mengalihkannya ke status mendengarkan, Anda harus mengklik tombol Mikrofon.
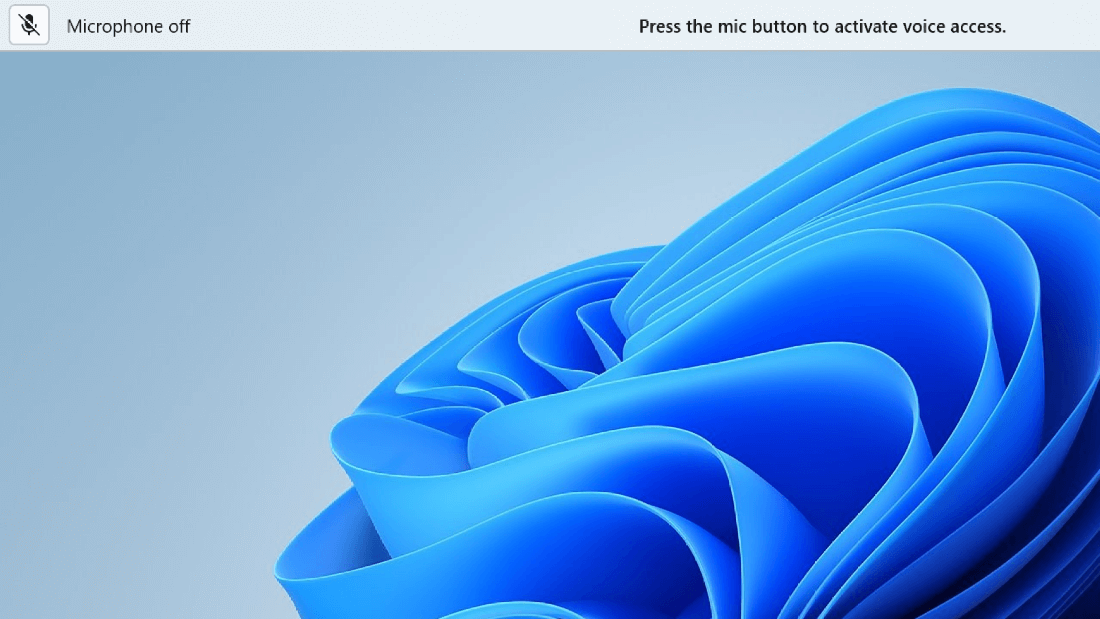
Ada tiga cara untuk beralih antar status:
-
Melalui perintah suara
-
Pintasan keyboard
-
Melalui klik mouse
|
Untuk melakukan ini |
Katakan ini |
Pintasan keyboard |
Klik mouse (pada tombol mikrofon) |
|---|---|---|---|
|
Bangunkan akses suara. |
"Akses suara bangun" "Nyalakan suara" |
Alt+Shift+B |
Dari status tidur: klik kiri Dari mikrofon status nonaktif: tekan lama |
|
Membuat akses suara tertidur. |
"Akses suara tidur" "Matikan Suara" |
Alt+Shift+B |
Dari status mendengarkan: klik kiri |
|
Matikan mikrofon. |
"Matikan mikrofon" |
Alt+Shift+C |
Dari status mendengarkan: tekan lama |
|
Aktifkan mikrofon. |
N/A |
Alt+Shift+C |
Kiri |
Catatan: Jika memerlukan bantuan dalam menyiapkan dan menguji mikrofon, lihat Cara menyiapkan dan menguji mikrofon di Windows.
Umpan balik visual
Akses suara memiliki sistem umpan balik yang kuat untuk membantu Anda memahami apa yang terjadi sejak Anda berbicara sesuatu hingga waktu proses akses suara dan menjalankannya.
-
Umpan balik real-time: Saat akses suara berada dalam status mendengarkan, apa yang Anda ucapkan ditampilkan di sisi kiri UI akses suara. Ini adalah transkripsi ucapan Anda untuk teks. Lihat ini untuk mengetahui apa yang didengar akses suara.
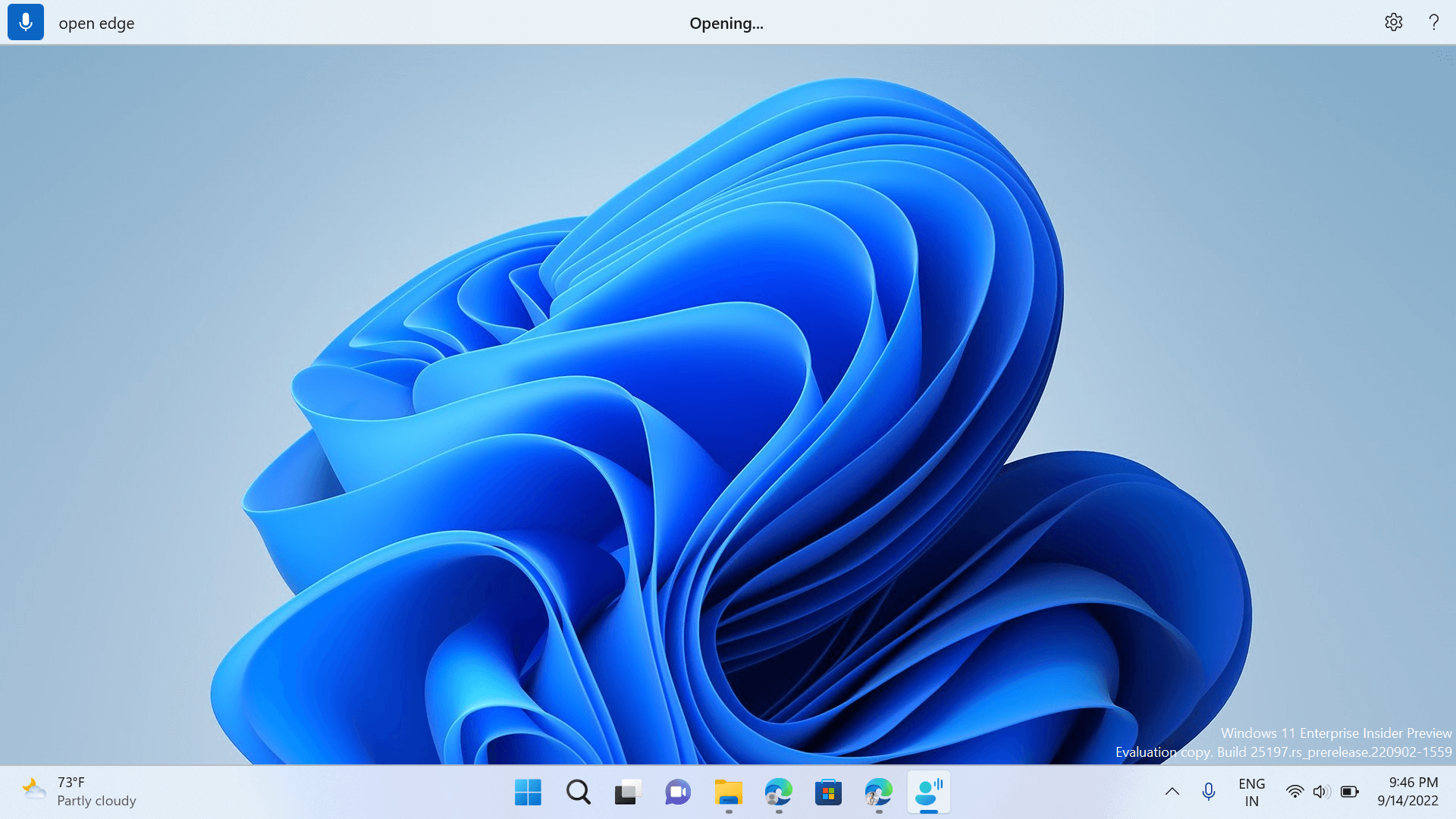
-
Status eksekusi perintah: Ini adalah umpan balik yang muncul di tengah UI akses suara. Setelah Anda mengucapkan perintah, di sinilah akses suara memungkinkan Anda mengetahui bahwa pesan sedang memproses ucapan Anda.
-
Umpan balik eksekusi perintah: Setelah akses suara memproses ucapan Anda, jika merupakan perintah yang valid, perintah tersebut akan melakukan tindakan tersebut. Jika tidak, pesan kesalahan akan ditampilkan. Umpan balik ini muncul saat tindakan dilakukan, atau saat akses suara tidak dapat melakukan tindakan tertentu.
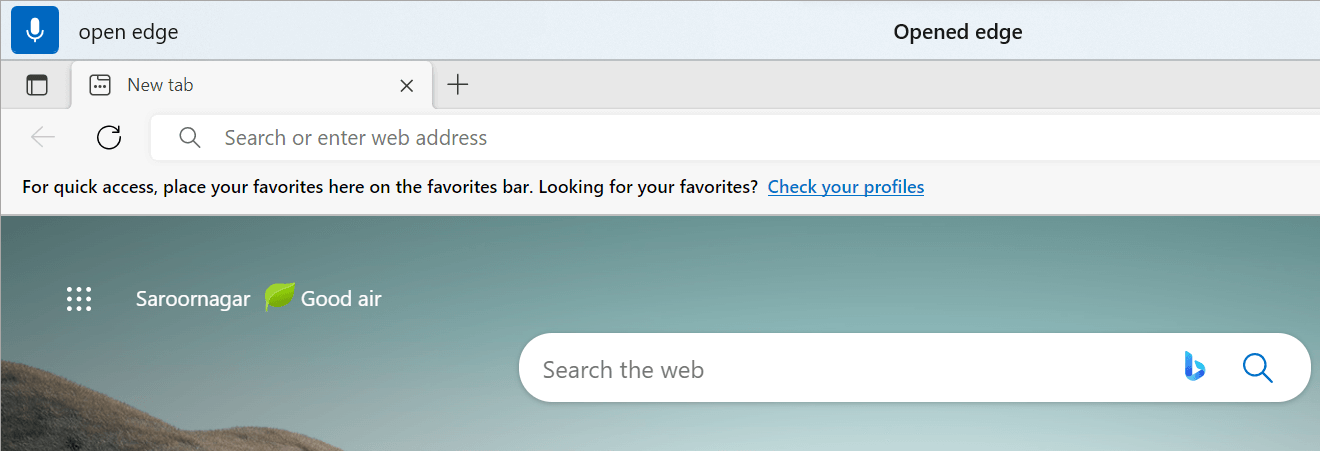
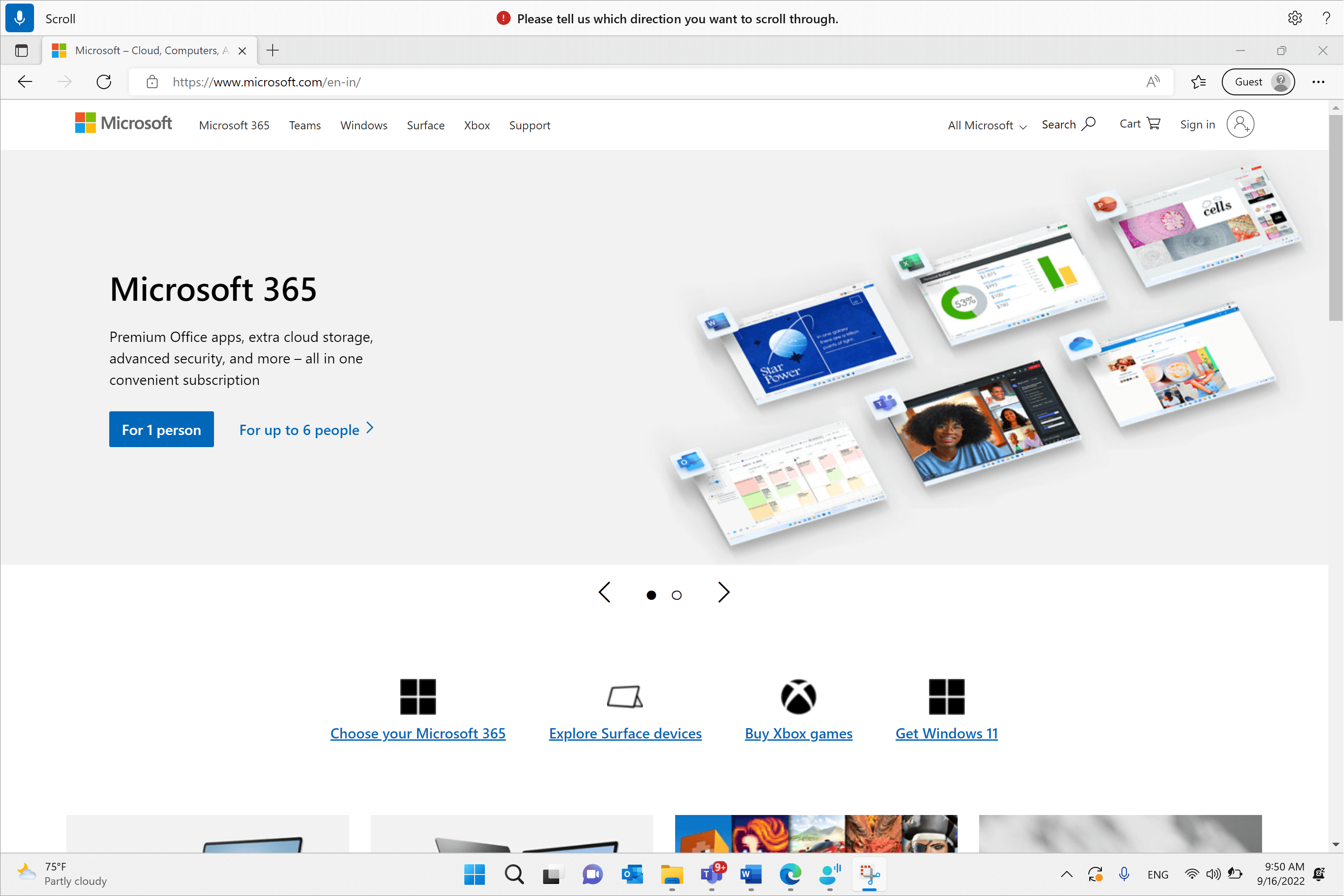
Pengaturan akses suara
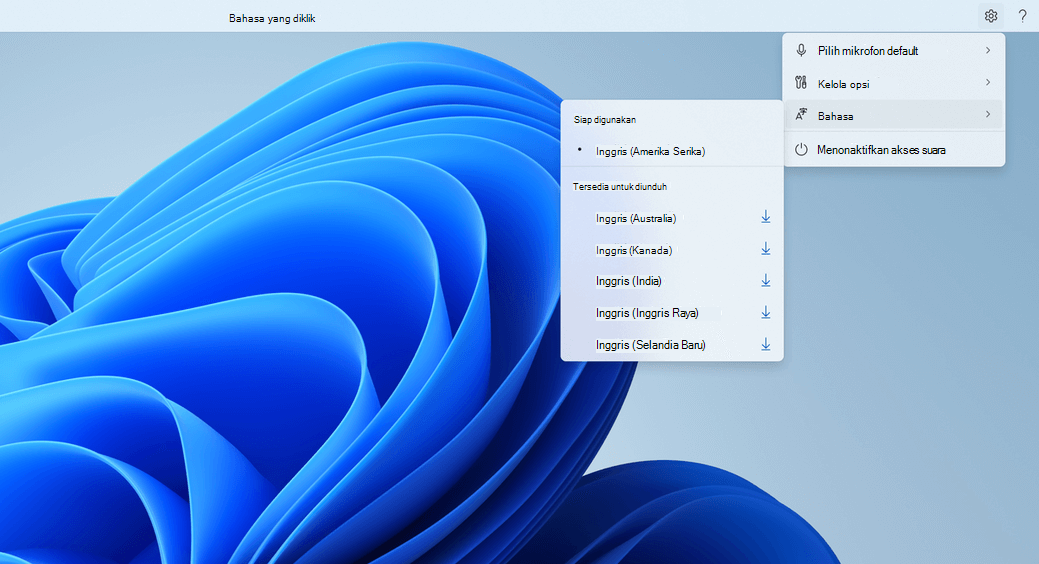
Saat Anda mengklik tombol Pengaturan, opsi berikut ini tersedia:
-
Pilih mikrofon default: Menu ini memungkinkan Anda beralih ke mikrofon lain dari mikrofon yang Anda gunakan, atau untuk menambahkan mikrofon baru jika Anda tidak menemukan mikrofon yang Anda cari. Anda juga memiliki akses cepat ke pengaturan SuaraWindowsdari menu ini.
-
Kelola opsi: Menu ini berisi opsi berikut:
-
Aktifkan tanda baca otomatis: Lihat bagian "Aktifkan tanda baca otomatis" dalam Mendikte teks dengan suara.
-
Memfilter kata-kata yang tidak pantas: Lihat bagian "Gunakan pemfilteran kata-kata kotor" dalam teks Pendiktean dengan suara.
-
Pengaturan mulai otomatis: Ini membuka bagian Ucapan di bawah Pengaturan aksesibilitas, di sini Anda bisa mengaktifkan akses suara untuk diluncurkan secara otomatis sebelum atau setelah masuk ke komputer Anda.
-
-
Bahasa: Menu ini berisi daftar bahasa tempat Anda dapat menggunakan akses suara. Ada bahasa "siap digunakan" yang dapat langsung Anda alihkan dan "tersedia untuk diunduh" bahasa yang anda perlukan untuk mengunduh paket ucapan sebelum anda dapat mulai menggunakannya.
-
Menonaktifkan akses suara: Tindakan ini akan menghapus UI akses suara dari bagian atas layar dan menutup akses suara. Untuk meluncurkan akses suara lagi, buka Pengaturan > Ucapan > Aksesibilitas.
Bantuan akses suara
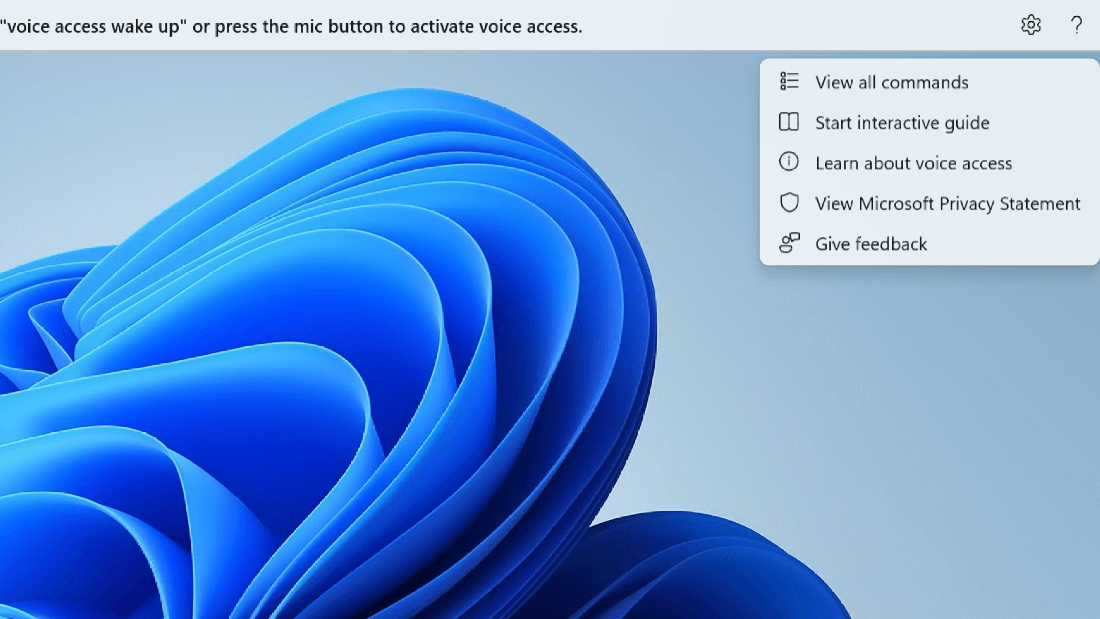
Saat Anda mengklik tombol Bantuan, opsi berikut ini tersedia:
-
Tampilkan semua perintah: Ini akan membawa Anda ke daftar semua perintah akses suara yang membantu Anda saat Anda bekerja dengan akses suara untuk melakukan tugas yang berbeda. Anda bisa mencari perintah apa pun yang Anda perlukan dalam daftar kategori perintah di sebelah kiri atau gunakan bilah pencarian untuk mengetik dengan cepat apa yang Anda perlukan.
Tips: Anda juga dapat memunculkan daftar bantuan perintah dengan mengatakan "Apa yang bisa saya katakan" atau "Tampilkan semua perintah."
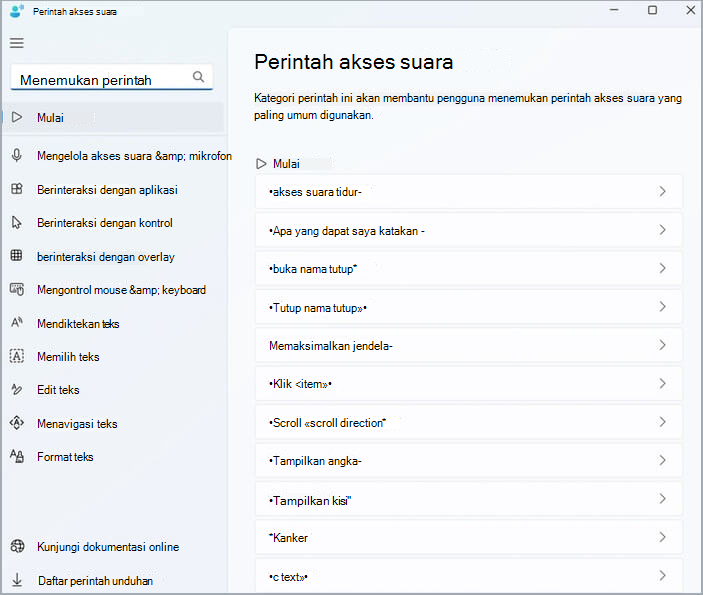
Untuk mempelajari selengkapnya tentang arti perintah tertentu, cara menggunakannya, dan untuk mendapatkan contoh, klik perintah di halaman bantuan.
-
Mulai panduan interaktif: Panduan ini mengambil panduan yang sama yang terbuka saat Anda meluncurkan dan menyiapkan akses suara untuk pertama kalinya. Anda bisa menggunakan ini untuk berlatih bekerja dengan perintah suara yang berbeda.
Tips: Anda juga dapat memunculkan panduan dengan mengatakan "Buka panduan akses suara."
-
Pelajari selengkapnya tentang akses suara: Dengan opsi ini, Anda dapat mengakses dokumentasi akses suara dengan cepat.
-
Lihat Pernyataan Privasi Microsoft: Dengan opsi ini, Anda dapat mengakses dan menampilkan Pernyataan Privasi Microsoft.
-
Berikan umpan balik: Ini akan membawa Anda ke Hub Tanggapantempat Anda dapat mencatat masalah apa pun yang Anda lihat saat bekerja dengan akses suara, atau mengirim saran peningkatan produk apa pun untuk kami.
Catatan: UI akses suara dihapus setelah Anda menonaktifkan akses suara. Hal ini dapat dilakukan dari menu pengaturan atau menggunakan perintah suara "Nonaktifkan akses suara" atau "Hentikan akses suara."
Mode berbeda dalam akses suara
Anda bisa bekerja dalam tiga mode berbeda berdasarkan tugas yang ingin Anda jalankan. Dalam mode default, Anda dapat beralih antara perintah dan teks penulisan dengan lancar. Jika Anda hanya ingin mengeluarkan perintah untuk melakukan semua tugas tetapi tidak ada pendiktean, gunakan mode perintah. Jika Anda ingin dapat mendiktekan teks dan tidak mengeluarkan perintah apa pun, gunakan mode pendiktean, yang memperlakukan setiap input sebagai sesuatu untuk diinput dalam bidang yang dapat diedit.
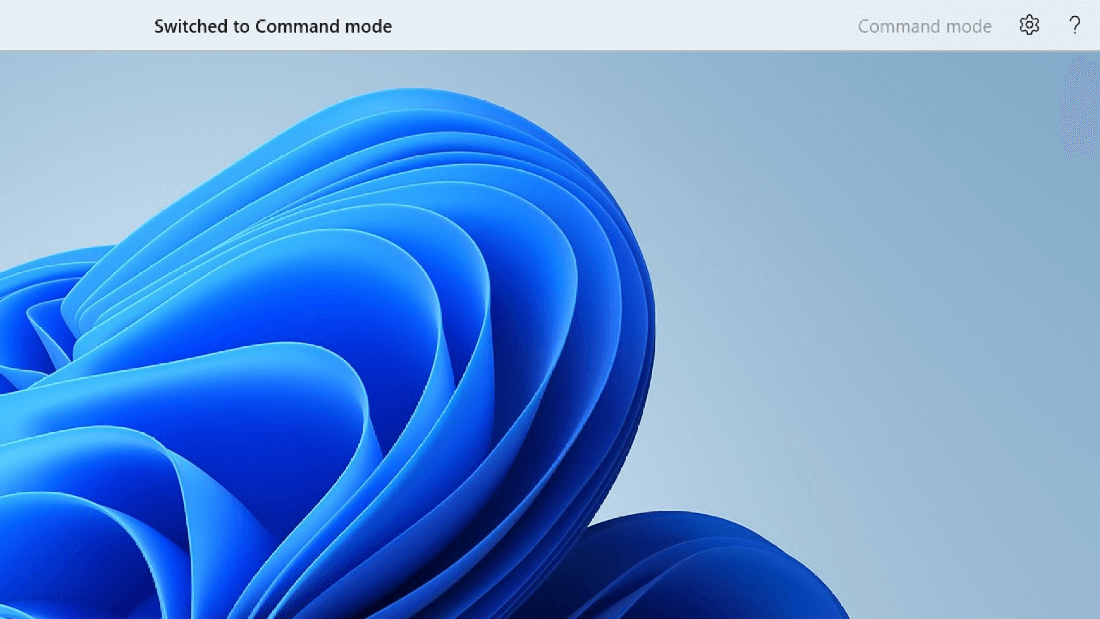
|
Fungsi |
Perintah |
|---|---|
|
Beralih ke mode perintah saja. |
"Mode perintah" |
|
Beralih ke mode dikte saja. |
"Mode pendiktean" |
|
Beralih ke mode default (perintah & pendiktean). |
"Mode default" |
Catatan: Akses suara juga memberi Anda isis visual tentang mode apa yang ada di dalamnya. Jika berada dalam mode perintah atau mode pendiktean, Anda akan melihat mode di UI. Jika berada dalam mode default, tidak akan ada pesan tertentu di UI.
Lihat juga
Menggunakan suara untuk bekerja dengan jendela dan aplikasi
Menggunakan mouse dengan suara
Menggunakan suara untuk berinteraksi dengan item di layar
Dukungan teknis untuk pelanggan difabel
Microsoft ingin memberikan pengalaman yang terbaik untuk semua pelanggan. Jika Anda merupakan difabel atau memiliki pertanyaan terkait aksesibilitas, silakan hubungi Answer Desk Disabilitas Microsoft untuk mendapatkan bantuan teknis. Tim dukungan Answer Desk Disabilitas dilatih untuk menggunakan berbagai teknologi bantuan populer dan dapat memberikan bantuan dalam bahasa Inggris, Prancis, Spanyol, dan Bahasa Isyarat Amerika. Silakan kunjungi situs Answer Desk Disabilitas Microsoft untuk mendapatkan detail kontak bagi kawasan Anda.
Jika Anda merupakan pengguna paket pemerintah, komersial, atau perusahaan, silakan hubungi Answer Desk Disabilitas perusahaan.











