Artikel ini disiapkan untuk orang-orang yang ingin mengontrol PC dan menulis teks menggunakan suara mereka dengan Windows. Artikel ini merupakan bagian dari kumpulan konten Dukungan aksesibilitas untuk Windows tempat Anda dapat menemukan informasi tentang fitur aksesibilitas Windows. Untuk bantuan umum, kunjungi beranda Dukungan Microsoft.
Dengan akses suara, Anda dapat menggunakan berbagai cara untuk mengontrol mouse dengan perintah suara. Bagi pengguna dengan disabilitas mobilitas, mengontrol mouse dengan perintah suara bisa lebih mudah daripada menggunakan mouse fisik. Untuk daftar perintah akses suara, masuk ke daftar perintah Akses suara.
Akses suara adalah fitur Windows 11 yang memungkinkan semua orang mengontrol PC dan menulis teks hanya menggunakan suara dan tanpa koneksi internet. Misalnya, Anda dapat membuka dan beralih antar-aplikasi, menjelajahi web, serta membaca dan menulis email menggunakan suara Anda. Untuk informasi selengkapnya, buka Menggunakan akses suara untuk mengontrol PC & menulis teks dengan suara Anda.
Akses suara tersedia di Windows 11, versi 22H2 dan yang lebih baru. Untuk informasi selengkapnya tentang fitur baru Windows 11 22H2, dan cara mendapatkan pembaruan, lihat Yang baru dalam pembaruan Windows terkini. Tidak yakin versi Windows mana yang Anda miliki? Lihat: Menemukan versi Windows.
Dalam topik ini
Memindahkan penunjuk mouse dengan overlay kisi
Gunakan overlay kisi untuk memindahkan penunjuk mouse secara akurat ke lokasi mana pun di layar.
-
Gunakan perintah "Tampilkan kisi" untuk mengaktifkan overlay kisi.
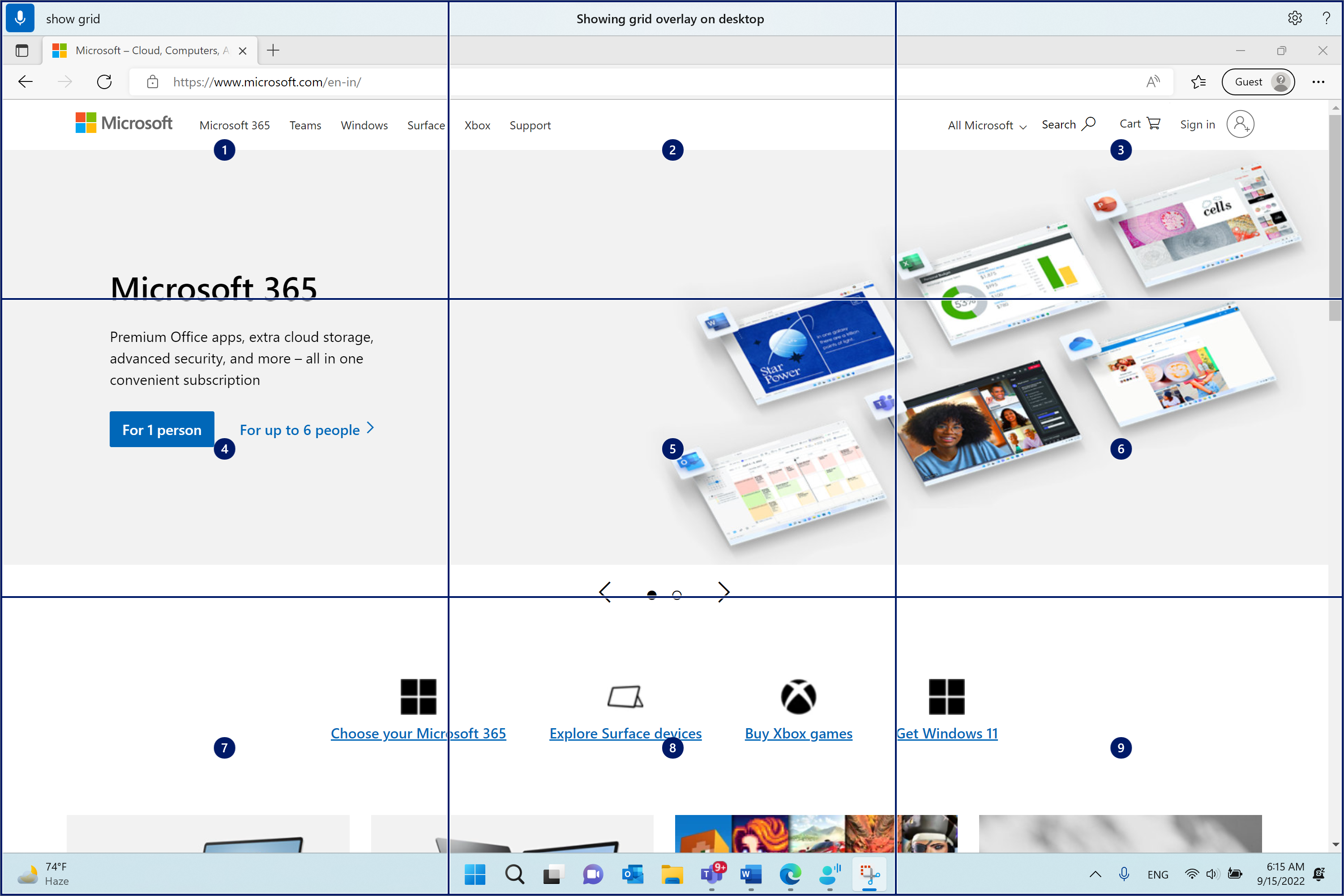
-
Ucapkan angka antara satu dan sembilan untuk memindahkan penunjuk mouse ke tengah ubin yang ditentukan. Misalnya, ucapkan "Satu." Kisi kemudian digambar ulang dalam ubin yang ditentukan.
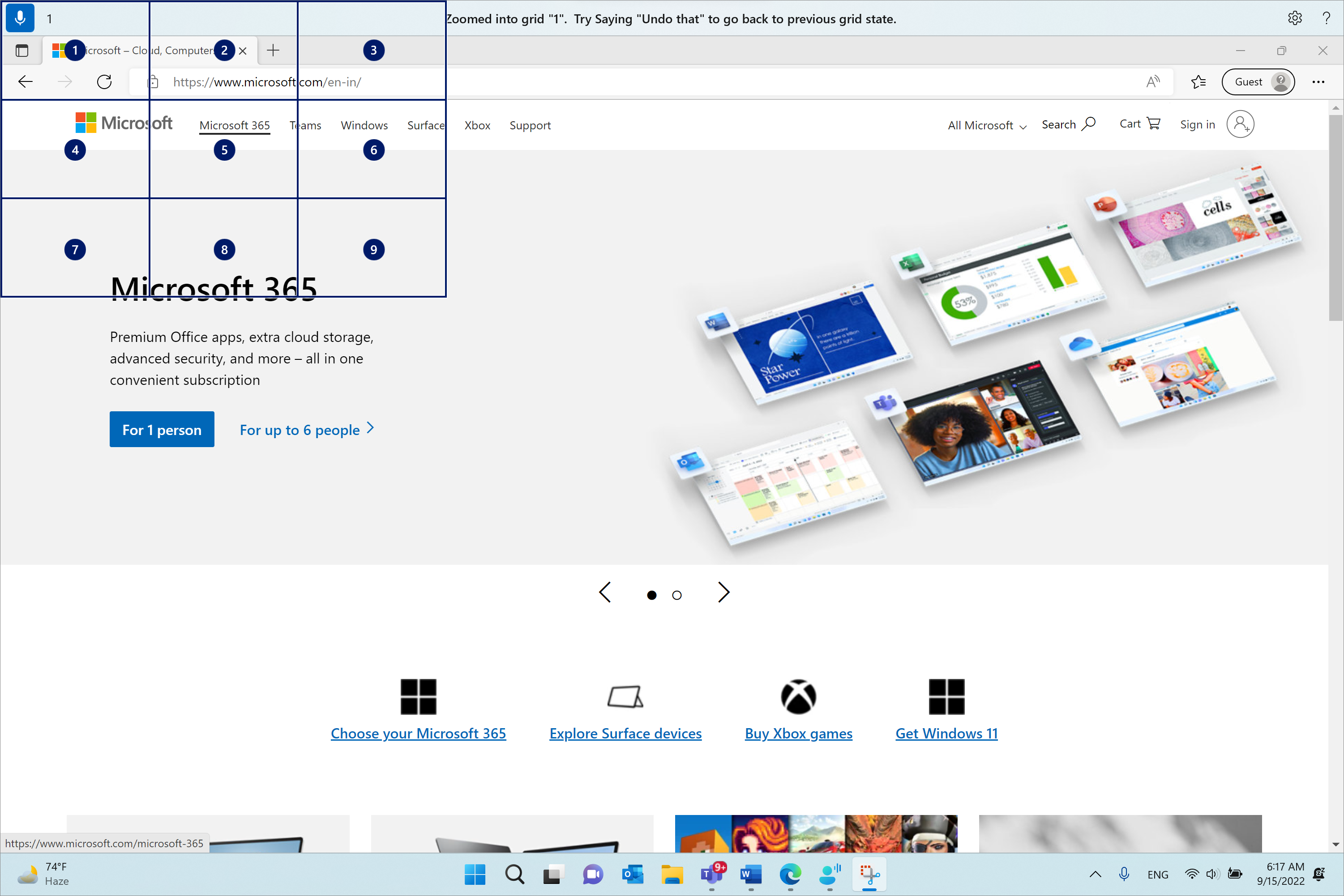
Jika Anda perlu kembali ke status kisi sebelumnya, gunakan perintah "Batalkan". Penunjuk mouse akan ditempatkan secara otomatis di bagian tengah layar.
|
Untuk melakukan ini |
Katakan ini |
Contoh |
|---|---|---|
|
Tampilkan overlay kisi. |
"Tampilkan kisi" |
|
|
Memperlihatkan overlay kisi pada jendela tertentu. |
"Tampilkan kisi di sini" atau "Tampilkan kisi di mana saja" |
|
|
Sembunyikan overlay kisi. |
"Sembunyikan kisi" atau "Batalkan" |
|
|
Pindahkan penunjuk ke ubin tertentu. |
"> Angka <" |
"Satu" |
|
Kembali ke status kisi sebelumnya. |
"Batalkan" atau "Batalkan itu" |
Catatan: Overlay kisi berfungsi paling baik di monitor utama. Anda mungkin melihat pesan kesalahan jika fokus berada di monitor sekunder.
Memindahkan penunjuk mouse dengan perintah gerakan mouse
Gunakan perintah gerakan mouse berikut ini untuk menggerakkan penunjuk mouse Anda secara terus-menerus atau dengan jarak tetap.
-
Secara berkelanjutan: Anda dapat menggerakkan penunjuk mouse secara terus menerus menuju delapan arah yang ditentukan. Anda juga dapat menambah atau mengurangi kecepatan gerakan.
Untuk melakukan ini
Katakan ini
Contoh
Gerakkan penunjuk mouse ke atas, bawah, kiri, kanan, kiri atas, kanan atas, kiri bawah, atau kanan bawah.
"Gerakkan mouse <arah>"
"Gerakkan mouse ke kanan bawah"
Hentikan gerakan penunjuk mouse.
"Berhenti" atau "Berhenti bergerak"
Menambah kecepatan penunjuk mouse.
"Bergerak lebih cepat" atau "Lebih Cepat"
Mengurangi kecepatan penunjuk mouse.
"Pindahkan lebih lambat" atau "Lambat"
-
Dengan jarak tetap: Anda dapat menggerakkan penunjuk mouse dengan jarak tetap ke arah tertentu.
Untuk melakukan ini
Katakan ini
Contoh
Gerakkan mouse ke atas, bawah, kiri, kanan, kiri atas, kanan atas, kiri bawah, atau kanan bawah dengan jarak tertentu.
"Gerakkan mouse <arah> <jarak>"
"Gerakkan mouse ke kiri lima"
Seret mouse ke atas, bawah, kiri, kanan, kiri atas, kanan atas, kiri bawah, atau kanan bawah.
"Seret arah <mouse>"
"Seret mouse ke kanan"
Melakukan klik mouse
|
Untuk melakukan ini |
Katakan ini |
|---|---|
|
Pilih item. |
"Klik" atau "Ketuk" |
|
Klik kiri atau klik kanan item. |
"Klik kiri" atau "Klik kanan" |
|
Klik ganda atau klik tiga kali item. |
"Klik ganda" atau "Klik tiga kali" |
Seret dan jatuhkan di overlay kisi
Anda dapat menyeret penunjuk mouse dari satu lokasi ke lokasi lain dalam overlay kisi. Anda dapat menggunakan fitur ini untuk, misalnya, menyeret dan meletakkan lampiran ke email atau file dalam aplikasi yang berbeda. Anda juga bisa menggunakan fungsi ini untuk memilih teks berurutan dari titik mulai tertentu ke titik akhir.
-
Ucapkan "Tampilkan kisi" untuk mengaktifkan overlay kisi.
-
Gunakan perintah "Tandai" untuk masuk ke lokasi dari tempat Anda ingin mulai menyeret. Lokasi disorot setelah item ditandai.
Catatan: Jika Anda perlu mengubah atau memperbarui lokasi sumber yang telah anda tandai, ulangi langkah-langkah di atas.
-
Setelah Anda menandai lokasi sumber dengan perintah "Tandai", kisi secara otomatis digambar ulang dalam ukuran penuh dan Anda bisa menelusuri kisi untuk mencapai lokasi tujuan Anda. Gunakan perintah "Seret" untuk menyeret item yang ditandai ke lokasi tujuan.
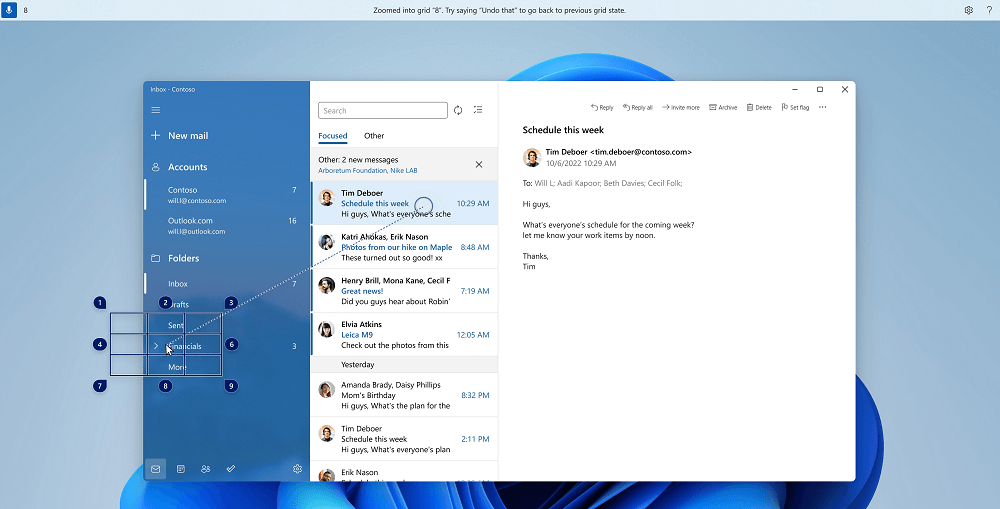
Aktifkan kembali kisi dan ikuti langkah-langkah di atas, seandainya Anda perlu mengubah item atau sumber yang akan diseret.
|
Untuk melakukan ini |
Katakan ini |
Contoh |
|---|---|---|
|
Tandai item untuk diseret. |
"Tandai" atau "Tandai <angka>" |
"Tandai empat" |
|
Letakkan item yang ditandai ke lokasi. |
"Seret" |
Lihat juga
Menggunakan keyboard dengan suara
Menggunakan suara untuk berinteraksi dengan elemen di layar
Dukungan teknis untuk pelanggan difabel
Microsoft ingin memberikan pengalaman yang terbaik untuk semua pelanggan. Jika Anda merupakan difabel atau memiliki pertanyaan terkait aksesibilitas, silakan hubungi Answer Desk Disabilitas Microsoft untuk mendapatkan bantuan teknis. Tim dukungan Answer Desk Disabilitas dilatih untuk menggunakan berbagai teknologi bantuan populer dan dapat memberikan bantuan dalam bahasa Inggris, Prancis, Spanyol, dan Bahasa Isyarat Amerika. Silakan kunjungi situs Answer Desk Disabilitas Microsoft untuk mendapatkan detail kontak bagi kawasan Anda.
Jika Anda merupakan pengguna paket pemerintah, komersial, atau perusahaan, silakan hubungi Answer Desk Disabilitas perusahaan.











