Menyinkronkan buku catatan di OneNote
OneNote secara otomatis menyinkronkan buku catatan bersama secara berkala. Namun, terkadang Anda ingin menyinkronkan buku catatan bersama untuk memastikan bahwa perubahan langsung diunggah (misalnya, jika Anda harus mematikan laptop sebelum naik pesawat).
-
Klik File > Info > Tampilkan Status Sync.
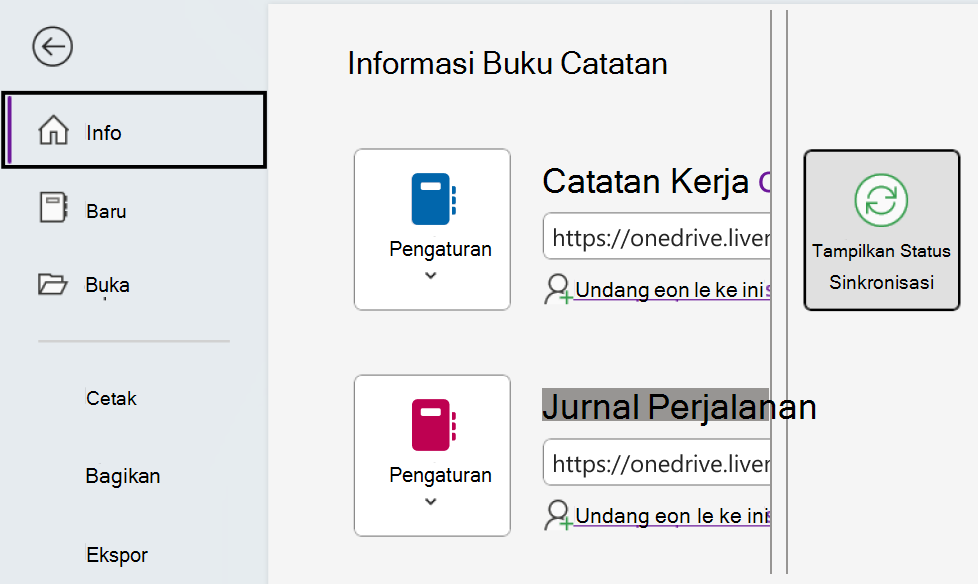
-
Di dalam kotak dialog Sinkronisasi Buku Catatan Bersama yang membuka, lakukan salah satu hal berikut ini:
-
Klik Sinkronkan Semua untuk menyinkronkan semua buku catatan bersama Anda.
-
Klik Sinkronkan Sekarang di samping buku catatan tertentu yang ingin Anda sinkronkan.
-
OneNote untuk Windows 10 secara otomatis menyinkronkan semua catatan untuk Anda. Jika menginginkannya, Anda bisa memilih untuk menyinkronkan buku catatan secara manual kapan pun Anda inginkan.
Lakukan langkah berikut:
-
Klik tombol Navigasi di dekat bagian kiri atas jendela aplikasi OneNote.
-
Di panel navigasi yang terbuka, klik panah turun bawah Buku Catatan di samping nama buku catatan saat ini.
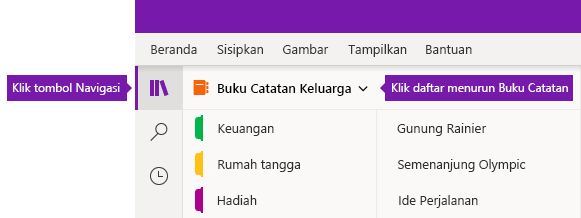
-
Dalam daftar buku catatan yang muncul, klik kanan nama buku catatan yang ingin Anda sinkronkan, arahkan ke Sinkronkan, lalu pilih Sinkronkan Buku Catatan Ini, atau Sinkronkan Semua Buku Catatan.
OneNote untuk Windows 8 menggunakan penyimpanan berbasis awan, seperti OneDrive dan SharePoint, agar buku catatan Anda tetap mudah diakses dari mana saja.
Catatan: Topik ini membahas tentang aplikasi OneNote yang bisa Anda dapatkan dari Toko Windows 8. Jika Anda menggunakan OneNote untuk Windows 10 atau OneNote 2016, Anda bisa membandingkannya dan melihat perbedaannya di sini.
OneNote otomatis menyinkronkan catatan Anda setiap Anda terhubung dengan layanan ini. Langkah-langkah untuk membagikan dan menyinkronkan dapat berbeda-beda, bergantung pada tempat Anda menyimpan catatan.
Berbagi catatan Anda dengan orang lain
Anda dapat dengan cepat berbagi satu halaman atau seluruh buku catatan dengan orang lain.
Berbagi satu halaman buku catatan
-
Buka halaman yang ingin Anda bagikan, lalu ketuk tab halaman di bagian kiri untuk memilihnya.
Batas tebal muncul di sekeliling tab halaman ketika dipilih.
-
Sapukan dari kanan layar ke kiri, lalu ketuk tombol Bagikan.
-
Pilih sasaran untuk berbagi (misalnya, Email).
-
Ikuti langkah-langkah di aplikasi sasaran (misalnya, masukkan alamat email penerima dan judul pesan Anda), lalu ketuk Bagikan/Kirim.
Catatan: Konten halaman Anda akan dibagikan dalam isi pesan. Penerima tidak akan menerima link ke halaman di buku catatan Anda, atau dapat mengedit halaman di buku catatan kecuali mereka sudah memiliki izin untuk melakukannya.
Berbagi seluruh buku catatan di OneDrive
-
Masuk ke laman OneDrive dan masuk, jika diminta.
-
Ketuk kotak centang di samping folder yang berisi buku catatan yang ingin Anda bagikan.
-
Di dekat sisi kanan layar, ketuk Bagikan. (Pastikan Anda tidak secara sengaja membagikan seluruh folder Dokumen di OneDrive.)
-
Dalam formulir yang muncul, ketuk Dapatkan link.
-
Jika hanya ingin penerima menampilkan catatan Anda, di bawah Tampilkan Saja, ketuk Buat. Jika ingin penerima menampilkan dan mengubah catatan Anda, di bawah judul Tampilkan dan Edit, ketuk Buat.
-
Setelah link tampak disorot, salin, lalu tempelkan ke dalam pesan email agar orang lain tahu di mana mereka dapat mengakses catatan Anda.
Catatan: Langkah-langkah berikut ini tidak akan berfungsi pada catatan yang disimpan di OneDrive.
Berbagi seluruh buku catatan di SharePoint
-
Sapukan ke atas dari bawah layar dan ketuk Buku Catatan.
-
Pilih buku catatan yang ingin Anda bagikan, lalu sapukan lagi ke atas dari bawah layar, lalu ketuk Salin Link ke Buku Catatan.
-
Beralih ke aplikasi email favorit Anda, kemudian tempelkan link yang sudah disalin dan deskripsi singkat ke dalam isi pesan.
-
Tambahkan subjek dan penerima, lalu kirimkan pesan. Penerima pesan akan dapat mengakses buku catatan Anda jika mereka memiliki izin masuk ke situs SharePoint Anda.
Menyinkronkan buku catatan secara otomatis atau manual
OneNote secara otomatis menyimpan catatan berbasis awan Anda sepanjang waktu, tapi setelah gangguan layanan (misalnya, selama penerbangan panjang), Anda mungkin ingin menyinkronkan catatan secara manual.
-
Buka halaman mana saja di buku catatan yang ingin Anda sinkronkan, lalu sapu ke atas dari bawah layar.
-
Ketuk Buku Catatan, lalu pilih buku catatan yang ingin Anda sinkronkan.
-
Di bilah aplikasi di bawah layar, ketuk Sinkronkan.
Di dalam daftar Buku Catatan, ikon kecil sinkronkan di bagian kiri nama buku catatan menunjukkan status sinkronisasinya. Berikut arti ikon tersebut:
-
Panah melingkar hijau: Sinkronisasi buku catatan sedang berlangsung. Anda dapat mengedit catatan selama proses ini.
-
Lingkaran merah dengan tanda X: Terjadi satu atau lebih kesalahan sinkronisasi dalam buku catatan Anda. Ketuk ikon sinkronisasi merah untuk melihat spesifiknya dan memecahkan masalahnya. Untuk informasi selengkapnya, lihat Pemecahan kesalahan dalam OneNote.
-
Segitiga kuning dengan tanda seru: Koneksi Anda ke server hilang dan saat ini Anda bekerja secara offline. Setelah koneksi dipulihkan, OneNote akan menyinkronkan kembali perubahan Anda secara otomatis.
Mengelola pengaturan sinkronisasi
Gunakan layar Pengaturan untuk menampilkan dan mengelola akun OneNote Anda.
-
Di halaman mana saja, sapu dari sisi kanan layar ke kiri.
-
Ketuk Pengaturan > Opsi.
-
Di bawah Sinkronkan buku catatan Anda, pilih apakah OneNote boleh menyinkronkan catatan Anda secara otomatis. Jika Anda mengatur opsi ini menjadi Tidak, pastikan Anda menyinkronkan secara manual setiap membuat perubahan penting pada catatan Anda.
Mengatasi bagian yang salah taruh
Bagian yang salah taruh mungkin muncul ketika OneNote berusaha menyinkronkan perubahan ke sebuah bagian buku catatan, tapi tidak dapat menemukan file bagian tersebut. Saat ini terjadi, ikon Bagian Salah Taruh muncul di daftar Buku Catatan Anda. Bagian yang salah taruh tetap berada dalam buku catatan sampai OneNote menemukan lokasi baru bagian tersebut, atau sampai bagian yang salah taruh dipindahkan atau dihapus.
Jika ada bagian di dalam buku catatan yang dibagi tidak bisa disinkronkan, tapi Anda ingin menyimpan informasi di dalamnya, pindahkan bagian yang tidak tersinkronkan ke buku catatan lain.
Memindahkan bagian yang salah taruh ke buku catatan lain
-
Ketuk untuk memilih tab bagian yang salah taruh yang ingin Anda pindahkan.
-
Seret bagian ke dalam buku catatan yang Anda inginkan.
Jika Anda sengaja menghapus sebuah bagian dan tidak lagi membutuhkan sinkronisasi atau menyimpan perubahan yang Anda buat, Anda dapat menghapus bagian yang salah taruh itu.
Menghapus bagian yang salah taruh dari buku catatan Anda
-
Ketuk untuk memilih tab bagian, lalu ketuk Hapus Bagian di bilah aplikasi.
-
Akui pesan peringatan, kemudian ketuk Hapus Bagian.
Catatan: Menghapus sebuah bagian bersifat permanen. Jika Anda tidak yakin untuk melakukannya, pindahkan bagian tersebut ke bagian lain buku catatan Anda daripada menghapusnya.
OneNote untuk Mac menyimpan semua catatan Anda di awan dengan menyinkronkannya secara otomatis ke akun OneDrive Anda secara otomatis. Hal ini memungkinkan Anda menampilkan dan mengedit catatan di mana pun di semua perangkat.
Meskipun Anda tidak bisa menonaktifkan sinkronisasi otomatis buku catatan, mungkin ada saat-saat ketika Anda ingin menyinkronkan secara manual, untuk memaksa sinkronisasi sejumlah besar perubahan pada catatan sebelum harus memutuskan koneksi pada pemberitahuan singkat (misalnya, saat menginjak pesawat).
Lakukan langkah berikut:
-
Untuk melihat daftar buku catatan Anda, jika tombol Navigasi nonaktif (


-
Klik panah turun bawah daftar Buku Catatan yang muncul di atas daftar bagian dan halaman. Anda mungkin perlu mengklik nama buku catatan saat ini untuk melihat daftar buku catatan.
-
Tahan tombol Control sambil mengklik nama buku catatan yang ingin Anda sinkronkan secara manual.
-
Pada menu yang muncul, klik Sinkronkan Buku Catatan Ini.
Anda dapat menggunakan Microsoft OneNote di iPad atau iPhone agar tetap tersinkron dengan buku catatan yang telah dibuat dengan OneNote 2016 di Mac atau PC, bahkan jika menggunakan akun berbasis awan yang berbeda untuk dua versi dari OneNote ini.
Membuka buku catatan Mac atau PC (akun OneDrive yang sama)
Karena OneNote 2016 untuk Mac atau PC memerlukan buku catatan agar disimpan ke akun OneDrive berbasis awan, buku catatan yang telah dibuat dan digunakan dengan akun tersebut telah dapat diakses di iPad atau iPhone, tersedia dengan akun OneDrive yang sama dengan yang Anda gunakan untuk masuk di Mac atau PC.
Untuk membuka buku catatan tambahan di akun OneDrive yang sama, lakukan hal berikut:
-
Di Microsoft OneNote di iPad atau iPhone, ketuk Buku Catatan Lain di bagian bawah daftar buku catatan Anda.
-
Ketuk buku catatan tambahan yang ingin Anda buka, kemudian navigasi ke bagian atau halamannya.
Catatan: Anda dapat menggunakan langkah sebelumnya untuk membuka buku catatan apa pun di iPad atau iPhone yang telah dibuat dengan OneNote untuk Windows. Namun, buku catatan yang awalnya dibuat dalam versi yang lebih awal dari OneNote 2010 untuk Windows tidak akan tersinkron dengan OneNote di iPad atau iPhone Anda. Untuk menyinkronkan buku catatan seperti itu di seluruh perangkat, Anda harus terlebih dahulu memutakhirkan PC Windows ke OneNote 2016, memperbarui buku catatan ke format buku catatan yang lebih baru, kemudian memindahkan buku catatan lokal ke OneDrive.
Membuka buku catatan Mac atau PC (akun OneDrive yang berbeda)
Jika saat ini sedang menggunakan akun OneDrive di iPad atau iPhone yang berbeda dengan akun yang digunakan di Mac atau PC, Anda dapat masuk ke buku catatan Mac atau PC dengan melakukan hal berikut:
Langkah 1: Tambahkan akun OneDrive Mac atau PC Anda ke iPad atau iPhone
-
Di Microsoft OneNote, buka Pengaturan di perangkat Anda:
-
Di iPad, ketuk ikon gerigi di sudut kanan atas.
-
Di iPhone, ketuk ikon elipsis ( ... ) lalu ketuk Pengaturan.
-
-
Di bawah Akun, ketuk akun yang dipilih saat ini. (Jika Anda saat ini keluar dari semua akun, ketuk Masuk.)
-
Di bawah Layanan Tersambung, ketuk + Tambahkan Layanan.
-
Di bawah Sambungkan Layanan Awan, ketuk OneDrive.
-
Masukkan alamat email akun OneDrive yang Anda gunakan untuk buku catatan OneNote di Mac atau PC, kemudian ketuk Berikutnya.
-
Di layar berikutnya, masukkan kata sandi akun OneDrive yang Anda gunakan untuk buku catatan OneNote di Mac atau PC, kemudian ketuk Masuk.
Setelah mengautentikasi akses ke akun OneDrive yang digunakan di Mac atau PC, Anda dapat membuka buku catatan di dalamnya.
Langkah 2: Buka buku catatan dari PC atau Mac Anda di iPad atau iPhone
-
Di Microsoft OneNote di iPad atau iPhone, ketuk Buku Catatan Lain di bagian bawah daftar buku catatan Anda.
-
Ketuk buku catatan tambahan yang ingin Anda buka, kemudian navigasi ke bagian atau halamannya.
Catatan: Anda dapat menggunakan langkah sebelumnya untuk membuka buku catatan apa pun di iPad atau iPhone yang telah dibuat dengan OneNote untuk Windows. Namun, buku catatan yang awalnya dibuat dalam versi yang lebih awal dari OneNote 2010 untuk Windows tidak akan tersinkron dengan OneNote di iPad atau iPhone Anda. Untuk menyinkronkan buku catatan seperti itu di seluruh perangkat, Anda harus terlebih dahulu memutakhirkan PC Windows ke OneNote 2016, memperbarui buku catatan ke format buku catatan yang lebih baru, kemudian memindahkan buku catatan lokal ke OneDrive.
Jika Anda menggunakan Microsoft OneNote di iPad atau iPhone dengan buku catatan yang sangat besar yang awalnya dibuat di PC atau Mac, membuka dan menyinkronkan buku catatan tersebut di iPhone atau iPad untuk pertama kalinya dapat menyebabkan beberapa masalah kinerja dan stabilitas.
Jika mengalami masalah seperti itu saat menyambungkan ke buku catatan besar, nonaktifkan sinkronisasi otomatis lampiran catatan dengan mengikuti langkah-langkah yang diuraikan di bawah ini, kemudian coba sinkronkan buku catatan besar Anda lagi.
Catatan: Dokumentasi ini berlaku untuk Microsoft OneNote untuk iPhone dan iPad. Kami menyarankan agar Anda selalu memperbarui perangkat dengan versi terbaru Apple iOS. Untuk informasi selengkapnya, lihat Memperbarui perangkat lunak iOS di iPhone, iPad, atau iPod touch.
Untuk menonaktifkan sinkronisasi otomatis lampiran catatan di OneNote di iPhone atau iPad Anda, lakukan hal berikut:
-
Buka buku catatan OneNote.
-
Di kanan atas, ketuk ... (elipsis) tombol.
-
Berikutnya, ketuk ikon Pengaturan .
-
Ketuk Sinkronkan.
-
Atur opsi Sinkronkan Lampiran Otomatis ke nonaktif.
Bagaimana cara menyinkronkan catatan saya dengan OneDrive
Sinkronisasi terjadi secara otomatis saat Anda berpindah di antara catatan dan bagian. Misalnya, jika Anda mengetikkan catatan baru lalu mengetuk mundur ke tampilan bagian, catatan baru disinkronkan dengan OneDrive.
Lakukan hal berikut ini untuk menyinkronkan catatan Anda secara manual.
-
Di ponsel Android Anda, buka OneNote, lalu di bagian kiri bawah, ketuk Buku Catatan.
-
Ketuk tombol Opsi lainnya

-
Ketuk Sinkronkan semua.
Jika menggunakan Samsung Notes di perangkat seluler, Anda dapat dengan mudah membawa catatan seluler ke PC dengan mengintegrasikannya dengan umpan OneNote.
Umpan OneNote menggabungkan catatan Anda dengan mudah dari berbagai aplikasi — termasuk Samsung Notes, Catatan Tempel, dan OneNote. Saat ini tersedia di Outlook di web dan Outlook.com.
Lakukan langkah berikut:
-
Di perangkat seluler Anda, buka aplikasi Samsung Notes .
-
Pada perintah selamat datang tentang sinkronisasi dengan aplikasi Microsoft, ketuk Lanjutkan.
Atau, Anda bisa masuk ke pengaturan aplikasi Samsung Notes dan pilih Sinkronkan dengan Microsoft OneNote.
-
Pada layar berikutnya, ketuk Masuk untuk melanjutkan.
-
Masuk dengan akun Microsoft (atau akun kerja atau sekolah) yang sama tempat Anda ingin menggunakan umpan OneNote, lalu berikan izin yang diperlukan saat diminta.
-
Pilih folder atau folder yang ingin Anda sinkronkan.
Folder di Samsung Notes dapat dipilih secara individual untuk disinkronkan dengan aplikasi Microsoft. Hubungan sinkronisasi folder yang dipilih ditunjukkan di Pengaturan, dengan ikon OneNote kecil ditampilkan setelah nama folder.
-
Di PC, pastikan Anda masuk ke Outlook di web atau Outlook.com dengan akun yang sama dengan yang anda sinkronkan catatan di Langkah 4.
-
Di Outlook di web atau Outlook.com, ketuk ikon umpan OneNote di dekat sudut kanan atas.
Saat panel tugas terbuka, catatan anda yang disinkronkan dari Samsung Notes, Catatan Tempel, dan OneNote akan muncul di umpan Anda.
Catatan: Untuk menggunakan catatan apa pun yang telah Anda pilih untuk disinkronkan antara Catatan Samsung dan umpan OneNote, pilih catatan apa pun di umpan Anda, klik tombol Salin untuk menyalin kontennya, lalu tempelkan di tempat yang Anda inginkan. Untuk informasi selengkapnya, lihat Menggunakan umpan OneNote di Outlook di web.
-
Di mana saya bisa menemukan umpan OneNote?
Umpan OneNote saat ini tersedia di OneNote untuk web, OneNote untuk Windows 10, Outlook.com, dan Outlook di web.
-
Tipe catatan apa yang bisa disinkronkan ke umpan OneNote?
Saat ini Anda bisa menyinkronkan catatan dari OneNote, Catatan Tempel, dan Samsung Notes ke umpan OneNote.
-
Bisakah saya membuat, mengedit, atau menghapus catatan Samsung dari umpan OneNote?
Tidak, catatan Samsung individual tidak dapat dibuat, diedit, atau dihapus dari umpan OneNote.
-
Bisakah saya membuat, mengedit, atau menghapus halaman OneNote di umpan OneNote?
Tidak, halaman OneNote individual tidak bisa dibuat, diedit, atau dihapus dari umpan OneNote.
-
Bagaimana cara berhenti menyinkronkan Catatan Samsung ke umpan OneNote?
Untuk berhenti menyinkronkan catatan Samsung dengan umpan OneNote, hapus akun Microsoft Anda dari pengaturan aplikasi Samsung Notes.
-
Bagaimana cara mengekspor Catatan Samsung saya?
Anda bisa mengekspor catatan Anda jika Anda telah masuk ke Samsung Notes lalu menyinkronkan akun Anda ke OneNote. Catatan Samsung yang disinkronkan ke OneNote disimpan di Outlook.com, bersama dengan email, kalender, dan kontak Anda, dan dapat diekspor bersama dengan item Outlook.com lainnya. Untuk informasi selengkapnya, lihat Mengekspor kotak surat dan menghapus riwayat pencarian di Outlook.com.
Ketika semuanya disiapkan dengan benar, sinkronisasi otomatis. Berikut cara memastikan ponsel Android Anda menyinkronkan catatan OneNote Anda.
Pertama, pastikan buku catatan Anda berada di OneDrive. Jika Anda menggunakan OneNote untuk Windows 10, buku catatan Anda secara otomatis disimpan di OneDrive.
Jika Anda menggunakan OneNote 2010, 2013, atau 2016 di komputer Windows Anda, berikut cara memindahkan buku catatan Anda ke OneDrive.
-
Buka buku catatan di komputer Anda dan klik File > Bagikan.
-
Pilih lokasi untuk buku catatan Anda, atau klik Tambahkan Tempat, lalu masuk ke OneDrive.
Catatan: Jika belum memiliki akun OneDrive , Anda dapat mendaftar secara gratis di onedrive.com.
-
Setelah lokasi yang Anda inginkan muncul dalam daftar, klik untuk memilihnya.
-
Masukkan nama untuk buku catatan Anda (jika suka, Anda dapat memilih nama yang sama dengan nama catatan itu), lalu klik Pindahkan Buku Catatan.
OneNote memindahkan buku catatan dari komputer Anda ke OneDrive.
-
Masuk ke OneNote di telepon Anda dengan akun OneDrive dan buka buku catatan.
Anda bisa menggunakan browser web untuk masuk ke akun OneDrive Anda. Setelah masuk, catatan Anda akan disinkronkan secara otomatis.
-
Dari komputer Anda, buka onedrive.com dan masuk dengan akun Microsoft Anda.
-
Temukan buku catatan yang Anda inginkan dan klik untuk membukanya baik di OneNote atau di OneNote di web.
Sinkronisasi terjadi secara otomatis saat Anda berpindah di antara catatan dan bagian. Misalnya, jika Anda mengetikkan catatan baru lalu mengetuk mundur ke tampilan bagian, catatan baru disinkronkan dengan OneDrive.
Lakukan hal berikut ini untuk menyinkronkan catatan Anda secara manual.
-
Di ponsel Android Anda, buka OneNote, lalu di bagian kiri bawah, ketuk Buku Catatan.
-
Ketuk tombol Opsi lainnya

-
Ketuk Sinkronkan semua.
Menyinkronkan catatan hanya menggunakan jaringan Wi-Fi
Jika tidak ingin menggunakan paket data untuk menyinkronkan catatan, Anda dapat memilih untuk menyinkronkan catatan di ponsel Android hanya saat jaringan Wi-Fi tersedia.
-
Di ponsel Android Anda, buka OneNote, lalu di bagian kiri bawah, ketuk Buku Catatan.
-
Ketuk tombol Opsi lainnya

-
Buka OneNote lalu di bagian kiri bawah ketuk Buku Catatan.
-
Ketuk Tambahkan akun kerja atau sekolah Anda untuk buku catatan lainnya.
-
Masukkan informasi akun organisasi Anda.
Setelah Anda masuk, buku catatan kerja atau sekolah Anda dengan buku catatan apa pun akan diperlihatkan di bawah BUKU CATATAN KERJA ATAU PENDIDIKAN.
Di OneNote di web, catatan biasanya tidak perlu disimpan atau disinkronkan secara manual selagi Anda bekerja. OneNote terus menyinkronkan perubahan di latar belakang sehingga Anda dapat berkonsentrasi penuh pada pikiran dan ide Anda.
Jika sedang mengerjakan proyek yang harus tepat waktu dalam buku catatan bersama yang ditulis secara bersamaan oleh beberapa orang, Anda mungkin perlu menyinkronkan setiap perubahan besar yang dibuat pada halaman agar orang lain dapat segera melihatnya. Meskipun saat ini fitur tersebut belum dapat dilakukan di OneNote di web, Anda dapat menggunakan aplikasi desktop OneNote di PC Windows atau di Mac untuk menyinkronkan secara manual bila diperlukan. Untuk informasi selengkapnya, lihat salah satu hal berikut:
Artikel ini menjelaskan praktik terbaik untuk memindahkan dan menyinkronkan buku catatan OneNote, serta masalah yang mungkin muncul jika buku catatan dipindahkan atau disinkronkan dengan cara yang tidak disarankan. Secara umum, buku catatan OneNote harus selalu disinkronkan dan dipindahkan oleh aplikasi OneNote, dan bukan dengan sistem sinkronisasi berbasis file seperti aplikasi klien (seperti klien lokal OneDrive atau DropBox) atau folder offline. Alasan memindahkan dan menyinkronkan buku catatan melalui OneNote meliputi:
-
Web Apps dan Sinkronisasi Seluler - Fungsionalitas berbagi bawaan menyiapkan buku catatan di server dengan benar sehingga OneNote Web App akan bisa membukanya. Selain itu, versi seluler OneNote (iOS, Android) hanya dapat membuka buku catatan yang dibagikan melalui mekanisme ini.
-
Pengeditan offline - OneNote membuat salinan lokal buku catatan untuk pengeditan offline di folder Pengaturan Lokal, dan menggabungkan perubahan ke awan saat koneksi dibuat kembali. Namun tidak seperti metode sinkronisasi file lainnya, OneNote dapat menggabungkan perubahan tanpa membuat konflik di dalam buku catatan.
-
Sinkronisasi yang efisien - OneNote memiliki logika sinkronisasi bawaan dengan OneDrive yang memungkinkannya menyinkronkan hanya perubahan, yang jauh lebih efisien daripada mekanisme sinkronisasi file seperti aplikasi Desktop OneDrive atau DropBox seperti yang diketahui tentang format file dan hanya dapat menyinkronkan perubahan.
Jika memiliki buku catatan yang disimpan secara lokal di komputer yang ingin dipindahkan ke awan, masuk ke File > Bagikan di OneNote dan pilih lokasi web seperti OneDrive, lalu klik Pindahkan Buku Catatan.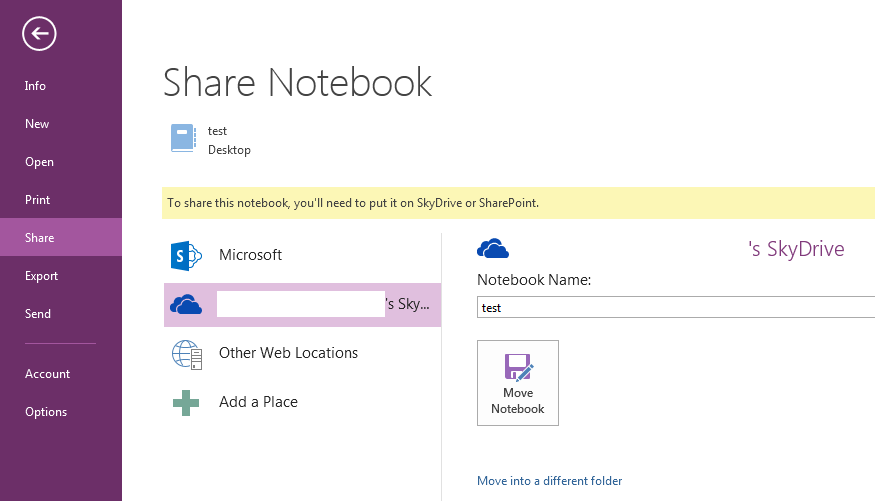
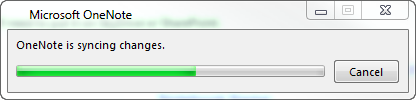


Informasi selengkapnya
Menempatkan buku catatan OneNote di berbagi File Offline Windows juga tidak disarankan. File Windows Offline memperkenalkan singgahan file terpisah dari singgahan yang sudah digunakan OneNote untuk pengeditan offline. Dalam skenario ini, OneNote mungkin menyinkronkan perubahan ke singgahan Windows saat file Windows offline, berlaku sinkronisasi ke salinan lokal, bukan salinan server. Saat berbagi Windows kembali online, pengguna mungkin diminta untuk menyimpan dua salinan file atau mengganti satu salinan. Memilih untuk menyimpan dua salinan file akan mengakibatkan bagian duplikat di dalam OneNote, sambil memilih untuk mengganti salinan buku catatan bisa mengakibatkan hilangnya data.Microsoft menyarankan agar pengguna File Offline Windows menempatkan buku catatan OneNote mereka di lokasi terpisah yang tidak disinkronkan oleh File Offline Windows. Pengguna dengan buku catatan yang saat ini berada dalam berbagi File Offline harus memindahkan buku catatan mereka ke lokasi baru.
Menonaktifkan sinkronisasi buku catatan otomatis
-
Untuk menyinkronkan secara manual, klik File >Tampilkan Status Sinkronisasi.
-
Dalam kotak dialog Sinkronisasi Buku Catatan Bersama , klik Sinkronkan secara manual.
Penting: Saat Anda bekerja secara offline, OneNote tidak lagi berusaha menyinkronkan perubahan buku catatan apa pun yang Anda buat di komputer Anda, bahkan jika Anda keluar dan memulai ulang OneNote di lain waktu. Tidak ada orang lain yang bisa melihat perubahan Anda pada buku catatan hingga Anda mengaktifkan kembali fitur sinkronisasi buku catatan otomatis.
Mengaktifkan kembali sinkronisasi buku catatan otomatis
-
Untuk memulihkan sinkronisasi otomatis, klik File >Tampilkan Status Sinkronisasi.
-
Dalam kotak dialog Sinkronisasi Buku Catatan Bersama , klik Sinkronkan secara otomatis setiap kali ada perubahan, lalu klik Sinkronkan Semua.
-
Klik Tutup saat sinkronisasi selesai.










