Ingin menata objek database dengan cara yang paling sesuai untuk Anda? Lalu buat kategori dan grup kustom di Panel Navigasi untuk menata ulang, menyoroti, dan bahkan menyembunyikan objek. Anda juga bisa menyembunyikan Panel Navigasi untuk menyediakan metode navigasi Anda sendiri dan menggunakan makro untuk kontrol yang lebih tingkat lanjut.
Jika Anda hanya mencari dasar-dasarnya, lihat Menggunakan Panel Navigasi.
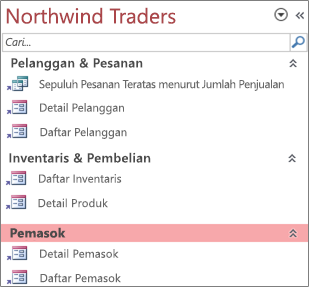
Panel Navigasi yang dikustomisasi ditata oleh tiga fungsi bisnis
Di artikel ini
Sebelum Anda memulai
Untuk membantu semuanya berjalan lancar: rencanakan pendekatan Anda, lanjutkan secara bertahap, dan pahami implikasi keamanan.
Merencanakan kategori dan grup kustom
Saat Anda merencanakan dan mendesain sistem navigasi untuk database, bekerjalah dengan orang-orang yang akan menggunakannya. Jika itu tidak praktis, jaga kebutuhan mereka tetap terpusat pada proses desain Anda. Bergantung pada sumber daya Anda, pertimbangkan menggunakan grup fokus untuk merencanakan dan melakukan uji kegunaan selama desain Anda. Singkatnya, fokus pada pengguna.
Misalnya, Anda memiliki banyak laporan dalam database, dan anda menjalankan laporan dengan frekuensi yang berbeda-beda. Anda mungkin membuat kategori Laporan, lalu membuat grup Harian, Mingguan, Bulanan, Kuartalan, dan Tahunan. Di setiap grup, Anda dapat menambahkan laporan yang sesuai.
Untuk banyak contoh kustomisasi Panel Navigasi, lihat Templat Access Unggulan.
Mengambil pendekatan bertahap
Jika sudah siap, buat kategori kustom, grup kustom dalam kategori tersebut, lalu tambahkan objek database ke setiap grup. Gunakan kotak dialog Opsi Navigasi untuk membuat dan mengelola kategori dan grup kustom. Kotak dialog menampilkan daftar semua kategori yang telah ditetapkan dalam database, dan memperlihatkan grup untuk kategori pilihan.
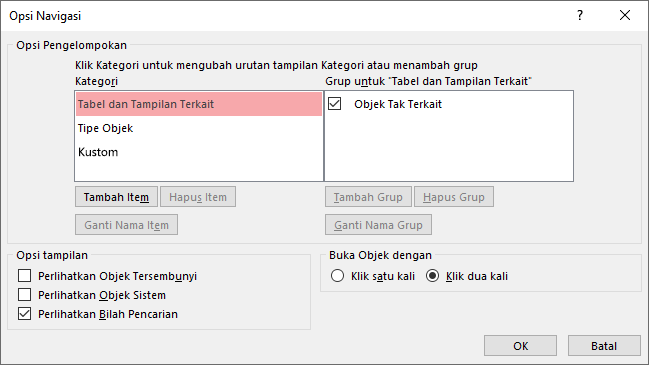
Membuat kategori dan grup kustom
Anggaplah pembuatan kategori dan grup kustom sebagai perancah untuk navigasi kustom Anda.
-
Create kategori kustom Access menyediakan satu kategori kustom bawaan untuk Anda yang disebut Kustom. Anda bisa mengganti nama kategori tersebut lalu menambahkan atau menghapus grup agar sesuai dengan kebutuhan Anda. Anda juga dapat membuat kategori kustom baru.
Catatan Saat Anda membuat kategori kustom, kategori tersebut berlaku hanya pada database saat ini. Anda tidak bisa mentransfer kategori dan grup kustom ke database lainnya.
-
Create grup kustom Setelah membuat kategori, Anda membuat satu atau beberapa grup kustom untuk kategori baru. Anda bisa membuat sebanyak grup yang Anda perlukan.
Saat Anda membuat kategori kustom baru, grup bernama Objek Tidak Ditetapkan dan Grup Kustom 1 dibuat untuk kategori itu. Secara default, Access tidak meletakkan objek apa pun di grup Objek Tidak Ditetapkan. Tetapi, semua objek dalam kategori yang tidak berada di grup ditampilkan dalam grup Objek Tidak Ditetapkan dalam Panel Navigasi.
Menata objek database dalam grup kustom
Setelah membuat kategori dan grup, Anda dapat menambahkan, menyembunyikan, atau memperlihatkan grup dan objek agar sesuai dengan kebutuhan Anda. Anda bisa menambahkan atau menghapus objek dalam grup kapan saja.
-
Menambahkan objek ke grup kustom Di Panel Navigasi, Anda bisa menyeret atau menyalin dan menempelkan objek dari Objek Tidak Ditetapkan untuk ditetapkan ke grup kustom. Dengan melakukannya, Anda menambahkan pintasan ke objek database dan tidak memindahkan atau menyalin objek itu sendiri. Pintasan bisa diidentifikasi dengan panah kecil di samping sudut kiri bawah ikon objek.
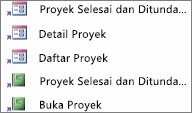
Setiap grup seharusnya hanya memiliki satu pintasan ke objek database tertentu. Saat Anda membuka pintasan, Anda membuka objek yang dituju pintasan tersebut.
Catatan Kategori dan grup bawaan di Panel Navigasi tidak menampilkan pintasan, dan menampilkan objek database aktual. Grup ini menyertakan semua grup dalam kategori bawaan apa pun dan grup Objek Tidak Ditetapkan dari kategori kustom apa pun.
-
Memperlihatkan atau menyembunyikan grup atau objek Setelah mengisi grup atau grup kustom, Anda bisa menyembunyikan grup Objek Tidak Ditetapkan dan grup lain yang tidak ingin Anda tampilkan.
Anda bisa menyembunyikan beberapa atau semua grup dalam kategori kustom dan beberapa atau semua objek dalam sebuah grup. Anda bisa menggunakan perintah klik kanan yang disediakan oleh Panel Navigasi atau Anda bisa memilih properti untuk setiap objek dan menyembunyikannya dari semua grup dan kategori dalam database yang terbuka.
Anda bisa membuat objek dan grup tersembunyi benar-benar tak terlihat, atau Anda bisa menampilkannya dalam Panel Navigasi sebagai ikon tak tersedia yang redup. Anda membuat pilihan itu dengan memilih atau mengosongkan kotak centang Perlihatkan Objek Tersembunyi dalam kotak dialog Opsi Navigasi. Anda juga menggunakan kotak centang tersebut saat Anda perlu memunculkan grup atau objek.
Penting Meskipun Anda bisa menghapus objek dari kategori atau grup kustom, Anda tidak bisa menghapus objek dari kategori atau grup yang telah ditentukan. Meskipun Anda bisa menghapus (yaitu, menghapus secara permanen) grup yang sudah ditentukan sebelumnya, kami tidak menyarankan untuk melakukan ini karena dapat menyebabkan masalah dalam database. Database adalah sekumpulan komponen yang bekerja bersama, dan jika objek dihapus dari kumpulan komponen tersebut, itu bisa merusak sebagian atau semua fungsionalitas database.
Kustomisasi tingkat lanjut
Ada beberapa cara tingkat lanjut untuk mengkustomisasi Panel Navigasi.
Menyembunyikan Panel Navigasi Anda mungkin lebih suka menyediakan metode navigasi Anda sendiri, seperti formulir switchboard atau formulir navigasi.
Menonaktifkan Tampilan Desain Anda bisa menyembunyikan objek database untuk membantu mencegah perubahan desain, tapi tetap menyediakan pintasan untuk objek tersebut dalam kategori dan grup kustom.
Makro terkait Anda juga bisa menggunakan tindakan makro untuk mengontrol Panel Navigasi:
-
SetDisplayedCategories Gunakan untuk memperlihatkan atau menyembunyikan kategori terlepas dari pengaturan dalam kotak dialog Opsi Navigasi .
-
MenavigasiKe Gunakan untuk menavigasi ke kategori atau grup, atau secara otomatis menavigasi ke kategori atau grup saat database terbuka.
-
LockNavigationPane Gunakan untuk mencegah pengguna menambahkan, memindahkan, atau menghapus item secara tidak sengaja di Panel Navigasi. Anda juga dapat menggunakan RunMenuCommand.
Pertimbangan keamanan
Fitur kegunaan dapat dilewati. Mengkustomisasi Panel Navigasi tidak mencegah pengguna berbahaya membuat perubahan desain yang tidak diinginkan ke database Anda atau mencegah akses yang tidak sah ke data. Pertimbangkan hal berikut ini:
-
Jika Anda menggunakan makro untuk mengontrol dan mengunci Panel Navigasi, pengguna bisa menonaktifkan makro saat startup dengan menekan dan menahan tombol SHIFT.
-
Anda bisa menyembunyikan kategori dan grup yang berisi objek database dan Anda bisa menyembunyikan objek itu sendiri, tapi dimungkinkan bagi pengguna untuk memunculkannya.
-
Mengunci Panel Navigasi tidak mencegah pengguna menyalin objek database ke clipboard.
Untuk informasi selengkapnya tentang keamanan database, lihat Memutuskan apakah mempercayai database dan Mengenkripsi database menggunakan kata sandi database. Untuk informasi selengkapnya tentang mengontrol permulaan database, lihat Mengatur opsi pengguna untuk database saat ini.
Membuat kategori dan grup kustom
Prosedur berikut ini memperlihatkan cara membuat dan mengganti nama kategori dan grup kustom.
Penting Agar prosedur berikut ini berfungsi, Panel Navigasi harus terlihat dan perintah menu klik kanan diaktifkan. Untuk informasi selengkapnya, lihat Kustomisasi tingkat lanjut dan Mengatur opsi pengguna untuk database saat ini.
Membuat kategori kustom
-
Klik kanan bagian atas Panel Navigasi lalu pilih Opsi Navigasi.
-
Dalam kotak dialog Opsi Navigasi, di bawah daftar Kategori, klik Tambahkan Item. Kategori baru muncul dalam daftar.
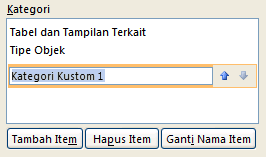
-
Ketikkan nama untuk kategori baru lalu tekan ENTER.
Coba buat sebuah nama yang bisa dimengerti oleh orang-orang yang menggunakan database Anda. Setelah Anda membuat nama tersebut, perhatikan bahwa keterangan untuk daftar di sebelah kanan berubah agar sesuai dengan nama itu. Misalnya, jika Anda menamai kategori baru Switchboard Saya, keterangan dalam daftar di sebelah kanan bertuliskan Grup untuk "Switchboard Saya".
Perhatikan juga bahwa daftar di sebelah kanan berisi grup yang disebut Objek Tidak Ditetapkan. Access membuat grup itu secara default. Grup ini berisi semua objek dalam database Anda, dan Anda menggunakan objek tersebut untuk mengumpulkan grup kustom Anda.
Mengganti nama kategori kustom
-
Klik kanan bagian atas Panel Navigasi lalu pilih Opsi Navigasi.
-
Di bawah Kategori, klik kategori kustom, lalu klik Ganti Nama Item.
-
Ketikkan nama baru untuk kategori tersebut, lalu tekan ENTER.
Membuat grup kustom
-
Klik kanan bagian atas Panel Navigasi lalu pilih Opsi Navigasi.
-
Pilih kategori yang ingin Anda tambahkan satu atau beberapa grup.
-
Untuk setiap grup, di bawah daftar Grup untuk <Nama Grup>, klik Tambahkan Grup.
-
Ketikkan nama untuk grup baru, lalu tekan ENTER.
-
Biarkan kotak centang di samping Objek Tidak Ditetapkan dipilih, lalu klik OK. Access menutup kotak dialog Opsi Navigasi dan menambahkan grup kustom baru Anda ke Panel Navigasi.
Mengganti nama grup kustom
-
Klik kanan bagian atas Panel Navigasi lalu pilih Opsi Navigasi.
-
Di bawah Grup untuk <Nama Grup>, klik grup kustom, lalu klik Ganti Nama Grup.
-
Ketik nama baru untuk grup, lalu tekan ENTER.
Create grup kustom dari objek database
-
Dengan kategori dan grup kustom dibuka dalam Panel Navigasi, klik kanan sebuah objek yang ingin Anda letakkan dalam grup baru.
-
Arahkan ke Tambahkan ke grup, lalu klik Grup Baru.Grup baru muncul di Panel Navigasi.

-
Masukkan nama untuk grup baru, lalu tekan ENTER.
Menata objek dalam grup kustom
Prosedur berikut ini memperlihatkan cara menata objek database dalam kategori dan grup kustom.
Penting Agar prosedur berikut ini berfungsi, Panel Navigasi harus terlihat dan perintah menu klik kanan diaktifkan. Untuk informasi selengkapnya, lihat Kustomisasi tingkat lanjut dan Mengatur opsi pengguna untuk database saat ini.
Menambahkan objek ke grup kustom
Anda bisa menambahkan pintasan objek ke grup kustom dengan beberapa cara berbeda.
-
Klik menu di bagian atas Panel Navigasi dan, di bagian atas menu, klik kategori baru Anda.
Grup atau grup yang Anda buat untuk kategori muncul di bagian bawah menu, bersama dengan grup Objek Tidak Ditetapkan .
-
Di grup Objek Tak Ditetapkan, pilih item yang ingin Anda gunakan dalam grup kustom Anda, lalu pindahkan item tersebut ke grup itu. Access menyediakan beberapa cara untuk memindahkan item yang dipilih. Anda bisa:
-
Menyeret item secara individual.
-
Tahan CTRL, klik beberapa item, lalu seret item ke grup kustom Anda.
-
Klik kanan salah satu item yang dipilih, arahkan ke Tambahkan ke grup, lalu klik nama grup kustom Anda.
-
Salin dan tempelkan:
-
Dalam Panel Navigasi, klik kanan objek yang ingin Anda salin, lalu klik Salin.
-
Klik kanan grup dalam Panel Navigasi tempat Anda ingin menempelkan objek, lalu klik Tempel. Anda juga bisa menempelkan objek ke dalam Panel Navigasi dari database Access terbuka lainnya.
-
-
Setelah selesai, Anda bisa membiarkan grup Objek Tidak Ditetapkan terlihat di Panel Navigasi, atau Anda bisa menyembunyikannya.
Menyembunyikan grup Objek Tidak Ditetapkan
-
Klik kanan bagian atas Panel Navigasi lalu pilih Opsi Navigasi.
-
Di panel Kategori , pilih kategori yang sesuai.
-
Di panel >Grup untuk Kategori <, kosongkan kotak centang Objek Tidak Ditetapkan.
Menyembunyikan grup
-
Klik kanan bagian atas Panel Navigasi lalu pilih Opsi Navigasi.
-
Dalam daftar Grup untuk kategori <>, kosongkan kotak centang di samping grup yang ingin Anda sembunyikan.
Alternatifnya di Panel Navigasi, klik kanan bilah judul grup yang ingin Anda sembunyikan, lalu klik Sembunyikan.
Memunculkan grup
-
Klik kanan bagian atas Panel Navigasi lalu pilih Opsi Navigasi.
-
Dalam daftar Grup untuk kategori <>, pilih kotak centang di samping grup yang ingin Anda sembunyikan atau munculkan.
Menyembunyikan objek
-
Klik kanan bagian atas Panel Navigasi lalu pilih Opsi Navigasi.
-
Dalam daftar Kategori , pilih kategori yang sesuai.
-
Dalam daftar Grup untuk kategori <>, pilih grup yang berisi objek tersembunyi.
Kosongkan kotak centang di samping objek.
-
Klik OK.
Alternatifnya di Panel Navigasi, klik kanan objek lalu klik Sembunyikan.
Catatan Anda tidak bisa menyembunyikan objek dalam grup Objek Tidak Ditetapkan dari kategori kustom di Panel Navigasi.
Memunculkan objek
-
Klik kanan bagian atas Panel Navigasi lalu pilih Opsi Navigasi.
-
Di bawah Opsi Tampilan, pilih kotak centang Perlihatkan Objek Tersembunyi.
-
Klik OK.
Di Panel Navigasi, ikon redup muncul untuk semua objek tersembunyi.
-
Lakukan salah satu hal berikut:
-
Jika Anda menyembunyikan pintasan dalam grup, klik kanan pintasan lalu klik Munculkan dalam Grup ini.
-
Jika Anda menyembunyikan objek hanya dari grup dan kategori induknya, klik kanan objek tersebut lalu klik Munculkan.
-
Jika Anda menyembunyikan objek dari semua kategori dan grup dengan mengatur properti Tersembunyi, klik kanan objek tersebut, klik Tampilkan Properti, lalu kosongkan kotak centang Tersembunyi.
-
Menyembunyikan sebuah objek dari semua kategori dan grup
-
Klik kanan bagian atas Panel Navigasi lalu pilih Opsi Navigasi.
-
Klik kanan objek yang ingin Anda sembunyikan, lalu klik Properti Objek atau (untuk tabel) Properti Tabel pada menu pintasan.
-
Pilih kotak centang Tersembunyi.
-
Klik OK.
Mengganti nama pintasan objek
Saat Anda mengganti nama pintasan objek, Access tidak mengganti nama objek database yang ditunjuk pintasan.
-
Dalam Panel Navigasi, klik kanan objek yang ingin Anda ubah nama, lalu klik Ganti Nama Pintasan.
-
Ketikkan nama baru untuk pintasan tersebut lalu tekan Enter.
Menghapus pintasan objek
-
Di Panel Navigasi, klik kanan pintasan yang ingin Anda hapus, lalu klik Hapus.
Saat Anda menghapus pintasan objek, Access tidak menghapus objek database yang diacu pintasan.
Menghapus objek
-
Dalam Panel Navigasi, klik kanan objek yang ingin Anda hapus, lalu klik Hapus.
Penting Jika Anda memilih untuk menghapus objek dari grup, ketahuilah bahwa hal ini dapat menyebabkan masalah. Kami tidak menyarankan untuk menghapus objek karena database adalah sekumpulan komponen yang bekerja bersama, dan jika objek dihapus dari kumpulan komponen tersebut, objek dapat merusak sebagian atau semua fungsionalitas database.
Kustomisasi tingkat lanjut
Ada cara tingkat lanjut lainnya untuk mengkustomisasi Panel Navigasi. Anda bisa menyembunyikan Panel Navigasi dengan menggunakan kotak dialog Opsi dan menonaktifkan tampilan Desain objek menggunakan properti objek. Anda juga bisa menggunakan makro untuk memperlihatkan atau menyembunyikan kategori secara selektif, menavigasi ke kategori atau grup, menyembunyikan Panel Navigasi, atau mengunci Panel Navigasi.
Untuk menjalankan tindakan makro secara otomatis saat database terbuka, letakkan tindakan dalam makro bernama autoexec. Untuk informasi selengkapnya, lihat Create makro yang berjalan saat Anda membuka database. Untuk informasi selengkapnya tentang membuat makro untuk mengontrol antarmuka pengguna, lihat Create makro antarmuka pengguna (UI).
Menyembunyikan panel Navigasi menggunakan kotak dialog Opsi
Anda bisa menyembunyikan Panel Navigasi dan menggunakan metode navigasi alternatif, seperti formulir switchboard, formulir navigasi, atau tombol dan link yang terletak strategis pada formulir startup (Lihat Templat Access Unggulan).
-
Dari database desktop yang terbuka, klik tab File, lalu klik Opsi.
-
Klik kategori Database Saat Ini, dan di bawah Navigasi, kosongkan kotak centang Panel Navigasi Tampilan.
-
Klik OK.
-
Agar pengaturan ini terpengaruh, tutup lalu buka kembali database.
Catatan Untuk menampilkan ulang panel Navigasi, ulangi prosedur, tapi, pilih kotak centang.
Menonaktifkan tampilan Desain untuk objek database
Di Panel Navigasi, Anda bisa mengatur properti pintasan Nonaktifkan Tampilan Desain pintasan (Klik kanan pintasan dan klik Properti Objek) untuk mengontrol apakah pengguna bisa menggunakan pintasan untuk membuka objek target dalam tampilan Desain atau tampilan Tata Letak. Misalnya, jika Anda mengaktifkan properti ini untuk pintasan ke formulir, pengguna tidak dapat mengubah desain atau tata letak formulir menggunakan pintasan.
-
Di Panel Navigasi, klik kanan pintasan yang ingin Anda nonaktifkan tampilan Desainnya, lalu klik Properti Objek atau (untuk tabel) Properti Tabel.
-
Dalam kotak dialog <Nama Objek> Properti , pilih kotak centang Nonaktifkan pintasan Tampilan Desain .
Menggunakan Makro SetDisplayedCategories untuk memperlihatkan atau menyembunyikan kategori
-
Lakukan salah satu hal berikut:
-
Untuk membuat makro baru, pada tab Create, dalam grup Makro & Kode, klik Makro.
-
Untuk menambahkan tindakan ke makro yang sudah ada, klik kanan makro tersebut di Panel Navigasi, lalu klik Tampilan Desain.
-
-
Pada tab Desain , dalam grup Perlihatkan/Sembunyikan , klik Perlihatkan Semua Tindakan.
-
Di desainer makro, pilih SetDisplayedCategories dari daftar menurun. Tindakan muncul di desainer makro.
-
Dalam kotak Perlihatkan , pilih pengaturan. Pilih Ya jika Anda ingin kategori ditampilkan di Panel Navigasi. Pilih Tidak jika Anda tidak ingin kategori ditampilkan di Panel Navigasi.
-
Dalam kotak Kategori , klik nama kategori yang ingin Anda perlihatkan atau sembunyikan.
-
Ulangi langkah 3 sampai 5 untuk setiap kategori yang ingin Anda kontrol menggunakan makro.
Untuk informasi selengkapnya, lihat Tindakan Makro SetDisplayedCategories.
Menggunakan Makro NavigateTo untuk menavigasi ke kategori atau grup
-
Lakukan salah satu hal berikut:
-
Untuk membuat makro baru, pada tab Create, dalam grup Makro & Kode, klik Makro.
-
Untuk menambahkan tindakan ke makro yang sudah ada, klik kanan makro tersebut di Panel Navigasi, lalu klik Tampilan Desain.
-
-
Pada tab Desain , dalam grup Perlihatkan/Sembunyikan , klik Perlihatkan Semua Tindakan.
-
Di desainer makro, pilih NavigateTo dari daftar menurun. Tindakan muncul di desainer makro.
-
Dalam kotak Kategori , klik nama kategori yang ingin Anda navigasikan.
-
Jika Anda ingin menavigasi ke grup tertentu dalam kategori, klik panah dalam kotak Grup , lalu klik nama grup yang ingin Anda navigasikan.
Untuk informasi selengkapnya, lihat Tindakan Makro NavigateTo.
Menggunakan Makro LockNavigationPane untuk mengunci Panel Navigasi
-
Lakukan salah satu hal berikut:
-
Untuk membuat makro baru, pada tab Create, dalam grup Makro & Kode, klik Makro.
-
Untuk menambahkan tindakan ke makro yang sudah ada, klik kanan makro tersebut di Panel Navigasi, lalu klik Tampilan Desain.
-
-
Pada tab Desain , dalam grup Perlihatkan/Sembunyikan , klik Perlihatkan Semua Tindakan.
-
Di desainer makro, pilih LockNavigationPane dari daftar menurun. Tindakan muncul di desainer makro.
-
Tentukan nilai untuk argumen Lock . Pilih Ya untuk mengunci Panel Navigasi.
Untuk informasi selengkapnya, lihat Tindakan Makro LockNavigationPane.
Menggunakan Makro RunMenuCommand untuk menyembunyikan Panel Navigasi
Jika Anda lebih suka membuat sistem navigasi Anda sendiri, Anda bisa menyembunyikan Panel Navigasi dengan menggunakan tindakan makro RunMenuCommand dan argumen WindowHide .
-
Lakukan salah satu hal berikut:
-
Untuk membuat makro baru, pada tab Create, dalam grup Makro & Kode, klik Makro.
-
Untuk menambahkan tindakan ke makro yang sudah ada, klik kanan makro tersebut di Panel Navigasi, lalu klik Tampilan Desain.
-
-
Pada tab Desain , dalam grup Perlihatkan/Sembunyikan , klik Perlihatkan Semua Tindakan.
-
Di desainer makro, pilih RunMenuCommand dari daftar menurun. Tindakan muncul di desainer makro.
-
Dalam kotak Perintah , pilih WindowHide.
Anda juga bisa mengaktifkan atau menonaktifkan tampilan Panel Navigasi dengan menggunakan kotak centang Panel Navigasi Tampilan dalam kotak dialog Opsi Access . Jika Anda menggunakan tindakan makro JalankanPerintah Menu dengan argumen WindowHide, maka akan menyembunyikan Panel Navigasi apakah kotak centang Panel Navigasi Tampilan dipilih atau dikosongkan.
Untuk informasi selengkapnya, lihat Tindakan Makro RunMenuCommand.










