Artikel ini memperlihatkan pada Anda bagaimana membawa data dari database desktop Access ke aplikasi web Access, sehingga Anda bisa membagikannya dengan teman-teman dan kolega di browser internet.
Tidak menggunakan aplikasi web Access? Apakah Anda sedang mencari informasi tentang cara mengimpor data ke database desktop Access? Jika demikian, lihat Mengimpor atau menautkan ke data dalam database Access lain.
|
Penting Access Services 2010 dan Access Services 2013 telah dihapus dari rilis SharePoint berikutnya. Kami sarankan Anda tidak membuat aplikasi web baru, dan melakukan migrasi aplikasi yang sudah ada ke platform lain, seperti Microsoft Power Apps. Anda dapat berbagi data Access dengan Dataverse, yang merupakan database cloud tempat Anda dapat membangun aplikasi Power Platform, Mengotomatiskan alur kerja, Agen Virtual, dan lainnya untuk web, ponsel, atau tablet. Untuk informasi selengkapnya, lihat Memulai: Memigrasikan data Access ke Dataverse. |
Mengimpor data ke aplikasi web Access
Sebelum Anda memulai, berikut beberapa hal yang perlu diperhatikan:
-
Access tidak akan mengimpor hubungan tabel, kolom terhitung, aturan validasi, nilai default, bidang lampiran, bidang objek OLE, dan tipe data warisan tertentu lainnya ke dalam aplikasi web.
-
Access akan mempertahankan pencarian, jadi jika Anda memiliki tabel terkait, pastikan hubungan tersebut dibuat dengan menggunakan bidang pencarian sebelum Anda mengimpor tabel ke aplikasi web.
Semua sudah tersedia, berikut cara melakukan pengimporan:
-
Jika sudah memulai aplikasi web Access, buka di Access (di browser, klik Pengaturan > Kustomisasi di Access), lalu klik Beranda > Tabel.
-
Jika halaman Tambahkan Tabel tidak ditampilkan, klik Beranda > Tabel.
-
Di halaman Tambahkan Tabel (hal pertama yang terlihat saat membuat aplikasi kustom baru), Anda dapat mengimpor data dari database Access lain, buku kerja Excel, sumber data ODBC, file Teks/CSV, dan daftar SharePoint.
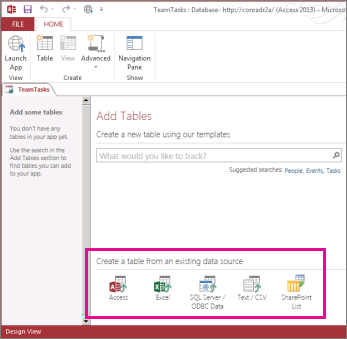
-
Di dalam Buat tabel dari sumber data yang sudah ada, klik Access.
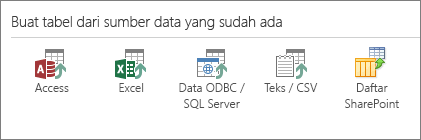
Catatan: Jika ingin mengimpor dari sumber data lain di luar Access, klik opsi sumber data yang sesuai dan ikuti langkah-langkah panduannya.
-
Kotak dialog Dapatkan Data Eksternal - Database Access akan terbuka.
-
Pada kotak dialog Dapatkan Data Eksternal - Database Access, klik Telusuri, pilih database desktop Access yang ingin digunakan sebagai sumber impor, lalu klik Buka.
-
Kotak dialog Impor Objek akan terbuka.
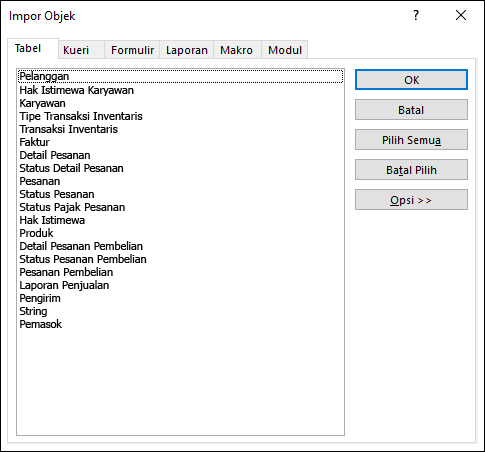
Catatan: Anda hanya dapat mengimpor tabel dari database desktop Access ke aplikasi web Access. Anda tidak dapat mengimpor tipe objek lain.
-
Dalam kotak dialog Impor Objek, pada tab Tabel, pilih tabel yang ingin diimpor.
Untuk membatalkan objek yang dipilih, klik lagi objek tersebut.
-
Klik OK untuk memulai proses impor.
Akses akan mengimpor data dan menampilkan pesan kesalahan jika terjadi masalah.
-
Access menampilkan tabel baru di sebelah kiri layar, dan membuat tampilan default untuk masing-masing tabel. Di sini, hal terbaik untuk dilakukan adalah mengklik Beranda > Luncurkan App. Di browser, klik tabel dan tampilan baru untuk melihat seperti apa tampilannya. Untuk membuat perubahan pada tampilan default, tutup browser dan kustomisasi aplikasi di Access.
Catatan:
-
Mengimpor data ke aplikasi web Access akan selalu membuat tabel baru dengan tampilan default Daftar dan Lembar Data.
-
Anda tidak bisa menambahkan data ke tabel yang sudah ada menggunakan Panduan Impor di suatu aplikasi. Tapi, Anda bisa mengimpor data ke dalam tabel baru lalu melakukan berikut ini:
-
Gunakan tampilan lembar data untuk menyalin dan menempelkan data ke dalam tabel target, atau
-
Gunakan tindakan BuatRekaman dalam makro data untuk menambahkan data yang diimpor ke tabel target.
-
Tips: Buat pencarian antara tabel baru dengan tabel yang sudah ada untuk mulai mengaitkan data bersama-sama. Selama tampilan default tabel belum dimodifikasi dari aslinya, Access akan menambahkan kontrol "data terkait" yang sesuai untuk membantu Anda mulai menggunakan data.
Operasi data eksternal yang tersedia dalam aplikasi web dan database desktop Access
Tabel ini memberikan referensi cepat tentang jenis file yang dapat Anda impor atau tautkan ke database desktop atau aplikasi web Access.
|
Aplikasi web Access dapat mengimpor… |
Aplikasi web Access dapat menautkan ke… |
Database desktop dapat mengimpor… |
Database desktop dapat menautkan ke… |
|
|
Microsoft Excel |
|
|
|
|
|
Microsoft Access |
|
|
|
|
|
Database ODBC, seperti SQL Server |
|
|
|
|
|
File teks atau CSV (nilai yang dipisahkan koma) |
|
|
|
|
|
Daftar SharePoint |
|
|
|
|
|
XML |
|
|||
|
Layanan Data |
|
|
||
|
Dokumen HTML |
|
|
||
|
Folder Outlook |
|
|
Untuk mempelajari cara mengimpor data ke database desktop Access, lihat Mengimpor atau menautkan ke data dalam database Access lain.











