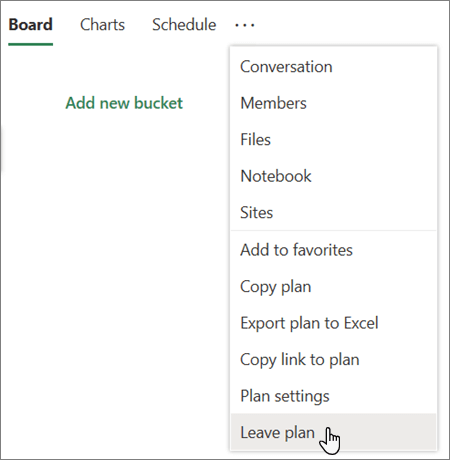Catatan: Microsoft Planner baru kini diluncurkan kepada pelanggan. Jika pengalaman Anda terlihat berbeda dari langkah-langkah yang tercantum dalam artikel ini, atau Anda bekerja dari lingkungan Komunitas Cloud Pemerintah (GCC), GCC High, atau Departemen Pertahanan (DoD), lihat instruksi di bagian bawah halaman ini. Pelajari selengkapnya tentang Planner baru dalam Tanya jawab umum tentang Planner.
Menghapus tugas
Anda bisa menghapus tugas dari papan rencana atau saat berada dalam detail tugas.
Menghapus tugas dari tampilan Papan Anda
Peringatan: Anda tidak dapat memulihkan tugas setelah tugas dihapus. Jika Anda secara tidak sengaja menghapus tugas, Anda harus membuatnya ulang dari awal.
-
Dalam rencana Anda, pilih Tampilan papan untuk melihat tugas Anda.
-
Pilih Opsi lainnya

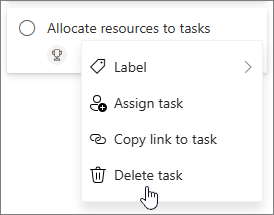
Menghapus tugas dalam detail tugas
-
Buka panel detail tugas yang ingin Anda hapus.
Catatan: Di tampilan Kisi, Garis Waktu, atau Goals, pilih ikon Buka detail untuk melihat panel detail.
-
Pilih Opsi lainnya

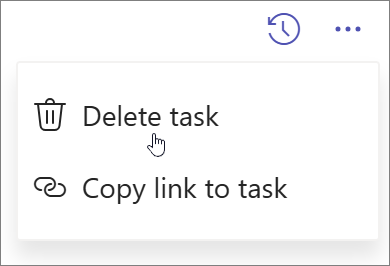
Menyembunyikan rencana
Jika Anda hanya ingin menghapus rencana dari Planner tanpa menghapusnya, Anda bisa menyembunyikan rencana dari Paket Saya di Planner. Ini hanya akan menyembunyikan rencana di Planner untuk Anda; bukan untuk orang lain.
-
Masuk ke Paket Saya.
-
Pada paket yang ingin Anda sembunyikan, pilih Opsi Lainnya

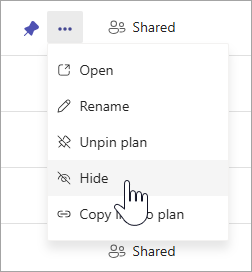
Anda selalu bisa menemukan rencana lagi dengan mencari nama rencana di Paket Saya dan memilih Cari paket lainnya.
Menghapus rencana
Peringatan: Menghapus rencana bersifat permanen dan Anda tidak akan dapat mengambilnya.
-
Masuk ke Paket Saya.
-
Pilih paket yang ingin Anda hapus untuk membukanya.
-
Pilih Tindakan lainnya, yang merupakan panah bawah di samping nama rencana.
-
Pilih Rencanakan detail. Tindakan ini akan memicu panel detail untuk terbuka.
-
Pilih Opsi Lainnya

-
Konfirmasi bahwa Anda ingin menghapus paket dan pilih Hapus.
Catatan: Jika tidak melihat opsi untuk menghapus paket, Anda mungkin harus menjadi pemilik rencana. Untuk paket yang telah dibagikan dengan Grup Microsoft 365, pemilik grup Microsoft 365 adalah pemilik paket. Jika, selain menghapus paket, Anda ingin menghapus grup, lihat Mengedit atau menghapus Grup di Outlook.
Tinggalkan rencana
Untuk paket yang telah dibagikan dengan Grup Microsoft 365, Anda dapat meninggalkan paket dengan keluar dari grup. Lihat Bergabung, meninggalkan, atau mengikuti Grup di Outlook untuk mempelajari cara meninggalkan grup.
Catatan: Jika Anda pemilik paket dan ingin meninggalkan rencana, tetapi tidak menghapusnya, Anda harus menjadikan anggota lain sebagai pemilik grup sebelum meninggalkannya. Lihat Menambahkan, mengedit, dan menghapus anggota Grup di Outlook.
Menghapus tugas dari tampilan Papan Anda
Anda bisa menghapus tugas dari papan rencana atau saat berada dalam detail tugas.
Peringatan: Tidak ada cara untuk memulihkan tugas yang dihapus. Jika Anda secara tidak sengaja menghapus tugas, Anda harus membuatnya ulang dari awal.
Untuk menghapus tugas di Papan, pilih tiga titik di sisi kanan kartu tugas, lalu pilih Hapus.
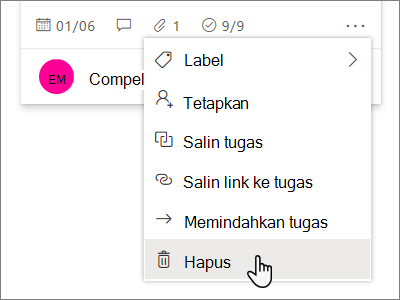
Menghapus tugas dalam detail tugas
Jika Anda berada dalam detail tugas, pilih tiga titik di kanan atas, lalu pilih Hapus.
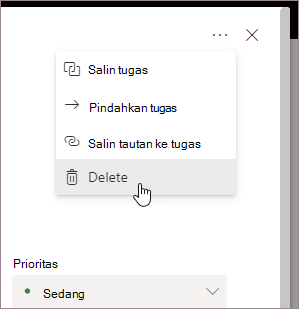
Menghapus rencana
Hanya pemilik paket yang bisa menghapus paket dari dalam Planner. Jika anggota paket ingin menghapus keanggotaan mereka, mereka bisa meninggalkan paket.
Setiap paket termasuk dalam Grup Microsoft 365. Jika, selain menghapus paket, Anda ingin menghapus grup, lihat Mengedit atau menghapus Grup di Outlook.
Merencanakan pemilik
Jika Anda pemilik paket, Anda bisa menghapus paket.
-
Untuk menghapus rencana, pilih tiga titik di sebelah kanan nama rencana, lalu pilih Pengaturan rencana.
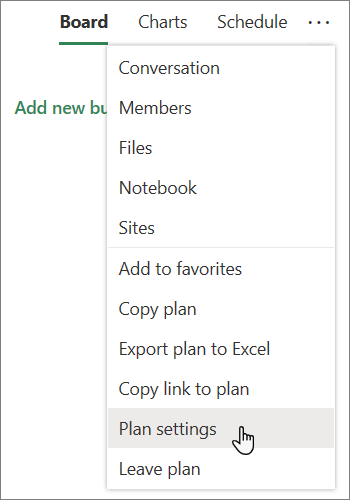
-
Di Pengaturan rencana, pilih Hapus paket ini.
-
Dalam kotak dialog Hapus rencana , pilih Saya memahami bahwa rencana ini dan semua tugasnya akan dihapus secara permanen, lalu pilih Hapus.
Ingin pergi tanpa menghapus? Jika Anda pemilik paket dan ingin meninggalkan rencana, tetapi tidak menghapusnya, Anda harus menjadikan anggota lain sebagai pemilik grup sebelum meninggalkannya. Lihat Menambahkan, mengedit, dan menghapus anggota Grup di Outlook.
Penting:
-
Secara default, Grup Microsoft 365 yang dihapus dipertahankan selama 30 hari. Periode 30 hari ini dianggap sebagai "penghapusan lunak" karena Anda masih bisa memulihkan grup. Untuk memulihkan GrupMicrosoft 365 , lihat Mengelola Grup yang kedaluwarsa di Outlook.
-
Setelah 30 hari, grup dan konten terkait dihapus secara permanen dan tidak dapat dipulihkan.
Merencanakan anggota
Jika Anda bukan pemilik paket, Anda tidak bisa menghapus paket. Sebagai gantinya, Anda dapat meninggalkan rencana untuk menghapusnya dari hub Planner Anda.
Untuk meninggalkan rencana, pilih tiga titik di sebelah kanan nama rencana, lalu pilih Tinggalkan paket.