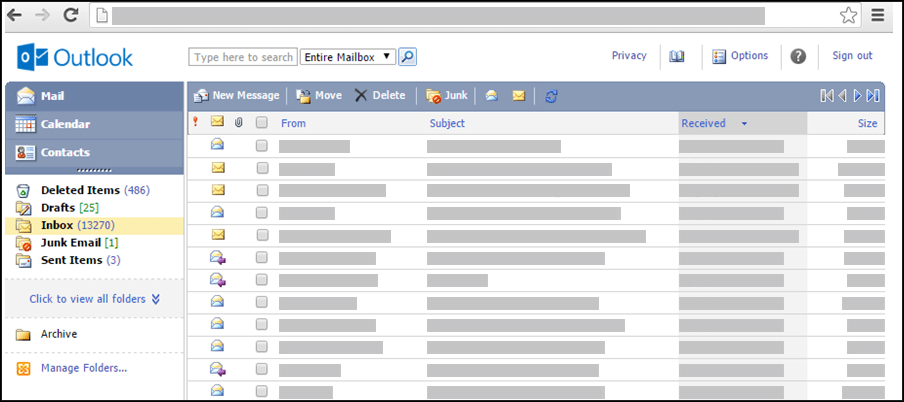Catatan: Versi ringan Outlook akan dihentikan mulai 19 Agustus 2024. Jika Anda mencari informasi tentang Outlook Lite untuk Android, lihatMendapatkan bantuan dengan Outlook Lite untuk Android.
Jika Outlook terlihat seperti gambar di bawah ini, itu artinya Anda sedang menggunakan Outlook versi sederhana. Hal ini terjadi karena Anda menggunakan browser versi lama yang tidak kompatibel dengan Outlook.com dan Outlook di web atau Outlook Web App yang baru. Untuk pengalaman terbaik, perbarui browser Anda ke versi terbaru.
Untuk informasi tentang browser yang mendukung Outlook.com dan Outlook di web yang baru, lihat Browser yang dapat digunakan untuk Office Online.
Untuk informasi tentang browser yang mendukung Outlook Web App, lihat Browser yang didukung untuk Outlook Web App.
Pesan email dikirim ke server yang menjadi host kotak surat Anda. Secara default, pesan tersimpan di Kotak Masuk kotak surat Anda. Folder email menampilkan pesan baru dalam tipe huruf tebal. Setelah pesan dibuka, pesan baru dikembalikan ke tipe huruf normal.
Untuk mengurutkan berdasarkan kolom tertentu, pilih header kolom. Misalnya, untuk melihat pesan terbaru terlebih dahulu, pilih header kolom Diterima.
Anda juga bisa menggunakan folder untuk menata pesan. Kotak surat Anda telah mengatur folder default. Folder ini disertakan, tapi tidak batasi hanya Kalender, Kontak, Item Terhapus, Draf, Kotak Masuk, Email Sampah, dan Item Terkirim.
Secara default, pesan yang dikirim kepada Anda disimpan di Kotak Masuk Anda. Tapi Anda bisa mengatur pesan Anda dalam sistem folder hierarki dan terus menyesuaikannya saat kebutuhan Anda berubah. Sebagai contoh, Anda bisa memiliki folder bernama Tim Saya yang memiliki subfolder untuk setiap orang dalam tim Anda. Ketika seseorang meninggalkan tim Anda, Anda bisa menghapus folder orang tersebut. Jika seseorang pindah ke tim lain, Anda bisa memindahkan folder itu ke tim tersebut.
Menampilkan folder dan konten folder Anda
Catatan: Anda tidak dapat mengakses folder Arsip yang dibuat dalam versi standarOutlook.
-
Di halaman navigasi, pilih Klik untuk menampilkan semua folder. Ini akan memperlihatkan folder apa pun yang dibuat dalam versi ringan atau standar Outlook, atau di program email lain seperti Outlookuntuk Windows.
-
Dalam kotak jatuh-ke-bawah, pilih folder yang Anda inginkan dari daftar tersebut, dan pilih panah hijau.
Membuat, memindahkan, mengubah nama, atau menghapus folder
Mulai dengan mengklik Kelola folder di panel navigasi sebelah kiri.
-
Gunakan Buat folder baru untuk memilih folder induk dan membuat serta menamai folder baru.
-
Gunakan Mengganti nama folder untuk memilih dan mengganti nama folder yang sudah ada.
-
Gunakan Memindahkan folder untuk memilih folder yang ingin dipindah, dan lokasi tempat pindahnya.
-
Gunakan Hapus folder untuk memilih dan menghapus folder yang sudah ada.
Memindahkan pesan ke folder lain
-
Pilih kotak centang di samping pesan yang ingin Anda pindahkan, lalu pilih Pindahkan dari menu di atas daftar pesan.
-
Pilih folder yang pesan-pesannya ingin Anda pindahkan. Jika Anda tidak melihat foldernya, gunakan menu jatuh-ke-bawah di samping opsi kotak masuk .
-
Pilih Pindahkan untuk memindahkan pesan ke folder yang dipilih.
Jika Anda memutuskan untuk tidak memindahkan pesan, pilih Tutup untuk kembali ke daftar pesan.
Saat Anda menghapus item dari kotak surat Anda, item dipindahkan ke folder Item Terhapus. Ini artinya Anda bisa mendapatkannya kembali di folder Item Terhapus, dan memindahkannya item kembali ke Kotak Masuk Anda.
Anda bisa menghapus seluruh konten yang ada dalam folder, termasuk semua subfolder, dengan cara memilih dan mengklik-kanan folder lalu gunakan opsi Hapus folder .
Menghapus item secara permanen dari folder Item Terhapus
-
Pilih folder Item Terhapus di Email.
-
Untuk menghapus secara permanen seluruh konten yang ada dalam folder Item Dihapus, klik-kanan Kosongkan folder .
-
Untuk secara permanen menghapus hanya beberapa item dalam folder Item Dihapus, pilih kotak centang di samping setiap item yang ingin Anda hapus, klik-kanan item tersebut, lalu pilih Hapus .
Catatan:
-
Jika Anda menggunakanOutlook.com, item di folder Item Terhapus Anda dapat dipulihkan selama 30 hari.
-
Jika Anda menggunakan Outlook di webatau Outlook Web App, admin Anda mungkin telah menetapkan kebijakan di folder Item Terhapus yang akan menyebabkan item di dalamnya dihapus secara permanen setelah item tersebut berada dalam folder selama periode waktu tertentu.
Ketika Anda membuat pesan baru, Anda menggunakan formulir pesan baru. Ini formulir yang sama untuk digunakan membalas atau meneruskan pesan. Ketika Anda membalas pesan, informasi judul (Kepada, Dari, dan Subjek) secara otomatis diisi untuk Anda.
-
Di Email, pilih Email baru.
-
Mengalamatkan pesan:
-
Ketik nama atau alias email penerima yang dimaksud dalam kotak Kepada, Cc, dan Bcc dengan sebagaimana mestinya. Pisahkan nama-nama dengan titik koma. Gunakan ikon Periksa nama pada toolbar untuk menyelesaikan nama. Jika ada lebih dari satu yang kemungkinan cocok, nama yang tidak dikenal akan tampak berwarna merah dan daftar akan muncul di panel navigasi. Pilih untuk memilih nama atau beberapa nama yang Anda inginkan dari daftar.
-
-
Ketik baris subjek singkat di kotak Subjek.
-
Ketik pesan Anda di isi pesan.
-
Pilih Kirim pada toolbar pesan untuk mengirim pesan kepada penerima.
-
Jika Anda tidak ingin mengirim pesan dengan segera, Anda bisa mengklik Simpan pada toolbar. Pesan Anda akan disimpan di folder Draf sampai Anda membuka dan mengirimnya.
Opsi lainnya pada toolbar pesan
-
Pilih Atur kepentingan untuk mengatur kepentingan pesan ke Tinggi, Normal, atau Rendah.
-
Pilih ikon klip kertas untuk menambahkan lampiran.
Masuk ke Opsi untuk menentukan berapa banyak item yang ditampilkan per halaman, dan apa yang harus dilakukan setelah memindahkan atau menghapus item atau ketika pesan memiliki tanda terima baca. Anda tidak bisa mengubah seberapa sering versi ringanOutlook memeriksa pesan baru karena email tersedia segera setelah email diterima oleh server email Anda. Anda bisa me-refresh halaman browser untuk melihat apakah pesan baru telah tiba.
-
Di panel navigasi, pilih Email.
-
Pilih folder yang berisi pesan yang ingin Anda baca. Pesan email yang baru akan selalu tiba di dalam Kotak Masuk dan ditampilkan dalam tipe tebal.
-
Pilih subjek pesan yang ingin Anda baca untuk membukanya.
Ketika Anda membuka pesan email, informasi berikut ini ditampilkan di judul:
-
Subjek: Subjek pesan.
-
Dari: Nama atau alamat email pengirim atau organisasi.
-
Terkirim: Tanggal dan waktu pesan dikirim.
-
To: Nama atau alamat email penerima utama.
-
Cc: Nama atau alamat email penerima carbon-copy (Cc).
Untuk informasi selengkapnya mengenai pengirim atau penerima, misalnya, alamat atau nomor telepon seseorang, pilih nama mereka di baris Dari, Kepada, atau Cc.
Perhatian: Beberapa pesan email yang Anda terima mungkin berisi tautan berikut di judulnya: Buka sebagai Halaman Web (atau Buka dalam browser). Ketika Anda melihat tautan ini, hal ini berarti email asli berisi elemen yang diblokir karena email tersebut berpotensi menimbulkan risiko keamanan. Ini termasuk kontrol Java applet dan ActiveX. Pilih tautan tersebut untuk menampilkan pesan dalam bentuk yang belum difilter di dalam jendela browser yang terpisah. Sebelum pesan terbuka, Anda akan melihat pesan peringatan mengenai potensi risiko keamanan yang berkaitan dengan menampilkan konten seperti itu.
Ketika Anda membalas sebuah pesan, formulir pesan baru terbuka dan berisi nama yang relevan di baris Kepada dan Cc. Anda dapat menambah atau menghapus nama jika diperlukan. Ketika Anda meneruskan pesan, Anda sendiri yang mengisi nama-nama semua penerimanya.
Masuk ke Opsi untuk menyiapkan pesan balasan otomatis (di luar kantor) yang akan dikirimkan kepada orang-orang yang mengirimi Anda pesan saat Anda sedang tidak di tempat.
Membalas ke pengirim pesan
-
Pada toolbar formulir pesan yang dibaca, pilih Balas. Saat Anda memilih Balas, kotak Kepada sudah dialamatkan ke pengirim pesan asli.
-
Baris Subjek diisi secara otomatis.
-
Teks dari pesan asli akan disalin ke isi pesan. Ketik balasan Anda di dalam atau di atas pesan asli pengirim.
Membalas ke pengirim dan semua penerima lain pesan tersebut
-
Pada toolbar formulir pesan yang di baca, klik Balas Semua. Ketika Anda mengklik Balas Semua, kotak Kepada dan Cc sudah dialamatkan kepada pengirim, dan kepada semua penerima email asli.
-
Baris Subjek diisi secara otomatis.
-
Teks dari pesan asli akan disalin ke isi pesan. Ketik balasan Anda di dalam atau di atas pesan asli pengirim.
Meneruskan pesan
-
Pada toolbar formulir pesan yang dibaca, pilih Teruskan.
-
Di kotak Kepada, ketik alamat email yang dituju untuk meneruskan pesan tersebut.
-
Teks dari pesan asli akan disalin ke isi pesan. Ketik semua informasi yang ingin Anda tambahkan di dalam atau di atas pesan asli pengirim.
Ketika respons Anda sudah siap, pilih Kirim pada toolbar pesan.
Lampiran bisa berupa file yang dibuat dalam program apa pun, sebagai contoh, dokumen Word, lembar bentang Excel, file .wav file, atau bitmap. Anda dapat melampirkan file apa pun yang dapat diakses dari komputer atau melalui jaringan ke item apa pun yang dibuat dalam versi ringan Outlook. Anda juga bisa menghapus lampiran dari item.
Ketika pesan berisi lampiran, ikon klip kertas ditampilkan di sebelah daftar pesan. Item kalender menampilkan ikon klip kertas di salah satu sudut tampilan kalender dan menampilkan daftar lampiran ketika item tersebut dibuka. Kontak memperlihatkan daftar lampiran ketika kontak dibuka.
Ketika item dengan lampiran dibuka, nama file yang memiliki lampiran muncul di daftar lampiran. Beberapa lampiran seperti file .txt dan .gif, bisa dibuka dengan browser web.
Melampirkan file ke pesan email atau item lainnya
-
Ketika Anda membuat pesan, janji, atau kontak, pilih Sisipan > Lampiran di toolbar formulir pesan. Pesan akan memiliki link Lampiran di header pesan. Item kalender akan memiliki link Lampiran di toolbar atau, jika entri berupa rapat, tepat di atas isi pesan. Kontak akan memiliki link Lampiran di bawah halaman Kontak.
-
Di Pilih File untuk Diunggah, ketikkan nama file, atau pilih Cari untuk menemukan file.
-
Setelah menemukan file yang Anda ingin lampirkan, pilih Buka untuk menambahkannya ke daftar lampiran.
-
Ulangi langkah 1-3 untuk setiap file tambahan yang ingin Anda lampirkan ke item.
Nama file yang panjang mungkin akan terpotong sebelum file dilampirkan. Hal ini tidak memengaruhi isi file.
Menghapus satu atau beberapa lampiran dari item
-
Buka pesan.
-
Pilih ikon x di samping file yang ingin Anda hapus.
Lampiran tidak disalin ketika Anda membalas pesan. Sebaliknya, ikon tempat penampung muncul dan bukan file. Untuk menyertakan lampiran, teruskan pesan dan bukan membalasnya. Sebelum Anda mengedit file lampiran, Anda harus mengunduhnya ke komputer Anda.
Membaca atau menyimpan lampiran
-
Pilih nama file lampiran. Anda akan diberikan opsi untuk membuka lampiran menggunakan aplikasi yang tepat atau menyimpan lampiran di disk.
-
Untuk beberapa tipe lampiran, Anda bisa Membuka di browser untuk membuka lampiran sebagai halaman web yang bisa ditampilkan menggunakan browser web Anda. Tipe file yang bisa dibuka sebagai halaman web termasuk:
-
fileWord
-
fileExcel
-
filePowerPoint
-
File Adobe Acrobat .pdf
-
Perhatian: Jangan buka lampiran kecuali Anda mempercayai konten dan orang yang mengirimnya pada Anda. Lampiran merupakan metode umum untuk menyebarkan virus komputer. Paling baik menggunakan opsi Buka sebagai Halaman Web (atau Buka di browser) kecuali Anda yakin lampiran aman.
Mengirimkan lampiran
Untuk mengirim lampiran yang diedit, aplikasi yang digunakan untuk membuat lampiran harus diinstal ke komputer Anda. Sebagai contoh, jika Anda ingin mengedit lampiran yang berupa file Word, Anda harus menginstal Word di komputer Anda.
-
Buka pesan yang memiliki lampiran asli.
-
Pilih lampiran, lalu pilih Simpan untuk menyimpan lampiran ke komputer Anda.
-
Buka lampiran di lokasi Anda menyimpannya, dan buat perubahan yang Anda inginkan.
-
Simpan perubahan yang Anda buat dan tutup dokumen.
-
Kembali ke Outlookdan buka pesan asli.
-
Pilih Balas jika Anda ingin menghapus lampiran asli dari pesan dan melampirkan versi yang Anda ubah.
-
Pilih Teruskan jika ingin menyertakan lampiran asli dengan versi yang Anda ubah.
Jika email yang Anda harapkan tidak ada di Kotak Masuk, berikut ini beberapa ide untuk pemecahan masalah:
-
Periksa folder Email Sampah Anda.
-
Jika pesan email berada dalam akun tersambung, pesan email ditarik ke versi ringan Outlooksekali per jam.
-
Hubungi pengirim untuk memastikan pesan tersebut dikirim ke alamat email yang benar.
-
Refresh browser Anda. Pesan akan segera tersedia setelah pesan diterima oleh server.
Versi ringan Outlookmemiliki lebih sedikit opsi olahpesan daripada versi standar. Misalnya, dalam versi ringan Anda tidak bisa melakukan tugas berikut:
-
Mengelola aturan kotak masuk atau menyiapkan penerusan.
-
Menambahkan gambar ke tanda tangan email Anda atau menggunakan beberapa tanda tangan email.
-
Pratinjau pesan atau menggunakan panel baca.
-
Mengatur sinyal atau pemberitahuan ketika pesan masuk.
-
Mengubah ukuran font pesan, menggunakan teks kaya atau format HTML, menggunakan kop surat.
-
Menyambung atau memutuskan koneksi akun email lain atau membuka kotak surat orang lain.