Catatan: Microsoft Clipchamp adalah aplikasi pengeditan video yang tersedia untuk akun pribadi dan untuk akun kerja dan sekolah. Anda dapat menggunakannya di Windows, Mac, Linux, dan Chromebook.
Clipchamp untuk akun pribadi dapat diakses dengan masuk ke app.clipchamp.com di jendela browser Edge atau Chrome. Pengguna Windows juga dapat mengunduh aplikasi Microsoft Clipchamp resmi untuk diedit di perangkat Windows 11 dan Windows 10.
Tonton video tutorial cepat kami untuk demonstrasi tentang cara kerja Clipchamp atau gulir ke bawah untuk instruksi langkah demi langkah guna membantu Anda mulai menggunakan fitur pengeditannya.
Untuk pengalaman terbaik
Sebelum mulai menggunakan Clipchamp, kami menyarankan Anda mengikuti langkah-langkah ini untuk memastikan pengaturan browser Anda optimal untuk pengalaman pengeditan terbaik.
Mengenal Clipchamp
Antarmuka di Clipchamp ramah pemula, membantu Anda dengan cepat menemukan semua fungsi pengeditan profesional termasuk:
-
Garis Waktu
-
Toolbar
-
Toolbar terapung
-
Panel properti
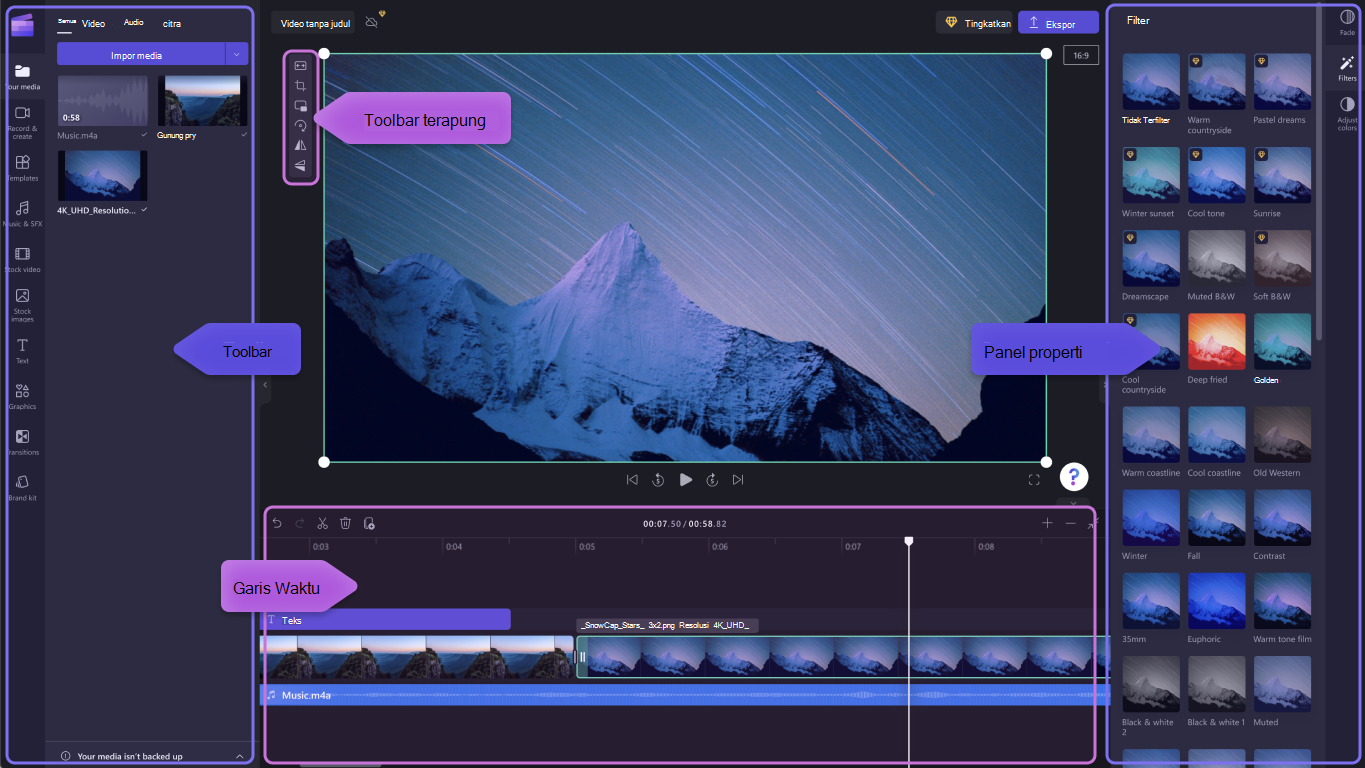
Cara membuat video baru
Cara cepat untuk mulai membuat video di Clipchamp adalah dengan mengklik kanan file media di Windows Explorer dan mengklik tombol edit dengan Clipchamp, atau klik opsi buat video pada file media di aplikasi Foto Windows. Ini akan meluncurkan video baru di Clipchamp dengan file media yang sudah dimuat di pustaka media dan di garis waktu.
Atau, luncurkan Clipchamp melalui salah satu aplikasi kami atau di browser dan di laman editor yang terbuka saat peluncuran.
Untuk membuat video baru, klik tombol buat video baru. Anda juga dapat membuat video baru menggunakan editor video AI kami dengan mengklik tombol buat video dengan AI. Atau, klik tombol + untuk membuat video baru.

Cara menambahkan video pribadi ke tab media Anda
Sebelum dapat mulai mengedit, Anda harus menambahkan file video ke pustaka media.
Impor aset media menggunakan opsi berikut:
-
Seret dan letakkan file media dari komputer Anda ke tab media Anda
-
Klik tombol media i mport untuk mengimpor media dari file komputer Anda
-
Klik tombol panah untuk mengimpor media menggunakan salah satu integrasi kami seperti OneDrive, Google Drive, Dropbox, dan Xbox.
Anda dapat menambahkan file video, gambar, dan file audio.

Aset media Anda akan muncul di tab media pada toolbar.
Cara menambahkan video ke garis waktu
Tambahkan video Anda ke garis waktu dengan mengklik tombol + hijau atau menyeret dan menjatuhkan video Anda ke garis waktu. Jika Anda ingin menambahkan beberapa aset ke garis waktu, cukup ulangi langkah atau sorot semua aset Anda untuk menyeret dan meletakkannya ke garis waktu.

Cara mengedit video di Clipchamp
Berikut adalah daftar beberapa alat pengeditan ramah pengguna yang kami tawarkan saat ini.
Untuk instruksi, cuplikan layar, dan tips yang lebih mendetail untuk alat tertentu, ikuti tautan yang telah kami cantumkan di bawah ini.
-
Untuk memangkas aset, klik pada garis waktu (misalnya klik, sehingga disorot), lalu klik dan seret bilah hijau bolak-balik.

-
Untuk memisahkan aset menjadi dua, klik klip pada garis waktu, lalu pindahkan pencari (garis vertikal putih dengan lingkaran di atas) sehingga diposisikan di tempat Anda ingin memotong klip. Berikutnya, klik tombol pisahkan pada toolbar pengeditan.

-
Untuk menghapus media dari garis waktu, klik aset pada garis waktu, lalu klik tombol hapus (ikon sampah) atau tekan tombol hapus di keyboard Anda.

-
Untuk memperbesar dan memperkecil garis waktu, gunakan tombol zoom pada toolbar pengeditan (+ untuk memperbesar , dan – untuk memperkecil). Atau, gunakan tombol zoom agar pas (–><–) agar pas dengan semua yang ada di garis waktu ke area yang terlihat.

-
Untuk memotong,mengisi, memutar, membalik, atau mendapatkan gambar dalam efek gambar, gunakan opsi di toolbar mengambang.

-
Untuk menambahkan pudar, filter, efek,menyesuaikan warna, mengubah volume, atau mengedit kecepatan, gunakan fitur di panel properti.

-
Untuk menambahkan musik stok ke video Anda, klik pada tab pustaka ontent c pada toolbar, lalu klik kategori audio. Di sini, Anda dapat menemukan musik stok untuk ditambahkan ke video. Seret dan letakkan aset ke garis waktu atau klik tombol +.

-
Untuk mengubah tingkat audio file musik/audio Anda, klik audio Anda di garis waktu, lalu klik tab audio di panel properti. Seret penggeser volume ke kiri untuk menurunkan volume, dan ke kanan untuk membuat volume lebih keras.

-
Untuk menambahkan judul atau teks ke video Anda, klik tab teks di toolbar. Gulir opsi teks kami untuk menemukan judul yang sempurna untuk video Anda. Seret dan letakkan judul ke garis waktu di atas aset video Anda atau klik tombol + untuk menambahkannya.

-
Untuk menambahkan overlay seperti stiker, latar belakang, bingkai, bentuk, anotasi, dan GIF, klik pada tab pustaka konten pada toolbar. Berikutnya, klik pada tab visual lalu stiker. Seret dan letakkan stiker ke garis waktu, atau klik tombol +.
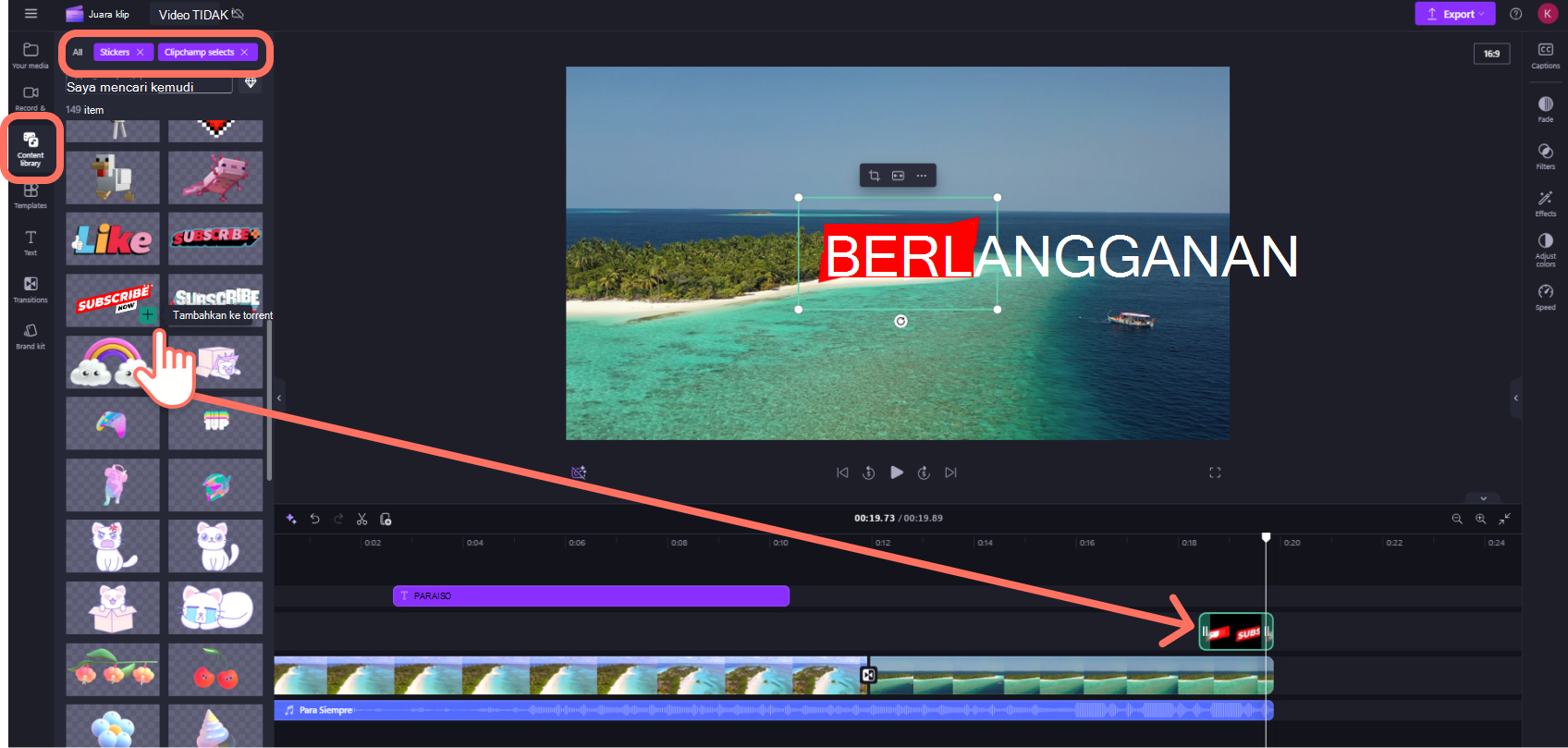
-
Untuk mengekspor video Anda, klik tombol ekspor di sudut kanan atas editor. Pilih kualitas video untuk menyimpan video Anda. Catatan: Pelanggan premium dapat mengekspor video dalam resolusi video 4K.

-
Untuk bantuan apa pun, klik pada tanda tanya untuk menemukan opsi bantuan dan pembelajaran, atau obrolan dukungan.

-
Untuk menemukan menu beranda, klik tiga garis horizontal. Di sini, Anda dapat mengakses beranda, memulai video baru, menyarankan fitur, pintasan keyboard, bantuan, dan menginstal aplikasi.

-
Untuk membuka kembali video, klik video di laman Anda. Video akan terbuka secara otomatis di bagian terakhir Anda. Video yang Anda edit secara otomatis disimpan saat Anda bekerja, sehingga tidak perlu menyimpannya sebelum keluar.

Penting: Sangat PENTING untuk menyimpan file video, gambar, dan audio sumber Anda – misalnya file asli yang Anda tambahkan di perangkat Anda atau mengaktifkan fitur cadangan konten dalam video tersebut.
Clipchamp tidak mengunggah video Anda ke server untuk diproses. Sebagai gantinya, ia memprosesnya secara lokal di komputer Anda. Untuk mencapai ini, ini memanfaatkan teknologi modern yang memungkinkannya untuk berjalan sedikit seperti hibrid antara aplikasi online dan desktop.
Teknologi unik ini membuat Clipchamp cepat dan privat. Namun, dari waktu ke waktu, Anda mungkin diminta untuk menautkan ulang file – jadi, jangan hapus file aslinya!
Mengaktifkan cadangan konten memiliki beberapa manfaat, yang meliputi:
-
Tidak ada bahaya kehilangan file/proyek Anda. Jika file media asli di komputer Anda hilang, diedit, atau dihapus, Anda masih dapat mengakses dan bekerja dengan video jika cadangan konten diaktifkan.
-
Jangan menautkan kembali. Ketika bekerja dengan proyek Clipchamp di mana cadangan konten dinonaktifkan, terkadang Anda akan diminta untuk menautkan ulang file media asli dari komputer Anda. Dengan file media yang dicadangkan, Anda tidak perlu khawatir untuk menautkan kembali.
-
Akses video yang Sedang Anda edit dari komputer mana pun. Daripada harus memindahkan file media secara manual dan menautkannya kembali di komputer baru, Anda akan dapat masuk ke akun Clipchamp di komputer mana pun dan terus mengeditnya dengan segera.
Mulai menggunakan Clipchamp
Masuk ke editor video Clipchamp online untuk mulai mengerjakan video baru.
Anda dapat menggunakan Clipchamp untuk akun kerja dan sekolah jika diaktifkan di organisasi Microsoft 365, karena merupakan editor video Microsoft resmi. Untuk informasi selengkapnya, lihat FAQ ini. Gulir ke bawah untuk instruksi langkah demi langkah guna membantu Anda mulai menggunakan fitur pengeditannya.
Tidak semua fitur yang ditemukan di Clipchamp untuk akun pribadi belum diluncurkan bagi mereka yang mengakses Clipchamp dengan akun kerja atau sekolah, namun kami terus berupaya melakukan pembaruan.
Untuk pengalaman terbaik
Sebelum mulai menggunakan Clipchamp, kami menyarankan Anda mengikuti langkah-langkah ini untuk memastikan pengaturan browser Anda optimal untuk pengalaman pengeditan terbaik.
Mengenal Clipchamp
Antarmuka di Clipchamp ramah pemula, membantu Anda dengan cepat menemukan semua fungsi pengeditan profesional termasuk:
-
Garis Waktu
-
Toolbar
-
Toolbar terapung
-
Panel properti

Persiapan
Sebagai prasyarat, administrator Microsoft 365 Anda harus mengaktifkan Clipchamp di organisasi atau institusi pendidikan Anda. Jika demikian, Clipchamp dapat diakses melalui beberapa titik entri*.
Beberapa tersedia sekarang; orang lain akan ditambahkan seiring waktu.
-
Peluncur Aplikasi Microsoft 365,
-
Clipchamp halaman mulai di Microsoft 365 untuk web (klik Video kosong untuk memulai proyek pengeditan baru),
-
Di web dalam OneDrive dan SharePoint dengan mengklik Baru, lalu pilih video Clipchamp.
-
Di aplikasi desktop Clipchamp untuk Windows dari aplikasi versi 3.x.
*Pastikan Anda masuk dengan akun kerja atau sekolah Microsoft Anda.*
Di OneDrive dan SharePoint, Anda juga bisa menggunakan Clipchamp dengan video yang sudah ada dengan menavigasi ke aset di tab file saya, mengklik kanan, lalu memilih buka lalu edit di Clipchamp.
Kemungkinan lain adalah membuka file video di Stream, lalu mengklik item Clipchamp menu di bagian atas. Ini akan meluncurkan proyek pengeditan baru dengan file media dimuat ke pustaka media dan ke garis waktu proyek. Anda harus memiliki hak akses yang sesuai untuk video di Stream untuk melihat opsi Clipchamp.
Cara menambahkan video ke pustaka media saya
Sebelum dapat mulai mengedit video, Anda harus menambahkan file video ke pustaka media. Anda dapat mengimpor file aset, gambar, dan audio video.
Opsi yang tersedia adalah:
-
Impor aset media dengan mengklik tab media saya, lalu klik tombol media i mport.
-
Seret dan letakkan aset media dari perangkat Anda ke dalam kotak.
-
Rekam secara langsung di browser menggunakan catatan & tab buat.
-
Klik tombol panah untuk mengimpor media menggunakan salah satu integrasi yang tersedia seperti OneDrive.
-
Pilih aset media dari pustaka konten bebas royalti.

Cara menambahkan video ke garis waktu
Untuk mengedit video Anda, seret dan letakkan media ke garis waktu.
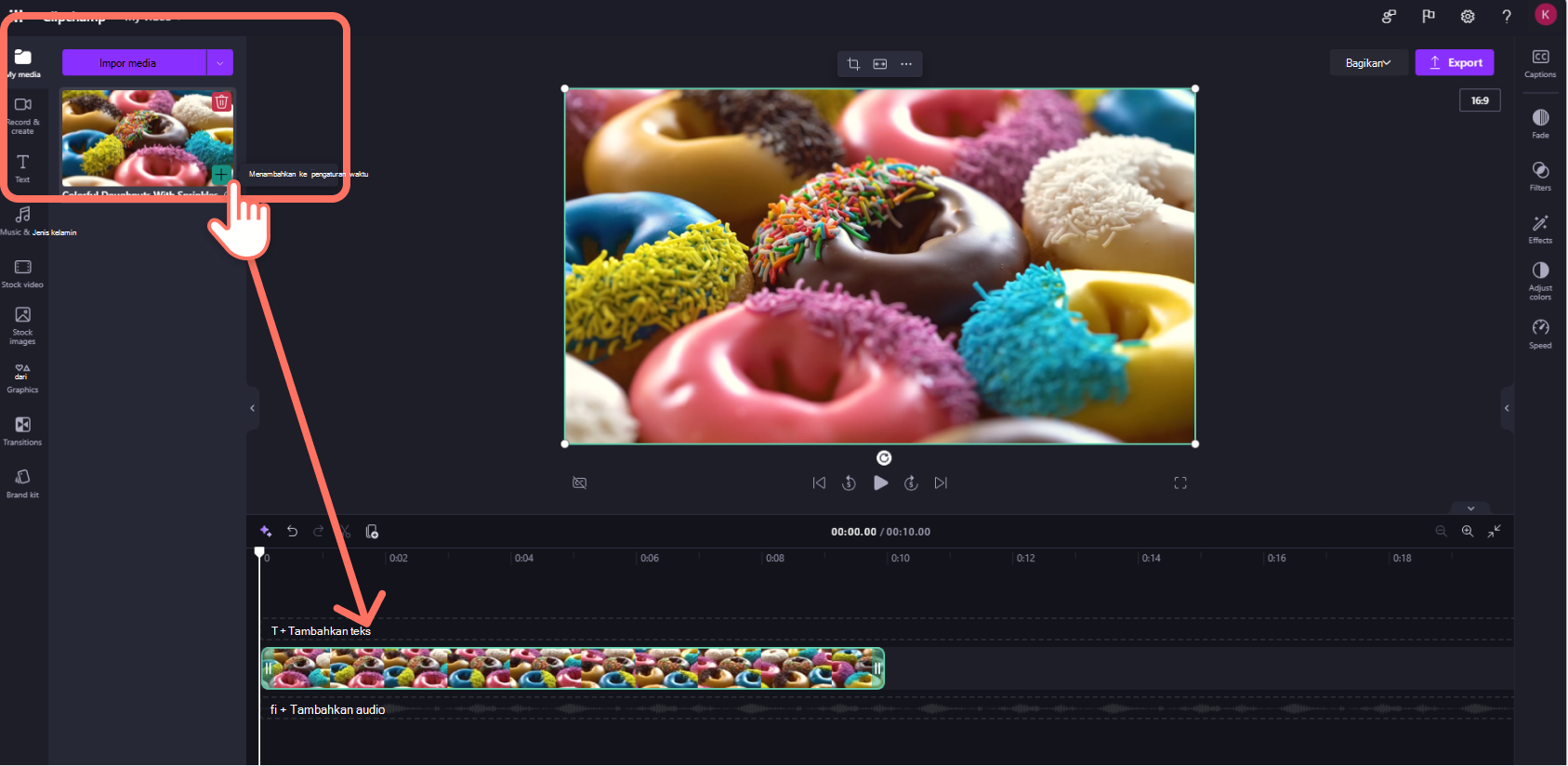
Garis waktu Anda akan terlihat seperti ini.

Jika Anda ingin menambahkan beberapa aset ke garis waktu, cukup ulangi langkah di atas. Seret dan letakkan aset media seperti video, gambar, audio, dan grafik ke garis waktu.
Cara mengedit video di Clipchamp
Berikut adalah daftar beberapa alat pengeditan ramah pengguna yang kami tawarkan. Untuk instruksi, cuplikan layar, dan tips yang lebih mendetail untuk alat tertentu, ikuti tautan yang telah kami cantumkan di bawah ini.
-
Untuk memangkasaset, klik aset sehingga disorot, lalu seret bilah sisi bolak-balik.

-
Untuk memisahkanaset dalam dua bagian atau lebih, klik aset sehingga disorot, pindahkan pencari (garis vertikal putih dengan lingkaran di atas) sehingga posisinya diposisikan di tempat Anda ingin memotong klip, lalu klik tombol pisahkan.

-
Untuk menghapusmedia dari garis waktu Anda, klik aset sehingga disorot, lalu klik tombol hapus di keyboard perangkat Anda.

-
Untuk memperbesar dan memperkecil garis waktu,gunakan tombol plus dan minus. Atau, Anda juga dapat menggunakan tombol mode layar penuh.

-
Untuk memangkas, mengepaskan, dan mengakses alat pengeditan lainnya, gunakan toolbar mengambang. Klik aset Anda pada garis waktu, lalu klik opsi di dalam toolbar mengambang. Tombol tiga titik akan memperlihatkan opsi putar, balik, dan gambar dalam gambar.

-
Untuk menambahkan pudar, filter,efek, menyesuaikan warna, kecepatan, dan volume, gunakan panel properti.

-
Untuk menambahkan teks ke video Anda, klik tab teks di toolbar, lalu seret dan letakkan aset teks ke garis waktu di atas video Anda. Gunakan tab teks di panel properti untuk mengedit dan mengkustomisasi teks Anda.

-
Untuk menambahkan video saham, klik tab video saham pada toolbar. Seret dan letakkan video saham ke garis waktu.

-
Untuk menambahkan gambar saham, klik pada tab gambar saham pada toolbar. Seret dan letakkan gambar stok ke garis waktu.

-
Untuk mengekspor video, klik tombol ekspor lalu pilih resolusi video. Pilih dari 480p, 720p, 1080p, dan 4K.

-
Untuk membuka kembali video, pilih proyek Anda di laman. Video akan terbuka secara otomatis di bagian terakhir Anda. Video yang Anda edit secara otomatis disimpan saat Anda bekerja, sehingga tidak perlu menyimpannya sebelum keluar.
-
Perhatikan bahwa penting untuk menyimpan file video, gambar, dan audio sumber Anda – misalnya file asli yang Anda tambahkan. Clipchamp tidak mengunggah video Anda ke server untuk diproses. Sebagai gantinya, ia memprosesnya secara lokal di komputer Anda. Untuk mencapai ini, ini memanfaatkan teknologi modern yang memungkinkannya untuk berjalan sedikit seperti hibrid antara aplikasi online dan desktop. Teknologi unik ini membuat Clipchamp cepat dan privat. Namun, Anda harus memastikan bahwa file tidak dihapus dari folder aset proyek di OneDrive atau SharePoint. Jika tidak, Anda mungkin diminta untuk menautkan ulang file – jadi, jangan hapus file aslinya.










