Merekam peragaan slide dengan pengaturan waktu slide dan narasi
Applies To
PowerPoint untuk Microsoft 365 PowerPoint untuk Microsoft 365 untuk Mac PowerPoint untuk web PowerPoint 2024 PowerPoint 2024 untuk Mac PowerPoint 2021 PowerPoint 2021 untuk Mac PowerPoint 2019 PowerPoint 2016Anda bisa merekam presentasi PowerPoint —atau satu slide—dan merekam suara, gerakan tinta, dan kehadiran video Anda. Jika sudah selesai, presentasi akan sama seperti presentasi lainnya. Anda bisa memutarnya untuk audiens Anda di Peragaan Slide atau Anda bisa menyimpan presentasi sebagai file video. Jadi, alih-alih hanya "menyerahkan dek" kepada seseorang, orang-orang dapat melihat presentasi Anda dengan gairah dan kepribadian yang utuh.
Fitur baru untuk Microsoft 365 diluncurkan pada awal 2022. Tepat ketika bisnis Anda memiliki fitur ini juga didasarkan pada saat admin Anda mendistribusikan fitur baru di Microsoft 365.
Artikel ini berisi prosedur untuk pengalaman baru dan pengalaman klasik:
Pengalaman baru

Cobalah!
Semua alat perekaman berada di tab Rekam di pita, tapi Anda bisa memulai dengan memilih tombol Rekam.
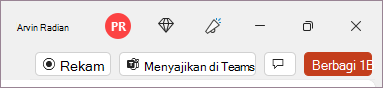
Anda juga bisa merekam dengan memilih salah satu opsi di bagian Catatan dari tab Catatan .

Jika Anda memiliki catatan dalam presentasi, catatan tersebut diubah menjadi teks di bagian atas layar sehingga Anda bisa menggunakannya seperti teleprompter saat Anda merekam.
Tips: Gunakan fitur gulir otomatis dalam teleprompter dan atur untuk menggulir sesuai kecepatan pilihan Anda.
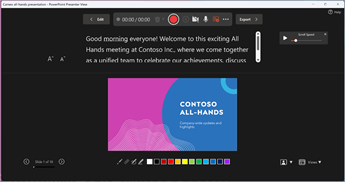
Ada beberapa opsi yang bisa Anda gunakan saat Anda merekam presentasi. Anda dapat mengaktifkan atau menonaktifkan kamera dan mikrofon dengan memilih ikon di bagian atas.Ada beberapa opsi yang bisa Anda gunakan saat Anda merekam presentasi. Anda dapat mengaktifkan atau menonaktifkan kamera dan mikrofon dengan memilih ikon di bagian atas. Untuk mengubah kamera atau mikrofon, pilih opsi Pilih lainnya <··· ikon >.Anda bahkan dapat menambahkan kamera yang dapat dikustomisasi yang dapat diubah ukurannya, diposisikan ulang, dan diformat untuk menggunakan konten slide Anda. Pilih Edit, lalu pilih Cameo. Sesuaikan pemformatan untuk kamera, lalu pilih Rekam lagi untuk kembali ke lingkungan perekaman.
Di menu Pilih mode kamera, Anda dapat memilih Perlihatkan Latar Belakang atau Buramkan Latar Belakang.
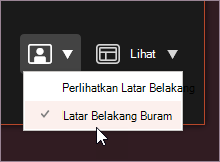
Anda juga bisa mengubah tata letak di menu Tampilan untuk beralih antara Teleprompter, Tampilan Penyaji, atau Tampilan Slide.
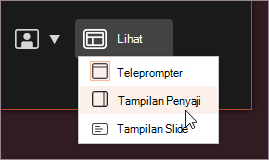

-
Jika sudah siap, pilih Mulai perekaman dan hitung mundur akan dimulai.
-
Gunakan laser di layar, pena berwarna, atau penyorot di baki di bawah slide markup dan akan merekam juga.
-
Untuk merekam narasi untuk slide tertentu, gunakan panah sebelumnya atau berikutnya.
Catatan: Narasi tidak akan direkam selama transisi slide, jadi biarkan narasi diputar terlebih dahulu sebelum Anda mulai berbicara.
-
Jeda perekaman sebagaimana diperlukan atau pilih Hentikan jika Anda sudah selesai.
-
Untuk meninjau video, pilih tombol Putar.
-
Untuk menghapus dan merekam ulang video Anda dengan cepat di slide saat ini atau di semua slide, pilih Hapus. Selagi Hapus akan menghapus narasi yang direkam, Reset ke Cameo juga menggantikan narasi yang direkam dengan umpan kamera agar mudah direkam.
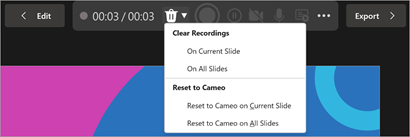
-
Setelah selesai, pilih Ekspor > Ekspor Video.
-
Setelah berhasil mengekspor video, Anda dapat menampilkan video dengan memilih Tampilkan dan berbagi video.
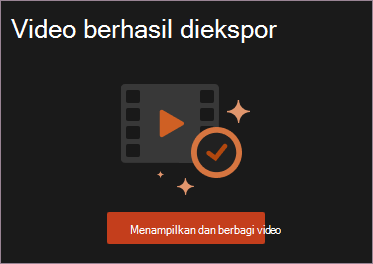
Kapan saja, Anda dapat kembali ke dokumen dengan memilih tombol Edit.
Ingin tahu lebih banyak?
Pengalaman klasik

-
Aktifkan tab Perekaman di pita: Pada tab File di pita, klik Opsi. Dalam kotak dialog Opsi, klik tab Kustomisasi Pita di sebelah kiri. Kemudian, di kotak sebelah kanan yang mencantumkan tab pita yang tersedia, centang kotak Perekaman. Klik OK.
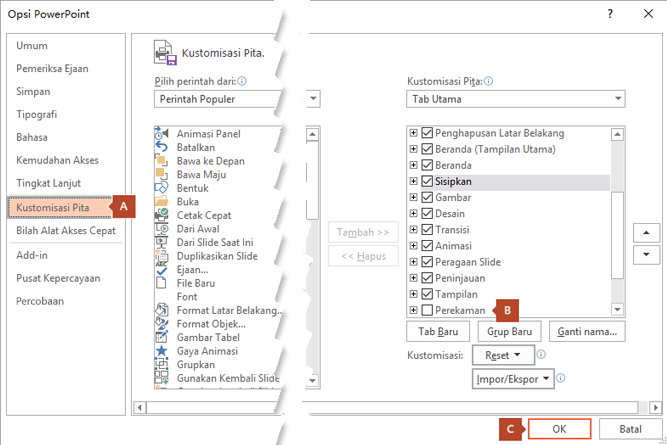
-
Untuk bersiap merekam, pilih Rekam pada tab Perekaman atau tab Peragaan Slide di pita.
-
Mengklik sebagian atas tombol memulai perekaman di slide saat ini.
-
Mengklik sebagian bawah tombol memberikan opsi untuk memulai perekaman dari awal atau dari slide saat ini.
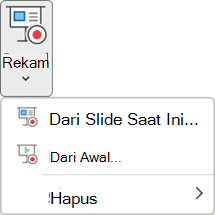
(Perintah Bersihkan menghapus narasi atau pengaturan waktu, jadi berhati-hatilah ketika menggunakannya. Bersihkan akan berwarna abu-abu kecuali Anda telah merekam beberapa slide.)
-
-
Peragaan slide terbuka di jendela Perekaman (yang terlihat mirip dengan tampilan Penyaji), dengan tombol di bagian kiri atas untuk memulai, menjeda, dan menghentikan perekaman. Klik tombol bulat merah (atau tekan R di keyboard) ketika Anda sudah siap untuk memulai rekaman. Setelah hitung mundur tiga detik, rekaman akan dimulai.
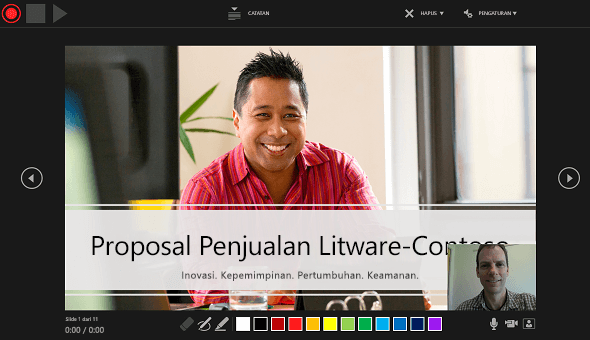
-
Slide saat ini ditampilkan di panel utama jendela Perekaman.
-
Anda dapat menghentikan perekaman kapan saja dengan menekan Alt+S di keyboard.
-
Panah navigasi di sisi slide saat ini memungkinkan Anda berpindah ke slide sebelumnya dan berikutnya.
-
PowerPoint untuk Microsoft 365 merekam waktu yang Anda butuhkan pada setiap slide secara otomatis, termasuk langkah Menganimasikan teks atau objek yang terjadi dan penggunaan pemicu di setiap slide.
-
Anda dapat merekam narasi audio atau video selagi menelusuri presentasi. Tombol di sudut kanan bawah jendela memungkinkan Anda mengaktifkan atau menonaktifkan mikrofon, kamera, dan pratinjau kamera:
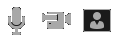
Jika Anda menggunakan pena, penyorot, atau penghapus, PowerPoint juga merekam tindakan ini untuk pemutaran.

Jika Anda merekam ulang narasi (termasuk audio dan tinta), PowerPoint akan menghapus narasi yang telah direkam (termasuk audio dan tinta) sebelum rekaman dimulai lagi di slide yang sama.
Anda juga dapat merekam ulang dengan masuk ke Peragaan Slide > Rekam.
-
-
Anda dapat memilih alat penunjuk (pena, penghapus, atau penyorot) dari larik alat tepat di bawah slide saat ini. Terdapat juga kotak pilihan warna untuk mengubah warna tinta. (Penghapus berwarna abu-abu kecuali Anda telah menambahkan tinta ke beberapa slide.)
-
Untuk mengakhiri perekaman, pilih tombol Hentikan persegi (atau tekan S di keyboard Anda).
Setelah selesai merekam narasi, sebuah gambar kecil akan muncul di sudut kanan bawah slide yang direkam. Gambar ini berupa ikon audio, atau jika kamera web aktif selama perekaman, berupa webcam yang diam.
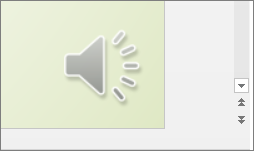
Pengaturan waktu peragaan slide yang direkam akan disimpan secara otomatis. (Dalam tampilan Pengurut Slide, pengaturan waktu dicantumkan di bawah setiap slide.)
Dalam proses ini, hal yang Anda rekam disematkan di setiap slide, dan rekaman dapat diputar di peragaan Slide. File video tidak dibuat melalui proses rekaman ini. Namun, jika memerlukannya, Anda dapat menyimpan presentasi sebagai video dengan beberapa langkah tambahan.
Mempratinjau peragaan slide yang direkam
Pada tab Peragaan Silde, klik Dari Awal atau Dari Slide Saat Ini.
Selama pemutaran, semua animasi, tindakan penintaan, audio, dan video akan diputar secara tersinkron.
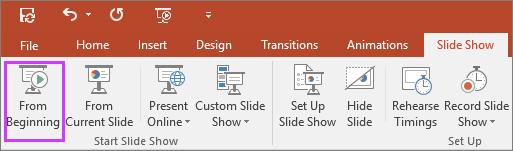
Mempratinjau suara yang direkam
Dalam jendela Perekaman, tombol Putar segitiga di dekat sudut kiri atas memungkinkan Anda mempratinjau rekaman slide yang saat ini difokuskan di jendela tersebut.
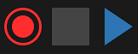
Dalam tampilan Normal , klik ikon suara atau gambar di sudut kanan bawah slide, lalu klik Putar. (Ketika mempratinjau audio individu dengan cara ini, Anda tidak akan melihat animasi atau penintaan yang direkam.)
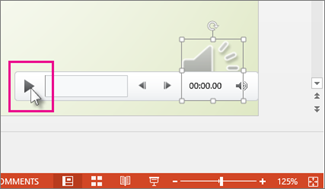
Anda dapat menjeda pemutaran saat mempratinjau audio.
Mengatur pengaturan waktu slide secara manual
PowerPoint untuk Microsoft 365 merekam pengaturan waktu slide secara otomatis ketika Anda menambahkan narasi, atau Anda dapat mengatur pengaturan waktu slide secara manual untuk menyertai narasi.
-
Dalam tampilan Normal , klik slide yang ingin Anda atur pengaturan waktunya.
-
Pada tab Transisi , dalam grup Pengaturan Waktu , di bawah Lanjutkan Slide, pilih kotak centang Setelah , lalu masukkan jumlah detik yang Anda inginkan agar slide muncul di layar. Ulangi proses untuk setiap slide yang ingin Anda atur pengaturan waktunya.
Jika Anda ingin slide berikutnya muncul saat Anda mengklik mouse atau secara otomatis setelah jumlah detik yang Anda masukkan—mana pun yang lebih dulu—pilih kotak centang Saat Klik Mouse dan Setelah .
Anda dapat menggunakan pengaturan waktu slide manual untuk memangkas akhir segmen slide yang direkam. Misalnya, jika akhir segmen slide ditutup dengan dua detik audio yang tidak diperlukan, cukup atur pengaturan waktu untuk berpindah ke slide berikutnya sebelum audio yang tidak diperlukan tersebut. Dengan demikian, Anda tidak harus merekam ulang audio untuk slide tersebut.
Menghapus pengaturan waktu atau narasi
Perintah Hapus adalah untuk menghapus pengaturan waktu atau narasi dari rekaman yang tidak Anda inginkan atau yang ingin Anda ganti.
Di jendela Perekaman , perintah Hapus di margin atas jendela memungkinkan Anda untuk:
-
Menghapus rekaman di slide saat ini
-
Menghapus rekaman di seluruh slide
Dalam tampilan Normal , ada empat perintah Hapus berbeda yang memungkinkan Anda untuk:
-
Menghapus pengaturan waktu di slide yang dipilih saat ini
-
Menghapus pengaturan waktu di seluruh slide sekaligus
-
Menghapus narasi di slide yang dipilih saat ini
-
Menghapus narasi di seluruh slide sekaligus
-
Jika tidak ingin menghapus semua pengaturan waktu atau narasi dalam presentasi, buka slide tertentu dengan pengaturan waktu atau narasi yang ingin dihapus.
-
Pada tab Perekaman di pita PowerPoint untuk Microsoft 365 , pada tombol Rekam Peragaan Slide , klik panah bawah, arahkan ke Hapus, lalu pilih perintah Hapus yang sesuai untuk situasi Anda.
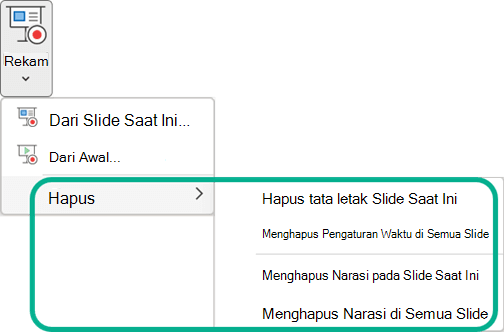
Menonaktifkan pengaturan waktu atau menonaktifkan narasi, dan tinta
Setelah Anda merekam presentasi PowerPoint untuk Microsoft 365, pengaturan waktu, gerakan, dan audio yang Anda lakukan disimpan di slide individual. Namun, Anda dapat menonaktifkan semuanya jika ingin menampilkan peragaan slide tanpa hal tersebut:
-
Untuk menonaktifkan pengaturan waktu slide yang direkam: Pada tab Peragaan Slide , kosongkan kotak Gunakan Pengaturan Waktu .
-
Untuk menonaktifkan narasi dan tinta yang direkam: Pada tab Peragaan Slide , kosongkan kotak Putar Narasi .
Menerbitkan rekaman untuk dibagikan dengan orang lain
Setelah mengedit rekaman sesuai kepuasan, Anda bisa membuatnya tersedia untuk orang lain dengan menerbitkan ke Microsoft Stream.
-
Dengan presentasi yang terbuka, pada tab Perekaman, pilih Terbitkan ke Stream.
-
Ketikkan judul dan deskripsi untuk video.
-
Atur opsi lainnya, termasuk apakah Anda ingin orang lain di organisasi Anda memiliki izin untuk melihat video.
-
Pilih tombol Terbitkan .
Pengunggahan dapat memakan waktu beberapa menit, tergantung pada durasi video. Bilah status di bagian bawah jendela PowerPoint melacak kemajuan, dan PowerPoint memperlihatkan pesan ketika unggahan selesai:

-
Klik pesan untuk langsung masuk ke halaman pemutaran video di Microsoft Stream.
Membuat teks tertutup
Agar video lebih mudah diakses dengan menyertakan teks tertutup, pilih dari opsi berikut, yang diuraikan dalam artikel Bantuan yang terpisah:
Jika sudah memiliki file teks tertutup, Anda dapat menambahkannya ke file video menggunakan PowerPoint.
Merekam peragaan slide
-
Dengan presentasi yang terbuka, pada tab Peragaan Slide, klik Rekam Peragaan Slide.
-
Mengklik sebagian atas tombol memulai perekaman di slide saat ini.
-
Mengklik sebagian bawah tombol memberikan opsi untuk memulai perekaman dari awal atau dari slide saat ini.
(Perintah Bersihkan menghapus narasi atau pengaturan waktu, jadi berhati-hatilah ketika menggunakannya. Bersihkan akan berwarna abu-abu kecuali Anda telah merekam beberapa slide.)
-
-
Dalam kotak Rekam Peragaan Slide, centang atau kosongkan kotak untuk rekaman Anda, lalu klik Mulai Rekaman.
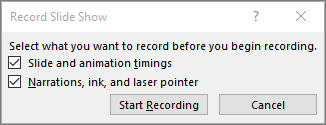
Selengkapnya tentang opsi ini:
-
Pengaturan waktu slide dan animasi: PowerPoint secara otomatis merekam waktu yang Anda butuhkan pada setiap slide, termasuk langkah-langkah animasi yang terjadi, serta penggunaan pemicu pada setiap slide.
-
Narasi, tinta, dan penunjuk laser: Rekam video selagi menelusuri presentasi. Jika menggunakan pena, penyorot, penghapus, atau penunjuk laser, PowerPoint juga akan merekam hal-hal tersebut untuk pemutaran.
Penting: Rekaman pena, penyorot, dan penghapus hanya tersedia jika Anda menginstal pembaruan 16 Februari 2015 untuk PowerPoint 2013 atau versi PowerPoint yang lebih baru. Dalam versi PowerPoint yang lebih lama, goresan pena dan penyorot disimpan sebagai bentuk anotasi tinta.
-
-
Di sudut kiri atas jendela adalah toolbar Perekaman, yang dapat digunakan untuk:
-
Masuk ke slide berikutnya:

-
Menjeda perekaman:

-
Merekam ulang slide saat ini:

Jika Anda merekam ulang narasi (termasuk audio, tinta, dan penunjuk laser), PowerPoint menghapus narasi yang direkam sebelumnya (termasuk audio, tinta, dan penunjuk laser) ketika Anda memulai rekaman lagi pada slide yang sama.
Anda juga dapat merekam ulang dengan masuk ke Peragaan Slide > Rekam Peragaan Slide.
-
-
Untuk menggunakan tinta, penghapus, atau penunjuk laser dalam perekaman, klik kanan slide, klik Opsi penunjuk, dan pilih alat Anda:
-
Penunjuk laser
-
Pena
-
Penyorot
-
Penghapus (opsi ini berwarna abu-abu kecuali Anda telah menambahkan tinta ke beberapa slide.)
Untuk mengubah warna tinta, klik Warna Tinta.
-
-
Untuk mengakhiri perekaman, klik kanan slide terakhir, lalu klik Akhiri Peragaan.
Tips: Setelah selesai merekam narasi, ikon suara akan muncul di sudut kanan bawah slide yang memiliki narasi.
Pengaturan waktu peragaan slide yang direkam disimpan secara otomatis. Pengaturan waktu diperlihatkan dalam tampilan Pengurut Slide tepat di bawah setiap slide.
Dalam proses ini, hal yang Anda rekam disematkan di setiap slide, dan rekaman dapat diputar di peragaan Slide. File video tidak dibuat melalui proses rekaman ini. Namun, jika menginginkan file video, Anda dapat menyimpan presentasi sebagai video dengan beberapa langkah tambahan.
Mempratinjau peragaan slide yang direkam
Pada tab Peragaan Slide , klik Dari Awal atau Dari Slide Saat Ini.
Selama pemutaran, semua animasi, tindakan penintaan, penunjuk laser, audio, dan video diputar secara tersinkron.
Mempratinjau audio yang direkam
Dalam tampilan Normal , klik ikon suara di sudut kanan bawah slide, lalu klik Putar.
Mengatur pengaturan waktu slide secara manual
PowerPoint merekam pengaturan waktu slide secara otomatis saat Anda menambahkan narasi, atau Anda bisa mengatur pengaturan waktu slide secara manual untuk menyertai narasi Anda.
-
Dalam tampilan Normal, klik slide yang ingin Anda atur pengaturan waktunya.
-
Pada tab Transisi , dalam grup Pengaturan Waktu , di bawah Lanjutkan Slide, pilih kotak centang Setelah , lalu masukkan jumlah detik yang menunjukkan berapa lama slide akan muncul di layar. Ulangi proses untuk setiap slide yang ingin Anda atur pengaturan waktunya.
Tips: Jika ingin slide berikutnya muncul saat Anda mengklik mouse atau secara otomatis setelah jumlah detik yang dimasukkan, mana pun yang lebih dahulu, centang kotak Pada Klik Mouse dan Setelah.
Menghapus pengaturan waktu atau narasi
Perintah Hapus adalah untuk menghapus pengaturan waktu atau narasi dari rekaman yang tidak Anda inginkan atau yang ingin Anda ganti. Terdapat empat perintah Bersihkan yang memungkinkan Anda untuk:
-
Menghapus pengaturan waktu di slide yang dipilih saat ini
-
Menghapus pengaturan waktu di seluruh slide sekaligus
-
Menghapus narasi di slide yang dipilih saat ini
-
Menghapus narasi di seluruh slide sekaligus
-
Jika tidak ingin menghapus semua pengaturan waktu atau narasi dalam presentasi, buka slide tertentu dengan pengaturan waktu atau narasi yang ingin dihapus.
-
Pada tab Peragaan Slide di pita PowerPoint, pada tombol Rekam Peragaan Slide, klik panah menurun, arahkan ke Bersihkan, lalu pilih perintah Bersihkan yang sesuai untuk situasi Anda.
Menonaktifkan pengaturan waktu atau menonaktifkan narasi, tinta, dan penunjuk laser
Setelah Anda merekam presentasi PowerPoint, pengaturan waktu, gerakan, dan audio yang Anda lakukan disimpan di slide individual. Namun, Anda dapat menonaktifkan semuanya jika ingin menampilkan peragaan slide tanpa hal tersebut:
-
Untuk menonaktifkan pengaturan waktu slide yang direkam: Pada tab Peragaan Slide , kosongkan kotak Gunakan Pengaturan Waktu .
-
Untuk menonaktifkan narasi, tinta, dan penunjuk laser yang direkam: Pada tab Peragaan Slide , kosongkan kotak Putar Narasi .
Lihat juga
Mengubah mouse Anda menjadi penunjuk laser
Menganimasikan teks atau objek
Merekam presentasi Anda
-
Untuk meluncurkan Studio Rekaman, pilih tombol Rekam di sudut kanan atas atau pilih Rekam > Dari Awal atau Dari Slide Saat Ini

Tips Pro: Ingin mempersonalisasi umpan kamera agar sesuai dengan konten slide Anda? Buat slide Anda dengan cameo sebelum merekam. Pilih Perekaman > Cameo , lalu pilih Format kamera untuk menata umpan kamera Anda.

-
Kustomisasi tampilan perekaman Anda dengan memilih dari tampilan Teleprompter atau tampilan penyaji. Tampilan teleprompter memungkinkan Anda merujuk ke skrip sambil mempertahankan kontak mata dengan kamera.
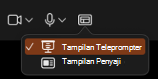
-
Alihkan opsi video dan audio dalam menu menurun opsi di toolbar perekaman.
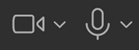
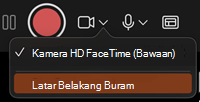
-
Untuk merekam narasi dengan audio saja, gunakan tombol video


-
Gunakan catatan



-
Gunakan tombol Putar Pratinjau, di tengah layar, untuk melihat apa yang telah Anda rekam.
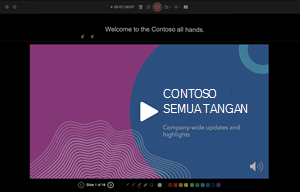
-
Jika ingin mengatur ulang slide, pilih tombol


Catatan: Video Anda akan direkam ulang seperti gaya Anda.
-
Setelah Anda keluar dari Recording Studio dengan tombol Esc (atau dengan mengklik Akhiri peragaan) Anda akan melihat narasi (audio/video) yang diterapkan ke slide bersama dengan pengaturan waktu slide dan animasi tinta yang tepat.
Tips: Elemen audio, video, dan penintaan semuanya dapat diubah ukurannya dan dipindahkan dalam tampilan edit setelah perekaman.
-
Pilih Rekam > Ekspor ke video untuk mengekspor dan berbagi video presentasi Anda.

Mengatur ulang ke Cameo
Untuk menghapus perekaman dan mempertahankan gaya kamera, lakukan hal berikut:
-
Pada tab Catatan , pilih Reset ke Cameo.
-
Pilih Reset ke Cameo di Slide Saat Ini atau Reset ke Cameo di Semua Slide.
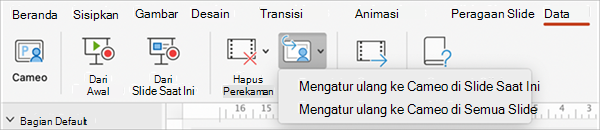
Menghapus pengaturan waktu atau narasi
-
Pada tab Catatan , pilih Hapus Perekaman
-
Pilih Hapus Perekaman di Slide Saat Ini atau Hapus Perekaman di Semua Slide.
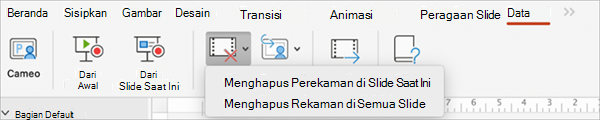
Pintasan keyboard selama proses perekaman
|
Tugas |
Pintasan Keyboard |
|
Melanjutkan ke slide atau animasi berikutnya |
N Klik Spacebar Panah Kanan Panah Bawah Return Page Down |
|
Kembali ke slide atau animasi sebelumnya |
P Hapus Panah Kiri Panah Atas Page Up |
|
Beralih ke layar hitam |
B . (tanda titik) |
|
Beralih ke layar putih |
W . (titik) |
|
Mengakhiri peragaan slide |
Esc Command+. (tanda titik) |
|
Menghapus gambar pada layar |
E |
|
Masuk ke slide berikutnya jika disembunyikan |
H |
|
Mengubah penunjuk menjadi pena |
Command+P |
|
Mengubah penunjuk menjadi panah |
Command+A |
|
Menyembunyikan panah pada gerakan mouse |
CONTROL+H |
|
Menu pintasan |
CONTROL+klik |
Informasi terkait
Menyimpan presentasi sebagai file film atau MP4
Kami mohon maaf. PowerPoint di web tidak mendukung perekaman peragaan slide.










