Apa yang harus dicoba jika Pena Surface Anda tidak tinta
Applies To
SurfaceJika Pena Surface tidak ditulis, yakinlah bahwa ada beberapa langkah yang dapat Anda coba agar berfungsi kembali.
Sebelum memulai, berikut adalah beberapa hal untuk ditinjau.
-
model Surface Laptop Go dan Surface Laptop Edisi ke-7 tidak kompatibel dengan fitur penintaan Pena Surface.
-
Pastikan Pena Surface Anda memiliki baterai segar atau diisi dayanya (jika diperlukan).
Solusi 1: Hidupkan ulang perangkat Surface Anda
Terkadang, masalahnya bukan Pena Surface Anda. Mungkin perangkat itu sendiri. Mulai ulang sering kali dapat meningkatkan koneksi antara perangkat dan aksesori. Untuk memulai ulang Surface, pilih Mulai , pilih Daya , lalu pilih Mulai Ulang .
Solusi 2: Uji fitur pena Anda di aplikasi lain
Cobalah menggambar, menulis, atau menghapus di OneNote, Catatan Tempel, atau Paint. Jika pena berfungsi di salah satu aplikasi ini, aplikasi yang Anda gunakan mungkin tidak kompatibel dengan pena Anda. Jika tidak kompatibel, tanyakan pada penyedia aplikasi Anda untuk dukungan tambahan.
Solusi 3: Instal ulang driver layar sentuh
Pena Surface mengandalkan fungsionalitas layar sentuh. Pastikan driver layar sentuh Anda terinstal dengan benar dan berfungsi dengan benar. Ini juga dapat memperbaiki pena Anda.
Peringatan: Jangan lakukan solusi ini pada Surface Pro X. Ini dapat menempatkan Surface Anda dalam keadaan yang tidak dapat digunakan dan membahmari data Anda. Anda dapat melanjutkan pemecahan masalah dengan masuk ke reset Surface.
-
Di Surface Anda, klik kanan mulai , lalu pilih Manajer Perangkat.
-
Pilih Tampilkan di bagian kanan atas jendela Manajer Perangkat > Tampilkan perangkat tersembunyi.
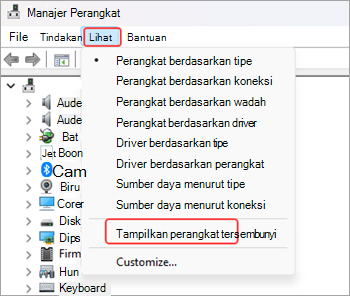
-
Temukan Perangkat Antarmuka Manusia di daftar perangkat yang ditampilkan dan pilih panah untuk memperluas bagian.
-
Hapus instalan driver layar sentuh HID-keluhan yang tercantum.
-
Klik kanan Intel (R) Precise Touch Device dan pilih Hapus instalan perangkat. Lalu pilih Hapus instalan dalam dialog Hapus Instalan Perangkat .
-
Klik kanan layar sentuh sesuai HID, lalu pilih Hapus instalan perangkat. Lalu pilih Hapus instalan dalam dialog Hapus Instalan Perangkat .
-
Ulangi proses ini jika Anda melihat driver layar sentuh tambahan yang sesuai DENGAN HID.
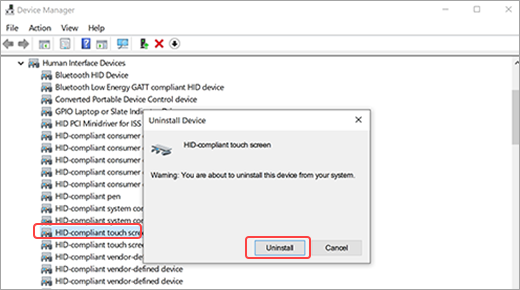
-
-
Pilih Tindakan di bagian kanan atas jendela Manajer Perangkat > Pindai perubahan perangkat keras. Ini akan secara otomatis mengunduh dan menginstal driver layar sentuh ketika tersambung ke internet.
-
Mulai ulang Surface Anda, pilih Mulai , pilih Daya , lalu pilih Mulai ulang . Setelah Surface dimulai ulang, coba gunakan pena Anda.
Solusi 4: Menginstal driver secara manual
Perangkat Surface Anda mungkin kehilangan beberapa driver, seperti firmware Surface Touch atau layar Sentuh HID-Compliant. Driver ini diperlukan agar layar sentuh Anda berfungsi. Mengunduh dan menginstal driver khusus untuk model perangkat Anda dan versi Windows mungkin memulihkan fungsionalitas layar sentuh Anda. Untuk informasi selengkapnya, lihat Memperbarui driver dan firmware Surface secara manual.
Solusi 5: Reset Surface
Jika masih mengalami masalah dengan kemampuan layar sentuh atau penintaan, cobalah mengatur ulang Surface. Untuk informasi selengkapnya, lihat Memulihkan atau mengatur ulang Surface untuk Windows dan ikuti langkah-langkah yang direkomendasikan untuk Mengatur ulang Surface Anda. Setelah mengatur ulang dan menyiapkan Surface, coba gunakan pena lagi.
Minta pena pengganti
Jika langkah-langkah ini tidak mengatasi masalah, Anda dapat meminta penggantian Pena Surface. Buka Layanan dan perbaikan perangkat, masuk dengan akun Microsoft Anda, lalu pilih Surface atau daftarkan perangkat baru.
Setelah memilih perangkat yang terdaftar, Anda akan melihat penawaran pengganti berdasarkan status garansi dan kelayakan anda untuk pertukaran. Untuk informasi selengkapnya, lihat Garansi Surface: FAQ.
Catatan: Surface Slim Pen 2 premium kami dilengkapi dengan ujung pena yang mudah dilepas. Penghapusan hanya ditujukan untuk penggantian tip pena. Penghapusan berlebihan (500 atau lebih) + siklus reinsersi ujung pena dapat merusak bagian internal pena dan menyebabkan kegagalan penintaan. Kegagalan pena karena siklus penghapusan dan reinsersi yang berlebihan tidak tercakup dalam garansi produk.











