Saat Anda membuat bagan di lembar kerja Excel, dokumen Word, atau presentasi PowerPoint, Anda memiliki banyak opsi. Apakah Anda akan menggunakan bagan yang direkomendasikan untuk data Anda, bagan yang akan Anda pilih dari daftar semua bagan, atau salah satu dari pilihan templat bagan kami, mungkin akan membantu untuk mengetahui lebih banyak tentang setiap tipe bagan.
Klik di sini untuk mulai membuat bagan.
Untuk deskripsi setiap tipe bagan, pilih opsi dari daftar menurun berikut ini.
Data yang disusun dalam kolom atau baris di lembar kerja bisa diplot di bagan kolom. Bagan kolom biasanya menampilkan kategori di sepanjang sumbu horizontal (kategori) dan nilai di sepanjang sumbu vertikal (nilai), seperti yang diperlihatkan dalam bagan ini:
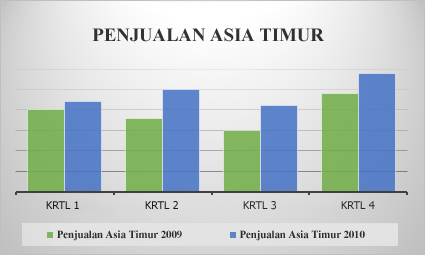
Tipe bagan kolom
-
Kolom tergugus dan kolom tergugus 3D
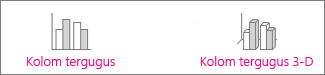
Bagan kolom tergugus memperlihatkan nilai di kolom 2D. Bagan kolom tergugus 3D memperlihatkan kolom dalam format 3D, namun bagan ini tidak menggunakan sumbu nilai ketiga (sumbu kedalaman). Gunakan bagan ini ketika Anda mempunyai kategori yang menyatakan:
-
Rentang nilai (sebagai contoh, hitungan item).
-
Susunan skala khusus (misalnya, skala Likert dengan entri, seperti Sangat setuju, setuju, netral, tidak setuju, sangat tidak setuju).
-
Nama yang tidak berada dalam urutan khusus apa pun (sebagai contoh, nama item, nama geografis, atau nama orang).
-
-
Kolom tumpuk dan kolom tumpuk 3D Bagan kolom tumpuk memperlihatkan nilai di kolom tumpuk 2D. Bagan kolom 3D memperlihatkan kolom tumpuk dalam format 3D, namun tidak menggunakan sumbu kedalaman. Gunakan bagan ini ketika Anda mempunyai beberapa seri data dan Anda ingin menekankan totalnya.
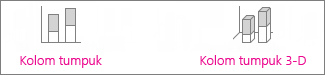
-
Kolom tumpuk 100% dan kolom tumpuk 100% 3D Bagan kolom tumpuk 100% memperlihatkan nilai di kolom 2D yang ditumpuk untuk menunjukkan 100%. Bagan kolom tumpuk 100% 3D memperlihatkan kolom dalam format 3D, namun tidak menggunakan sumbu kedalaman. Gunakan bagan ini ketika Anda mempunyai dua seri data atau lebih dan Anda ingin menekankan kontribusi secara keseluruhan, khususnya jika totalnya sama untuk setiap kategori.

-
Kolom 3D Bagan kolom 3D menggunakan tiga sumbu yang bisa Anda ubah (sumbu horizontal, sumbu vertikal, dan sumbu kedalaman), dan ketiganya membandingkan poin data di sepanjang sumbu horizontal dan kedalaman. Gunakan bagan ini ketika Anda ingin membandingkan data di seluruh kategori dan seri data.

Data yang disusun dalam kolom atau baris di lembar kerja bisa diplot di bagan garis. Dalam bagan garis, data kategori didistribusikan secara merata di sepanjang sumbu horizontal, dan semua data nilai didistribusikan secara merata di sepanjang sumbu vertikal. Bagan garis bisa memperlihatkan data berkelanjutan sepanjang waktu di sumbu yang diukur secara merata, dan oleh karenanya ideal untuk memperlihatkan tren data pada interval yang sama, seperti bulan, kuartal, atau tahun pajak.
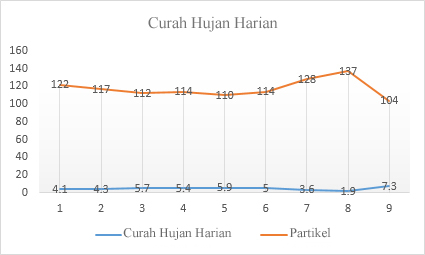
Tipe bagan garis
-
Baris dan baris dengan penanda Diperlihatkan dengan dan tanpa penanda untuk menunjukkan nilai data individual, bagan garis bisa memperlihatkan tren di sepanjang waktu atau kategori yang diukur merata, khususnya ketika Anda mempunyai banyak titik data dan urutan yang menyatakannya merupakan hal penting. Jika terdapat banyak kategori atau nilai dugaan, gunakan bagan garis tanpa penanda.

-
Garis tumpuk dan garis tumpuk dengan penanda Diperlihatkan dengan atau tanpa penanda untuk menunjukkan nilai data individual, bagan garis tumpuk bisa memperlihatkan tren kontribusi tiap nilai di sepanjang waktu atau kategori yang diukur merata.
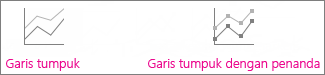
-
Garis tumpuk 100% dan garis tumpuk 100% dengan penanda Diperlihatkan dengan atau tanpa penanda untuk menunjukkan nilai data individual, bagan garis tumpuk 100% bisa memperlihatkan tren persentase yang disumbang tiap nilai di sepanjang waktu atau kategori yang diukur merata. Jika terdapat banyak kategori atau nilai dugaan, gunakan bagan garis tumpuk 100% tanpa penanda.

-
Garis 3D Bagan garis 3D memperlihatkan setiap baris atau kolom data sebagai pita 3D. Bagan garis 3D mempunyai sumbu horisontal, vertikal, dan kedalaman yang bisa Anda ubah.

Catatan:
-
Bagan garis berfungsi baik saat Anda memiliki beberapa seri data dalam bagan Anda — jika Anda hanya memiliki satu seri data, sebaiknya pertimbangkan untuk menggunakan bagan sebar.
-
Bagan garis tumpuk menjumlahkan data, yang mungkin bukan merupakan hasil yang Anda inginkan. Mungkin tidak mudah untuk melihatnya mengingat garis-garis itu bertumpuk, jadi pertimbangkan menggunakan tipe bagan garis yang berbeda atau gunakan bagan area.
-
Data yang disusun dalam kolom atau baris di lembar kerja bisa diplot di bagan pai. Bagan pai memperlihatkan ukuran item dalam satu seri data, yang proporsional terhadap jumlah item. poin data dalam bagan pai ditampilkan sebagai persentasi dari keseluruhan pai.
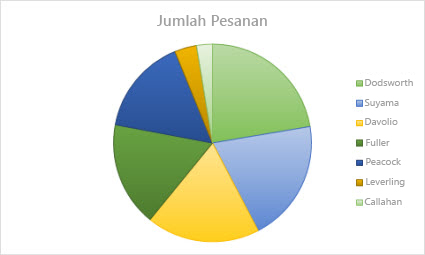
Pertimbangkan menggunakan bagan pai ketika:
-
Anda hanya mempunyai satu seri data.
-
Tidak satu pun nilai dalam data Anda merupakan nilai negatif.
-
Hampir tidak ada nilai dalam data Anda merupakan nilai nol.
-
Anda mempunyai tidak lebih dari tujuh kategori, yang semuanya mewakili bagian-bagian dari keseluruhan pai.
Tipe bagan pai
-
Pai dan pai 3D Bagan pai memperlihatkan kontribusi setiap nilai untuk total dalam format 2D atau 3D. Anda bisa menarik ke luar potongan pai secara manual untuk menekankan irisan tersebut.
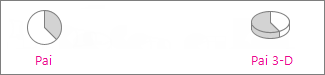
-
Pai dari pai dan batang pai Bagan pai dari pai atau batang pai memperlihatkan bagan pai dengan nilai lebih kecil yang ditarik ke luar ke dalam bagan pai sekunder atau bagan batang tumpuk, yang menjadikannya lebih mudah dibedakan.
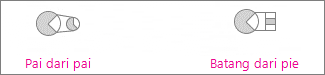
Data yang disusun dalam kolom atau baris hanya di lembar kerja bisa diplot di bagan donat. Seperti bagan pai, bagan donat memperlihatkan hubungan dari bagian terhadap keseluruhan, namun bisa berisi lebih dari satu seri data.

Tipe bagan donat
-
Donat Bagan donat memperlihatkan data dalam cincin, di mana setiap cincin mewakili sebuah seri data. Jika persentase diperlihatkan dalam label data, setiap cincin akan mempunyai total 100%.
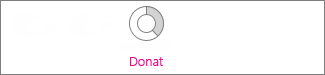
Catatan: Bagan donat tidaklah mudah dibaca. Anda mungkin ingin menggunakan bagan kolom tumpuk atau bagan batang tumpuk.
Data yang disusun dalam kolom atau baris pada lembar kerja bisa diplot di bagan batang. Bagan batang mengilustrasikan perbandingan di antara item-item individual. Dalam bagan batang, kategori biasanya diatur di sepanjang sumbu vertikal, dan nilai di sepanjang sumbu horizontal.
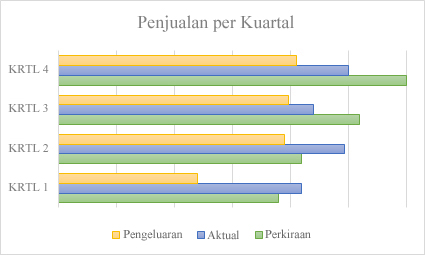
Pertimbangkan menggunakan bagan batang ketika:
-
Label sumbu panjang.
-
Nilai yang diperlihatkan adalah durasi.
Tipe bagan batang
-
Batang tergugus dan batang tergugus 3D Bagan batang tergugus memperlihatkan batang dalam format 2D. Bagan batang tergugus 3D memperlihatkan batang dalam format 3D; bagan ini tidak menggunakan sumbu kedalaman.

-
Batang tumpuk dan batang tumpuk 3D Bagan batang tumpuk memperlihatkan hubungan item individual dengan seluruh dalam batang 2D. Bagan batang tumpuk 3D memperlihatkan batang dalam format 3D; bagan ini tidak menggunakan sumbu kedalaman.

-
Batang tumpuk 100% dan batang tumpuk 100% 3D Batang tumpuk 100% memperlihatkan batang 2D yang membandingkan persentase yang disumbang tiap nilai untuk total di seluruh kategori. Bagan batang tumpuk 3D 100% memperlihatkan batang dalam format 3D; bagan ini tidak menggunakan sumbu kedalaman.
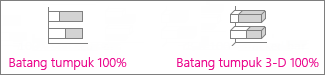
Data yang disusun dalam kolom atau baris di lembar kerja bisa diplot di bagan area. Bagan area bisa digunakan untuk memplot perubahan sepanjang waktu dan menarik perhatian pada nilai total seluruh tren. Dengan memperlihatkan jumlah nilai yang diplot, bagan area juga memperlihatkan hubungan dari bagian-bagian terhadap keseluruhan.
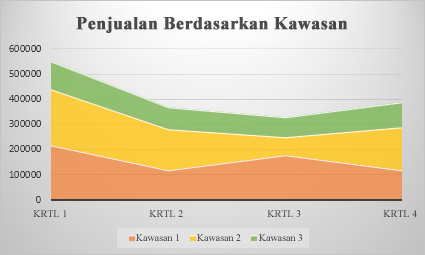
Tipe bagan area
-
Area dan area 3D Diperlihatkan dalam format 2D atau dalam 3D, bagan area memperlihatkan tren nilai di sepanjang waktu atau data kategori lainnya. Bagan area 3D menggunakan tiga sumbu (horizontal, vertikal, dan kedalaman) yang bisa Anda ubah. Sebagai aturan, pertimbangkan menggunakan bagan garis daripada bagan area non tumpuk, karena data dari satu seri bisa disembunyikan di belakang data dari seri yang lain.
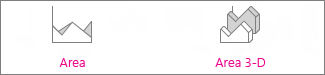
-
Area tumpuk dan area tumpuk 3D Bagan area tumpuk memperlihatkan tren kontribusi dari setiap nilai di sepanjang waktu atau data kategori lain dalam format 2D. Bagan area 3D melakukan hal yang sama, namun memperlihatkan area dalam format 3D tanpa menggunakan sumbu kedalaman.

-
Area tumpuk 100% dan area tumpuk 100% 3D Bagan area tumpuk 100% memperlihatkan tren persentase yang disumbang oleh setiap nilai di sepanjang waktu atau data kategori lainnya. Bagan area tumpuk 100% 3D melakukan hal yang sama, namun memperlihatkan area dalam format 3D tanpa menggunakan sumbu kedalaman.
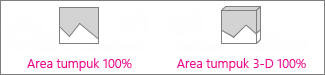
Data yang disusun dalam kolom dan baris di lembar kerja bisa diplot di bagan xy (sebar). Tempatkan nilai x dalam baris atau kolom, lalu masukkan nilai y yang terkait dalam baris atau kolom di sampingnya.
Bagan sebar mempunyai dua sumbu nilai: sumbu nilai horisontal (x) dan vertikal (y). Sumbu ini mengombinasikan nilai x dan y ke dalam titik data tunggal dan memperlihatkannya dalam interval yang tidak teratur, atau tergugus. Bagan sebar biasanya digunakan untuk memperlihatkan dan membandingkan nilai numerik, seperti data ilmiah, statistik, dan teknik.
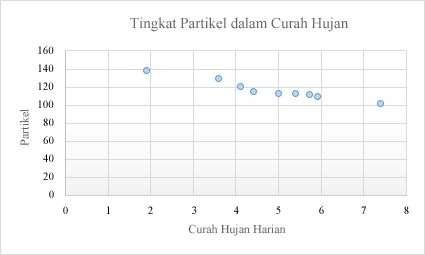
Pertimbangkan menggunakan bagan sebar ketika:
-
Anda ingin mengubah skala sumbu horizontal.
-
Anda ingin mengubah sumbu menjadi sebuah skala logaritma.
-
Nilai untuk sumbu horizontal tidak diukur secara merata.
-
Terdapat banyak titik data pada sumbu horizontal.
-
Anda ingin menyesuaikan skala sumbu independen dari bagan sebar untuk mengungkap informasi lebih banyak tentang data yang menyertakan pasangan atau grup kumpulan nilai.
-
Anda ingin memperlihatkan kesamaan antara set data yang besar, bukan perbedaan antara titik data.
-
Anda ingin membandingkan banyak titik data tanpa menghiraukan waktu— semakin banyak data yang Anda sertakan dalam bagan sebar, semakin baik perbandingan yang Anda bisa buat.
Tipe bagan sebar
-
Sebar Bagan ini memperlihatkan titik data tanpa menyambungkan garis untuk membandingkan pasangan nilai.
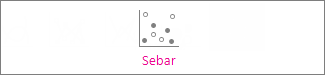
-
Sebar dengan garis halus dan penanda dan sebar dengan garis halus Bagan ini memperlihatkan kurva halus yang menyambungkan titik data. Garis halus bisa ditampilkan dengan atau tanpa penanda. Gunakan garis halus tanpa penanda jika terdapat banyak titik data.
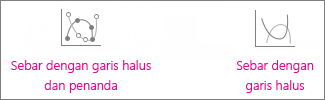
-
Sebar dengan garis lurus dan penanda serta sebar dengan garis lurus Bagan ini memperlihatkan garis penghubung lurus antar titik data. Garis lurus bisa ditampilkan dengan atau tanpa penanda.
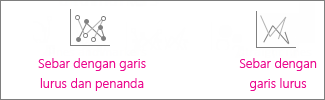
Seperti halnya bagan sebar, bagan gelembung menambahkan kolom ketiga untuk menentukan ukuran dari gelembung yang diperlihatkan guna mewakili titik data dalam seri data.
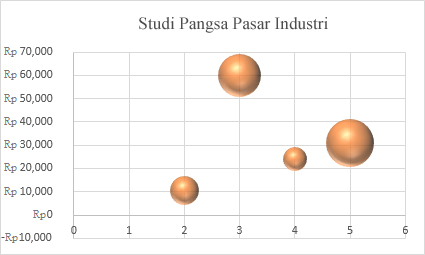
Tipe bagan gelembung
-
Gelembung atau gelembung dengan efek 3D Kedua bagan ini membandingkan set tiga nilai, bukannya dua nilai, yang memperlihatkan gelembung dalam format 2D atau 3D (tanpa menggunakan sumbu kedalaman. Nilai ketiga menentukan ukuran dari penanda gelembung.

Data yang disusun dalam kolom atau baris dengan urutan khusus di lembar kerja bisa diplot dalam bagan saham. Sesuai namanya, bagan saham bisa menggambarkan fluktuasi dalam harga saham. Namun, bagan ini juga bisa menggambarkan fluktuasi pada data yang lain, seperti curah hujan harian atau suhu tahunan. Pastikan Anda menata data Anda dalam urutan yang benar untuk membuat bagan saham.
Sebagai contoh, untuk membuat bagan saham tinggi-rendah-tutup yang sederhana, susun data Anda dengan Tinggi, Rendah, dan Tutup yang dimasukkan sebagai judul kolom, dengan urutan tersebut.
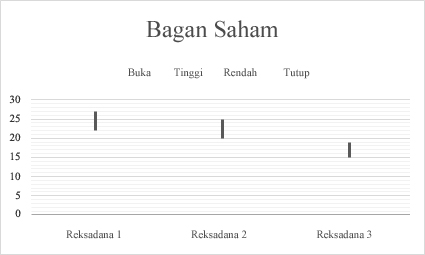
Tipe bagan saham
-
Tinggi-rendah-tutup Bagan saham ini menggunakan tiga rangkaian nilai dalam urutan berikut: tinggi, rendah, lalu tutup.

-
Buka-tinggi-rendah-tutup Bagan saham ini menggunakan empat rangkaian nilai dalam urutan berikut: buka, tinggi, rendah, lalu tutup.

-
Volume-tinggi-rendah-tutup Bagan saham ini menggunakan empat rangkaian nilai dalam urutan berikut: volume, tinggi, rendah, lalu tutup. Bagan ini mengukur volume dengan menggunakan dua sumbu nilai: satu untuk kolom yang mengukur volume, dan yang lain untuk harga saham.

-
Volume-buka-tinggi-rendah-tutup Bagan saham ini menggunakan lima rangkaian nilai dalam urutan berikut: volume, buka, tinggi, rendah, lalu tutup.

Data yang disusun dalam kolom atau baris di lembar kerja bisa diplot di bagan permukaan. Bagan ini berguna ketika Anda ingin menemukan kombinasi optimal di antara dua set data. Seperti dalam peta topografi, warna dan pola menunjukkan area yang berada dalam rentang nilai yang sama. Anda bisa membuat bagan permukaan apabila kategori dan seri data adalah nilai numerik.
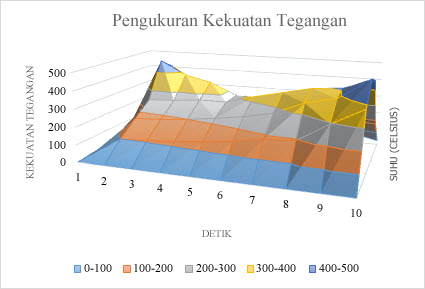
Tipe bagan permukaan
-
Permukaan 3D bagan ini memperlihatkan tampilan 3D dari data, yang bisa dibayangkan seperti lembar karet yang dibentangkan di bagan kolom 3D. Bagan ini biasanya digunakan untuk memperlihatkan hubungan antara data berjumlah besar yang sulit untuk dilihat. Pita warna di bagan permukaan tidak mewakili seri data; pita memperlihatkan perbedaan di antara nilai.

-
Permukaan 3D kerangka kawat Diperlihatkan tanpa warna pada permukaan, bagan permukaan 3D disebut bagan permukaan 3D kerangka kawat. Bagan ini hanya memperlihatkan garis. Bagan permukaan kerangka kawat 3D tidaklah mudah untuk dibaca, namun bisa memplot set data yang besar jauh lebih cepat daripada bagan permukaan 3D.

-
Kontur Bagan kontur adalah bagan permukaan yang dilihat dari atas, serupa dengan peta topografi 2D. Dalam bagan kontur, pita warna mewakili rentang nilai tertentu. Garis di bagan kontur menghubungkan titik yang terinterpolasi dari nilai yang sama.

-
Kontur kerangka kawat Bagan kontur kerangka kawat juga adalah bagan permukaan yang dilihat dari atas. Tanpa pita warna pada permukaan, bagan kerangka kawat hanya memperlihatkan garis-garis. Bagan kontur kerangka kawat tidaklah mudah untuk dibaca. Anda mungkin lebih ingin menggunakan bagan permukaan 3D.

Data yang disusun dalam kolom atau baris di lembar kerja bisa diplot di bagan radar. Bagan radar membandingkan nilai agregat dari beberapa seri data.
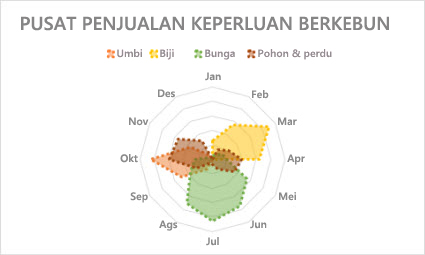
Tipe bagan radar
-
Radar dan radar dengan penanda Dengan atau tanpa penanda untuk titik data individual, bagan radar memperlihatkan perubahan dalam nilai relatif terhadap titik pusat.
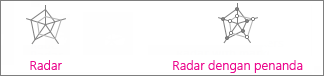
-
Radar terisi Dalam bagan radar terisi, area yang dilingkupi oleh seri data terisi dengan warna.

Bagan treemap menyediakan tampilan data hierarkis dan cara mudah untuk membandingkan tingkat kategorisasi yang berbeda. Bagan peta pohon menampilkan kategori menurut warna dan kedekatan dan bisa dengan mudah memperlihatkan banyak data yang akan sulit dilakukan dengan tipe bagan lainnya. Bagan treemap bisa diplot saat sel kosong terdapat sel di dalam struktur hierarkis dan bagan treemap bagus untuk membandingkan proporsi di dalam hierarki tersebut.
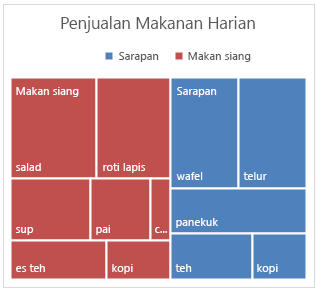
Catatan: Tidak ada subtipe bagan untuk bagan treemap.
Bagan sinar matahari ideal untuk menampilkan data hierarkis dan bisa diplot saat sel kosong (kosong) ada di dalam struktur hierarkis. Setiap tingkat hierarki diwakili oleh satu cincin atau lingkaran dengan lingkaran terdalam sebagai bagian atas hierarki. Bagan sinar matahari tanpa data hierarkis (satu tingkat kategori), terlihat mirip dengan bagan donat. Namun, bagan sinar matahari dengan beberapa tingkat kategori memperlihatkan bagaimana cincin luar terkait dengan cincin dalam. Bagan sinar matahari paling efektif dalam memperlihatkan bagaimana sebuah cincin diuraikan menjadi bagian-bagian yang menjadikannya.
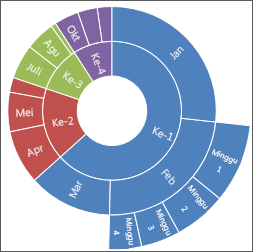
Catatan: Tidak ada subtipe bagan untuk bagan sinar matahari.
Data yang diplot dalam bagan histogram memperlihatkan frekuensi dalam distribusi. Setiap kolom dari bagan disebut bin, yang bisa diubah untuk menganalisis data lebih lanjut.
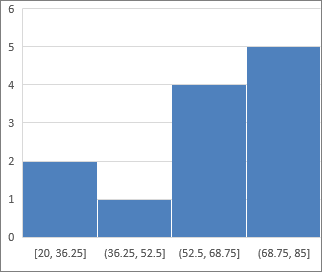
Tipe bagan histogram
-
Histogram Bagan histogram memperlihatkan distribusi data Anda yang dikelompokkan menjadi frekuensi bin.

-
Bagan Pareto Bagan pareto adalah histogram yang diurutkan yang bagan yang memuat kolom diurutkan dalam urutan menurun dan sebuah garis yang menyatakan persentasi total kumulatif.
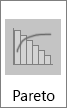
Bagan box dan whisker memperlihatkan distribusi data ke dalam kuartil, menyoroti rata-rata dan outlier. Kotak mungkin memiliki garis memanjang secara vertikal yang disebut "whisker". Garis ini menunjukkan keragaman di luar kuartil atas dan bawah, dan titik di luar garis atau whisker itu dianggap sebagai sebuah outlier. Gunakan tipe bagan ini bila ada beberapa set data yang terkait satu sama lain dalam beberapa cara.
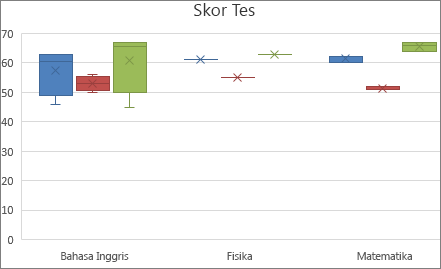
Catatan: Tidak ada subtipe bagan untuk bagan box dan whisker.
Bagan air terjun memperlihatkan total data keuangan Anda saat nilai ditambahkan atau dikurangi. Ini berguna untuk memahami bagaimana nilai awal dipengaruhi oleh serangkaian nilai positif dan negatif. Kolom diberi kode warna sehingga Anda bisa dengan cepat mengetahui angka positif dari negatif.
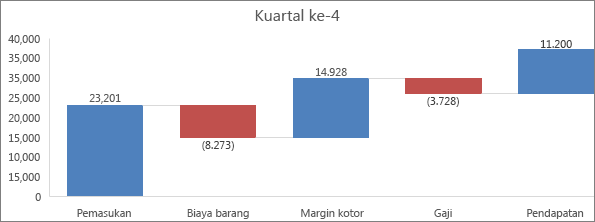
Catatan: Tidak ada subtipe bagan untuk bagan air terjun.
Bagan Corong menunjukkan nilai beberapa tahapan di dalam sebuah proses.
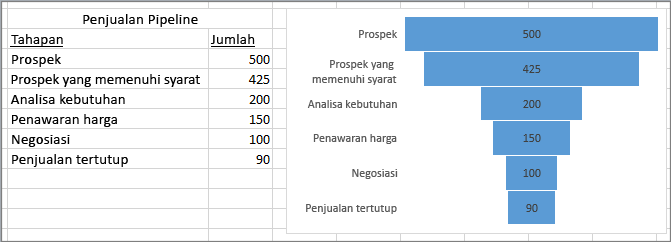
Biasanya, nilai menurun secara bertahap sehingga bilah akan terbentuk menyerupai corong. Baca selengkapnya tentang bagan corong di sini.
Data yang disusun dalam kolom dan baris dapat diplot dalam bagan kombo. Bagan kombo mengkombinasikan dua atau beberapa tipe bagan untuk membuat data mudah dimengerti, khususnya ketika data sangat beragam. Ditampilkan dengan sumbu sekunder, bagan ini bahkan lebih mudah untuk dibaca. Dalam contoh ini, kita menggunakan bagan kolom untuk memperlihatkan jumlah rumah yang terjual di antara bulan Januari dan Juni lalu menggunakan bagan garis untuk mempermudah pembaca mengidentifikasi secara cepat rata-rata harga penjualan menurut bulan.
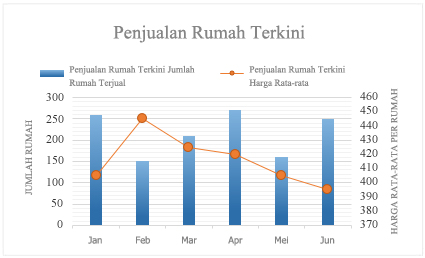
Tipe bagan kombo
-
Kolom tergugus-garis dan kolom tergugus-garis pada sumbu sekunder Dengan atau tanpa sumbu sekunder, bagan ini mengombinasikan kolom tergugus dan bagan garis, yang memperlihatkan beberapa seri data sebagai kolom dan lainnya sebagai garis di bagan yang sama.
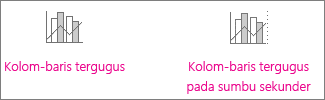
-
Area tumpuk – kolom tergugus Bagan ini mengombinasikan area tumpuk dan bagan kolom tergugus, yang memperlihatkan beberapa seri data sebagai area tumpuk dan lainnya sebagai kolom di bagan yang sama.

-
Kombinasi kustom Bagan ini memungkinkan Anda mengombinasikan bagan yang ingin Anda perlihatkan di bagan yang sama.

Anda dapat menggunakan Bagan Peta untuk membandingkan nilai dan memperlihatkan kategori di seluruh wilayah geografis. Gunakan Bagan Peta jika terdapat wilayah geografis dalam data Anda, seperti negara/kawasan, provinsi, kabupaten, atau kode pos.
Misalnya, Negara berdasarkan Populasi menggunakan nilai. Nilai mewakili total populasi di setiap negara, dan masing-masing nilai digambarkan menggunakan spektrum gradien dua warna. Warna untuk setiap kawasan ditentukan oleh letak nilai dalam spektrum terkait dengan yang lainnya.
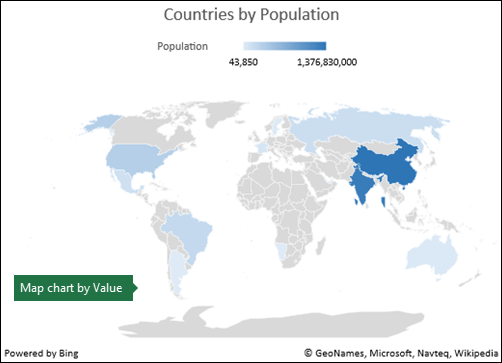
Dalam contoh berikut ini, Negara berdasarkan Kategori, kategori ditampilkan menggunakan legenda standar untuk memperlihatkan grup atau afiliasi. Setiap titik data dinyatakan oleh warna yang benar-benar berbeda.
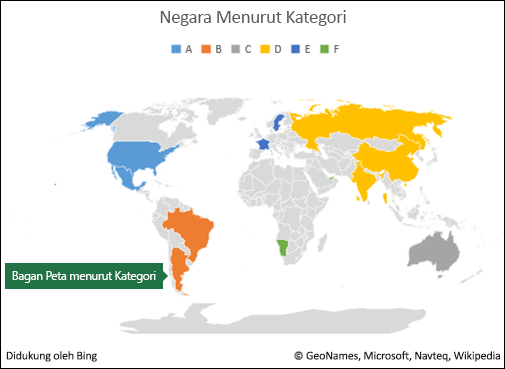
Mengubah tipe bagan
Jika Anda sudah memiliki bagan, namun Anda hanya ingin mengubah tipenya:
-
Pilih bagan, klik tab Desain, dan klik Ubah Tipe Bagan.
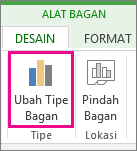
-
Pilih tipe bagan yang baru di kotak Ubah Tipe Bagan.
Banyak tipe bagan tersedia untuk membantu Anda menampilkan data dengan cara yang bermakna bagi audiens Anda. Berikut ini beberapa contoh tipe bagan yang paling umum dan cara menggunakannya.
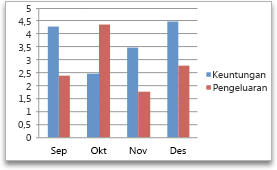
Data yang disusun dalam kolom atau baris di lembar Excel bisa diplot di bagan kolom. Dalam bagan kolom, kategori biasanya diatur di sepanjang sumbu horizontal sumbu dan nilai di sepanjang sumbu vertikal.
Bagan kolom berguna untuk memperlihatkan bagaimana perubahan data sepanjang waktu atau untuk memperlihatkan perbandingan di antara item-itemnya.
Bagan kolom memiliki subtipe bagan berikut ini:
-
Bagan kolom tergugus Membandingkan nilai di seluruh kategori. Bagan kolom tergugus menampilkan nilai dalam persegi panjang vertikal 2D. Kolom tergugus dalam bagan 3D menampilkan data dengan menggunakan perspektif 3D.
-
Bagan kolom tumpuk Memperlihatkan hubungan item-item individual terhadap keseluruhan, membandingkan kontribusi dari setiap nilai terhadap total seluruh kategori. Bagan kolom tumpuk menampilkan nilai dalam persegi panjang tumpuk vertikal 2D. Bagan kolom tumpuk 3D menampilkan data dengan menggunakan perspektif 3D. Perspektif 3D bukanlah bagan 3D yang benar karena sumbu nilai ketiga (sumbu kedalaman) tidak digunakan.
-
Bagan kolom tumpuk 100% Membandingkan persentase yang diberikan oleh setiap nilai terhadap total seluruh kategori. Bagan kolom tumpuk 100% menampilkan nilai dalam persegi panjang tumpuk 100% vertikal 2D. Bagan kolom tumpuk 100% 3D menampilkan data dengan menggunakan perspektif 3D. Perspektif 3D bukanlah bagan 3D yang benar karena sumbu nilai ketiga (sumbu kedalaman) tidak digunakan.
-
Bagan kolom 3D Menggunakan tiga sumbu yang bisa Anda ubah (sumbu horizontal, sumbu vertikal, dan sumbu kedalaman). Ketiganya membandingkan titik data di sepanjang sumbu horizontal dan kedalaman.
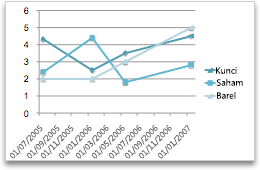
Data yang disusun dalam kolom atau baris di lembar Excel bisa diplot di bagan garis. Bagan garis bisa menampilkan data berkelanjutan di sepanjang waktu, yang diatur dalam skala umum, dan oleh karenanya ideal untuk memperlihatkan tren data pada interval yang sama. Dalam bagan garis, data kategori didistribusikan secara merata di sepanjang sumbu horizontal, dan semua data nilai didistribusikan secara merata di sepanjang sumbu vertikal.
Bagan garis berfungsi dengan baik jika label kategori Anda adalah teks, dan mewakili nilai yang diukur secara merata seperti bulan, kuartal, atau tahun fiskal.
Bagan garis memiliki subtipe bagan berikut ini:
-
Bagan garis dengan atau tanpa penanda Memperlihatkan tren di sepanjang waktu atau kategori yang diurutkan, khususnya ketika terdapat banyak titik data dan urutan yang menyatakannya merupakan hal penting. Jika terdapat banyak kategori atau nilai dugaan, gunakan bagan garis tanpa penanda.
-
Bagan garis tumpuk dengan atau tanpa penanda Memperlihatkan tren kontribusi dari setiap nilai di sepanjang waktu atau kategori yang diurutkan. Jika terdapat banyak kategori atau nilai dugaan, gunakan bagan garis tumpuk tanpa penanda.
-
Bagan garis tumpuk 100% ditampilkan dengan atau tanpa penanda Memperlihatkan tren persentase yang diberikan setiap nilai di sepanjang waktu atau kategori yang diurutkan. Jika terdapat banyak kategori atau nilai dugaan, gunakan bagan garis tumpuk 100% tanpa penanda.
-
Bagan garis 3D Memperlihatkan setiap baris atau kolom data sebagai pita 3D. Bagan garis 3D memiliki sumbu horizontal, vertikal, dan kedalaman yang bisa Anda ubah.
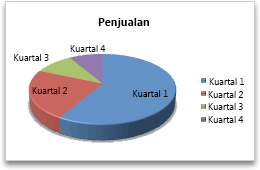
Data yang disusun dalam satu kolom atau baris hanya di lembar Excel bisa diplot di bagan pai. Bagan pai memperlihatkan ukuran item dalam satu seri data, yang proporsional terhadap jumlah item. Titik data dalam bagan pai ditampilkan sebagai persentase dari keseluruhan pai.
Pertimbangkan menggunakan bagan pai ketika Anda hanya mempunyai satu seri data yang ingin Anda plot, tidak ada nilai yang ingin Anda plot merupakan nilai negatif, hampir tidak ada nilai yang ingin Anda plot merupakan nilai nol, Anda tidak memiliki lebih dari tujuh kategori, dan kategori mewakili bagian-bagian dari keseluruhan pai.
Bagan pai memiliki subtipe bagan berikut ini:
-
Bagan pai Menampilkan kontribusi setiap nilai terhadap total dalam format 2D atau 3D. Anda bisa menarik ke luar potongan pai secara manual untuk menekankan irisan tersebut.
-
Bagan pai dari pai atau batang pai Menampilkan bagan pai dengan nilai yang ditentukan pleh pengguna yang diekstrak dari bagan pai utama dan digabungkan ke dalam bagan pai sekunder atau ke dalam bagan batang tumpuk. Tipe bagan ini berguna saat Anda ingin membuat potongan kecil di bagan pai utama agar lebih mudah dibedakan.
-
Bagan donat Seperti bagan pai, bagan donat memperlihatkan hubungan bagian dengan keseluruhan. Namun, bagan donat bisa berisi lebih dari satu seri data. Setiap cincin bagan donat mewakili sebuah seri data. Menampilkan data dalam cincin, di mana setiap cincin mewakili seri data. Jika persentase ditampilkan dalam label data, setiap ring akan berjumlah 100%.
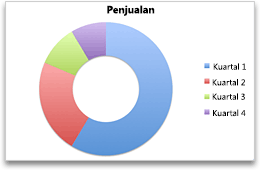
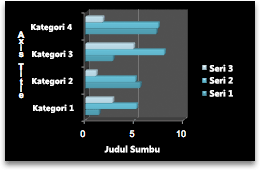
Data yang disusun dalam kolom atau baris di lembar Excel bisa diplot di bagan batang.
Gunakan bagan batang untuk memperlihatkan perbandingan di antara item-item individual.
Bagan batang memiliki subtipe bagan berikut ini:
-
Batang tergugus dan bagan batang tergugus 3D Membandingkan nilai di seluruh kategori. Dalam bagan batang tergugus, kategori biasanya diatur di sepanjang sumbu vertikal, dan nilai di sepanjang sumbu horizontal. Batang tergugus di bagan 3D menampilkan persegi panjang horizontal dalam format 3D. Bagan ini tidak menampilkan data pada tiga sumbu.
-
Bagan batang tumpuk dan batang tumpuk 3D Memperlihatkan hubungan item-item individual terhadap keseluruhan. Batang tumpuk dalam bagan 3D menampilkan persegi panjang horizontal dalam format 3D. Bagan ini tidak menampilkan data pada tiga sumbu.
-
Bagan batang tumpuk 100% dan bagan batang tumpuk 100% dalam 3D Membandingkan persentase yang diberikan setiap nilai terhadap total di seluruh kategori. Batang tumpuk 100% di bagan 3D menampilkan persegi panjang horizontal dalam format 3D. Bagan ini tidak menampilkan data pada tiga sumbu.
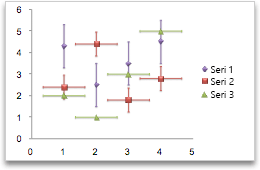
Data yang disusun dalam kolom dan baris di lembar Excel bisa diplot dalam bagan xy (sebar). Bagan sebar mempunyai dua sumbu nilai. Memperlihatkan satu kumpulan data numerik di sepanjang sumbu horizontal (sumbu-x) dan yang lain di sepanjang sumbu vertikal (sumbu-y). Bagan ini mengombinasikan nilai ini ke dalam titik data tunggal dan menampilkannya dalam interval yang tidak teratur, atau tergugus.
Bagan sebar memperlihatkan hubungan antara nilai numerik dalam beberapa seri data, atau memplot dua grup angka sebagai satu seri koordinat xy. Bagan sebar biasanya digunakan untuk menampilkan dan membandingkan nilai numerik, seperti data ilmiah, statistik, dan teknik.
Bagan sebar mempunyai subtipe bagan berikut ini:
-
Bagan sebar Membandingkan pasangan nilai. Gunakan bagan sebar dengan penanda data namun tanpa garis jika Anda mempunyai banyak titik data dan garis penghubung akan membuat data lebih sulit untuk dibaca. Anda juga bisa menggunakan tipe bagan ini ketika Anda tidak harus memperlihatkan konektivitas titik data.
-
Bagan sebar dengan garis halus dan bagan sebar dengan garis halus dan penanda Menampilkan kurva halus yang menghubungkan titik data. Garis halus bisa ditampilkan dengan atau tanpa penanda. Gunakan garis halus tanpa penanda jika terdapat banyak titik data.
-
Bagan sebar dengan garis lurus dan bagan sebar dengan garis lurus dan penanda Menampilkan garis penghubung lurus di antara titik data. Garis lurus bisa ditampilkan dengan atau tanpa penanda.
-
Bagan gelembung atau bagan gelembung dengan efek 3D Bagan gelembung adalah jenis bagan xy (sebar), di mana ukuran gelembung mewakili nilai dari variabel ketiga. Membandingkan set dari tiga nilai bukan dua nilai. Nilai ketiga menentukan ukuran dari penanda gelembung. Anda bisa memilih untuk menampilkan gelembung dalam format 2D atau dengan efek 3D.
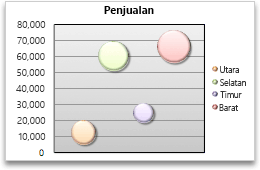
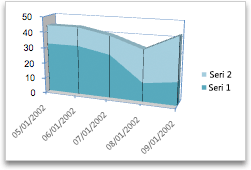
Data yang disusun dalam kolom atau baris di lembar Excel bisa diplot di bagan area. Dengan menampilkan jumlah nilai yang diplot, bagan area juga memperlihatkan hubungan dari bagian-bagian terhadap keseluruhan.
Bagan area menekankan besarnya perubahan di sepanjang waktu, dan bisa digunakan untuk menarik perhatian pada nilai total seluruh tren. Misalnya, data yang mewakili laba di sepanjang waktu bisa diplot di bagan area untuk menekankan total laba.
Bagan area memiliki subtipe bagan berikut ini:
-
Bagan area Menampilkan tren dari nilai di sepanjang waktu atau data kategori lain. Bagan area 3D menggunakan tiga sumbu (horizontal, vertikal, dan kedalaman) yang bisa Anda ubah. Umumnya, pertimbangkan mengunakan bagan garis daripada bagan area yang tidak ditumpuk karena data dari satu seri bisa dihalangi oleh data dari seri yang lain.
-
Bagan area tumpuk Menampilkan tren kontribusi dari setiap nilai di sepanjang waktu atau data kategori lainnya. Bagan area tumpuk dalam 3D ditampilkan dengan cara yang sama namun menggunakan perspektif 3D. Perspektif 3D bukanlah bagan 3D yang benar karena sumbu nilai ketiga (sumbu kedalaman) tidak digunakan.
-
Bagan area tumpuk 100% Menampilkan tren dari persentase yang diberikan setiap nilai di sepnajang waktu atau data kategori lainnya. Bagan area tumpuk 100% dalam 3D ditampilkan dengan cara yang sama namun menggunakan perspektif 3D. Perspektif 3D bukanlah bagan 3D yang benar karena sumbu nilai ketiga (sumbu kedalaman) tidak digunakan.
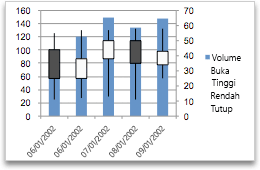
Data yang disusun dalam kolom atau baris dengan urutan khusus di lembar Excel bisa diplot dalam bagan saham.
Sesuai namanya, bagan saham paling sering digunakan untuk memperlihatkan fluktuasi dari harga saham. Namun, bagan ini mungkin juga digunakan untuk data ilmiah. Misalnya, Anda bisa menggunakan bagan saham untuk mengindikasikan fluktuasi dari temperatur harian atau tahunan.
Bagan saham memiliki sub-tipe bagan berikut ini:
-
Bagan saham Tinggi-Rendah-Tutup Mengilustrasikan harga saham. Bagan ini memerlukan tiga seri nilai dalam urutan yang benar: tinggi, rendah, lalu tutup.
-
Bagan saham Buka-Tinggi-Rendah-Tutup Memerlukan empat seri nilai dalam urutan yang benar: buka, tinggi, rendah, lalu tutup.
-
Bagan saham Volume-Tinggi-Rendah-Tutup Memerlukan empat seri nilai dalam urutan yang benar: volume, tinggi, rendah, lalu tutup. Bagan ini mengukur volume dengan menggunakan dua sumbu nilai: satu untuk kolom yang mengukur volume, dan yang lain untuk harga saham.
-
Bagan saham Volume-Buka-Tinggi-Rendah-Tutup Memerlukan lima seri nilai dalam urutan yang benar: volume, buka, tinggi, rendah, lalu tutup.
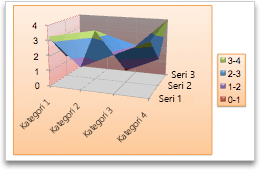
Data yang disusun dalam kolom atau baris di lembar Excel bisa diplot di bagan permukaan. Seperti dalam peta topografi, warna dan pola menunjukkan area yang berada dalam rentang nilai yang sama.
Bagan permukaan berguna saat Anda ingin menemukan kombinasi optimal di antara dua set data.
Bagan permukaan memiliki subtipe bagan berikut ini:
-
Bagan permukaan 3D Memperlihatkan tren dalam nilai di sepanjang dua dimensi dalam kurva yang berkelanjutan. Pita warna dalam bagan permukaan tidak mewakili seri data. Pita mewakili perbedaan di antara nilai. Bagan ini memperlihatkan tampilan data 3D, yang bisa dibayangkan seperti lembar karet yang dibentangkan di bagan kolom 3D. Bagan ini biasanya digunakan untuk memperlihatkan hubungan antara data berjumlah besar yang mungkin sulit untuk dilihat.
-
Bagan permukaan kerangka kawat 3D Memperlihatkan garis saja. Bagan permukaan kerangka kawat 3-D tidaklah mudah untuk dibaca, namun tipe bagan ini berguna untuk memplot set data yang besar dengan lebih cepat.
-
Bagan kontur Bagan permukaan yang dilihat dari atas, serupa dengan peta topografi 2D. Di bagan kontur, pita warna mewakili rentang nilai tertentu. Garis di bagan kontur menghubungkan titik yang terinterpolasi dari nilai yang sama.
-
Bagan kontur kerangka kawat Bagan permukaan yang dilihat dari atas. Tanpa pita warna pada permukaan, bagan kerangka kawat memperlihatkan hanya garis. Kontur kerangka kawat tidaklah mudah untuk dibaca. Anda mungkin lebih ingin menggunakan bagan permukaan 3D.
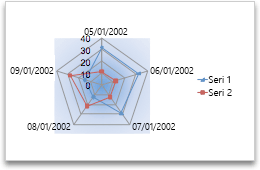
Di bagan radar, setiap kategori memiliki sumbu nilai sendiri yang memancar dari titik tengah. Garis menghubungkan semua nilai dalam seri yang sama.
Gunakan bagan radar untuk membandingkan nilai agregat dari beberapa seri data.
Bagan radar memiliki subtipe bagan berikut ini:
-
Bagan radar Menampilkan perubahan dalam nilai dalam hubungannya dengan titik tengah.
-
Radar dengan penanda Menampilkan perubahan dalam nilai dalam hubungannya dengan titik tengah dengan penanda.
-
Bagan radar terisi Menampilkan perubahan dalam nilai dalam hubungannya dengan titik tengah, dan mengisi area yang dicakup oleh seri data dengan warna.
Anda dapat menggunakan Bagan Peta untuk membandingkan nilai dan memperlihatkan kategori di seluruh wilayah geografis. Gunakan Bagan Peta jika terdapat wilayah geografis dalam data Anda, seperti negara/kawasan, provinsi, kabupaten, atau kode pos.
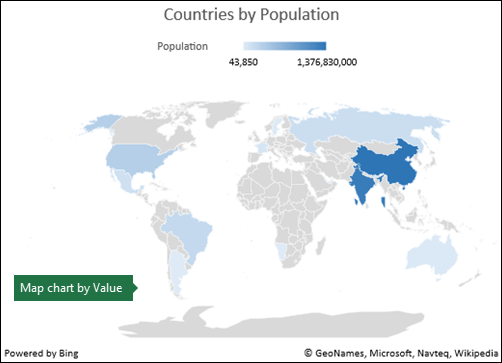 |
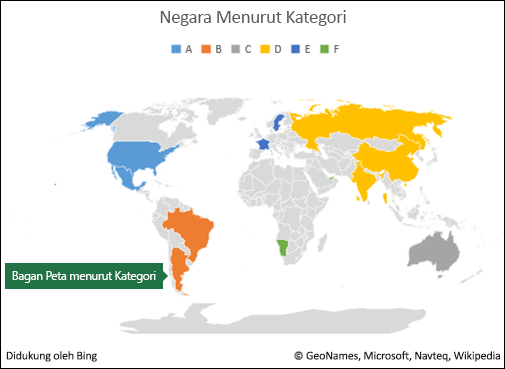 |
Untuk informasi selengkapnya, lihat Membuat bagan peta.
Bagan Corong menunjukkan nilai beberapa tahapan di dalam sebuah proses.
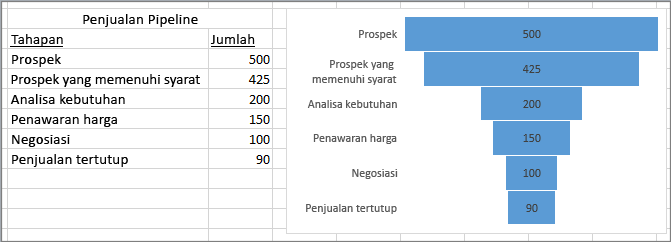
Biasanya, nilai menurun secara bertahap sehingga bilah akan terbentuk menyerupai corong. Untuk informasi selengkapnya, lihat Membuat bagan corong.
Bagan treemap menyediakan tampilan data hierarkis dan cara mudah untuk membandingkan tingkat kategorisasi yang berbeda. Bagan peta pohon menampilkan kategori menurut warna dan kedekatan dan bisa dengan mudah memperlihatkan banyak data yang akan sulit dilakukan dengan tipe bagan lainnya. Bagan treemap bisa diplot saat sel kosong terdapat sel di dalam struktur hierarkis dan bagan treemap bagus untuk membandingkan proporsi di dalam hierarki tersebut.
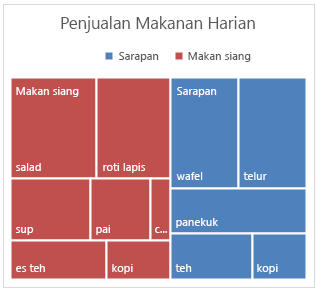
Tidak ada subtipe bagan untuk bagan treemap.
Untuk informasi selengkapnya, lihat Membuat bagan peta pohon.
Bagan sinar matahari ideal untuk menampilkan data hierarkis dan bisa diplot saat sel kosong (kosong) ada di dalam struktur hierarkis. Setiap tingkat hierarki diwakili oleh satu cincin atau lingkaran dengan lingkaran terdalam sebagai bagian atas hierarki. Bagan sinar matahari tanpa data hierarkis (satu tingkat kategori), terlihat mirip dengan bagan donat. Namun, bagan sinar matahari dengan beberapa tingkat kategori memperlihatkan bagaimana cincin luar terkait dengan cincin dalam. Bagan sinar matahari paling efektif dalam memperlihatkan bagaimana sebuah cincin diuraikan menjadi bagian-bagian yang menjadikannya.
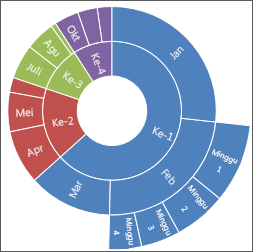
Tidak ada subtipe bagan untuk bagan sinar matahari.
Untuk informasi selengkapnya, lihat Membuat bagan sinar matahari.
Bagan air terjun memperlihatkan total data keuangan Anda saat nilai ditambahkan atau dikurangi. Ini berguna untuk memahami bagaimana nilai awal dipengaruhi oleh serangkaian nilai positif dan negatif. Kolom diberi kode warna sehingga Anda bisa dengan cepat mengetahui angka positif dari negatif.
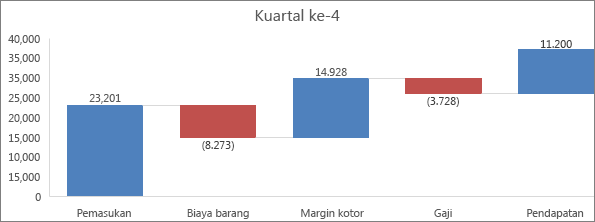
Tidak ada subtipe bagan untuk bagan air terjun.
Untuk informasi selengkapnya, lihat Membuat bagan air terjun.
Data yang diplot dalam bagan histogram memperlihatkan frekuensi dalam distribusi. Setiap kolom dari bagan disebut bin, yang bisa diubah untuk menganalisis data lebih lanjut.
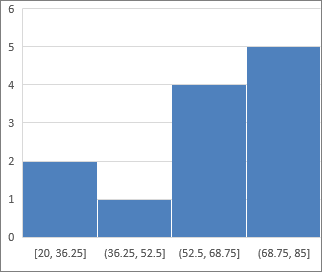
Tipe bagan histogram
-
Histogram Bagan histogram memperlihatkan distribusi data Anda yang dikelompokkan menjadi frekuensi bin.

-
Bagan Pareto Bagan pareto adalah histogram yang diurutkan yang bagan yang memuat kolom diurutkan dalam urutan menurun dan sebuah garis yang menyatakan persentasi total kumulatif.
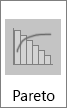
Informasi selengkapnya tersedia untuk bagan Histogram dan Pareto .
Bagan box dan whisker memperlihatkan distribusi data ke dalam kuartil, menyoroti rata-rata dan outlier. Kotak mungkin memiliki garis memanjang secara vertikal yang disebut "whisker". Garis ini menunjukkan keragaman di luar kuartil atas dan bawah, dan titik di luar garis atau whisker itu dianggap sebagai sebuah outlier. Gunakan tipe bagan ini bila ada beberapa set data yang terkait satu sama lain dalam beberapa cara.
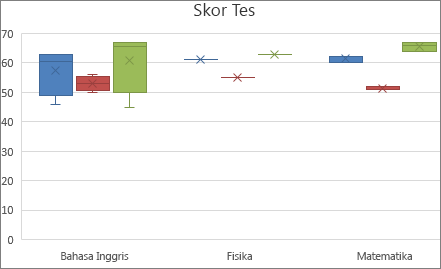
Untuk informasi selengkapnya, lihat Membuat bagan kotak dan garis.
Mengubah tipe bagan
Jika Anda sudah memiliki bagan, namun Anda hanya ingin mengubah tipenya:
-
Pilih bagan, klik tab Desain Bagan , dan klik Ubah Tipe Bagan.
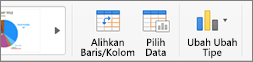
-
Pilih tipe bagan baru di galeri opsi yang tersedia.










