Anda bisa menggunakan bagan peta untuk membandingkan nilai dan memperlihatkan kategori di seluruh wilayah geografis. Gunakan bagan peta ini jika terdapat kawasan geografis dalam data Anda, seperti negara/kawasan, provinsi, kabupaten, atau kode pos.

Catatan: Fitur ini tersedia jika Anda memiliki langganan Microsoft 365. Jika Anda adalah pelanggan Microsoft 365, pastikan Anda memiliki Office versi terbaru.
Mengunduh contoh kami
Anda bisa mengunduh buku kerja dengan beberapa contoh bagan peta seperti yang ada di artikel ini.
Bagan peta bisa menampilkan nilai dan kategori, dan masing-masing memiliki cara berbeda untuk menampilkan warna. Nilai digambarkan dengan beberapa variasi dari dua atau tiga warna. Kategori digambarkan dengan warna-warna berbeda.
Misalnya, bagan Negara menurut Pendapatan Pajak % di bawah ini menggunakan nilai. Nilai mewakili pendapatan pajak di setiap negara dengan masing-masing digambarkan menggunakan spektrum gradien dua warna. Warna untuk setiap kawasan didikte oleh di mana sepanjang spektrum nilainya berada. Secara default, semakin tinggi nilainya, warna yang terkait akan lebih gelap.
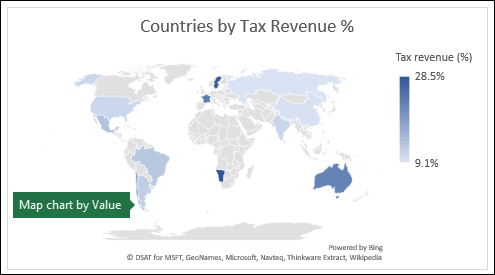
Dalam contoh berikut ini, Negara berdasarkan Kategori, kategori ditampilkan menggunakan legenda standar untuk memperlihatkan grup atau afiliasi. Setiap negara diwakili oleh warna yang berbeda.
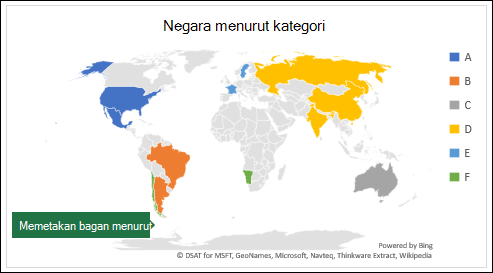
Membuat bagan Peta dengan Tipe Data
-
Bagan peta menjadi semakin mudah dengan tipe data geografi. Cukup masukkan daftar nilai geografis, seperti negara bagian, negara bagian, kabupaten, kota, kode pos, dan lain sebagainya, lalu pilih daftar Anda dan masuk ke tab Data > Tipe Data > Geografi. Excel akan secara otomatis mengonversi data Anda menjadi tipe data geografi, dan akan menyertakan properti yang relevan dengan data tersebut yang bisa Anda tampilkan dalam bagan peta. Dalam contoh berikut, kami telah mengonversi daftar negara menjadi tipe data geografi, lalu memilih bidang Pendapatan pajak (%) dari kontrol Tambahkan Kolom untuk digunakan dalam peta kami.
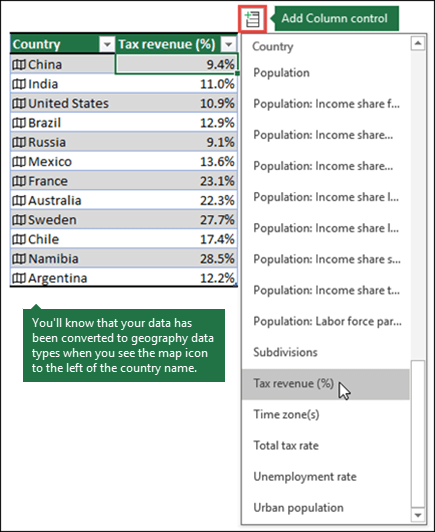
-
Sekarang saatnya membuat bagan peta, jadi pilih sel mana pun dalam rentang data, lalu masuk ke tab Sisipkan > Bagan > Peta > Peta Terisi.
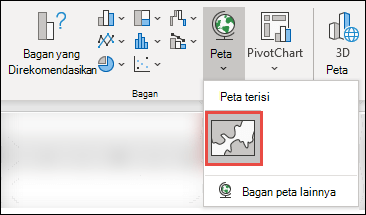
-
Jika pratinjau terlihat bagus, lalu tekan OK. Bergantung pada data Anda, Excel akan menyisipkan nilai atau peta kategori.
Tips: Jika data Anda disiapkan sebagai tabel Excel, lalu Anda menambahkan negara ke daftar, Excel akan memperbaruinya secara otomatis sebagai tipe data geografi dan memperbarui bagan peta yang ditautkan. Demikian pula, jika Anda menghapus negara, Excel juga akan menghapusnya dari bagan.
Memformat Bagan peta
Setelah bagan peta dibuat, Anda dapat menyesuaikan desainnya dengan mudah. Cukup pilih peta, lalu pilih dari tab Desain Bagan atau Format di pita. Anda juga bisa mengklik ganda bagan untuk meluncurkan Panel Tugas Format Objek, yang akan muncul di sisi kanan jendela Excel. Ini juga akan mengekspos opsi Seri khusus bagan peta (lihat di bawah ini).
Catatan:
-
Ada beberapa opsi Seri khusus bagan peta, namun tidak didukung di perangkat Android atau Excel Mobile. Jika memerlukan beberapa opsi Seri peta, Anda dapat menyusun bagan di Excel untuk Windows atau Mac dan menampilkannya di perangkat Android atau Excel Mobile.
-
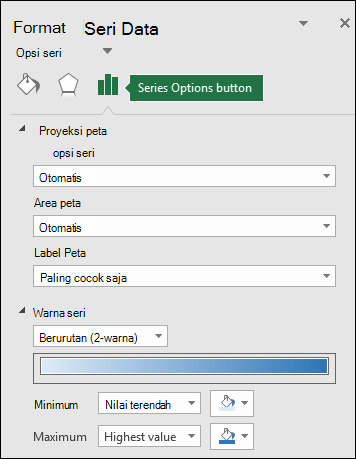
-
Pelajari selengkapnya tentang Memformat Bagan Peta.
-
Proyeksi peta - Mengubah gaya proyeksi peta. Secara default, Excel akan menampilkan gaya yang paling efisien.
-
Area peta - Ubah tingkat Zoom peta, mulai dari tampilan negara bagian/provinsi, hingga tampilan dunia.
-
Label peta - Memperlihatkan nama geografis untuk negara/kawasan Anda. Pilih untuk menampilkan nama berdasarkan kecocokan, atau tampilkan semua label.
Tanya Jawab Umum
Pertanyaan: Ketika menggunakan lokasi berbasis teks tertentu, saya berakhir dengan peta kosong dan kesalahan, atau beberapa poin saya di negara lain.
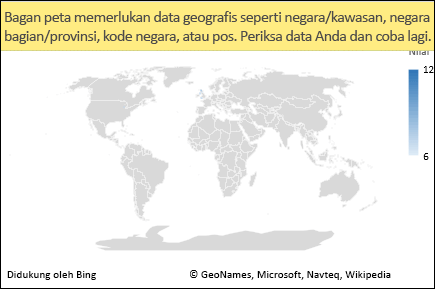
Jawaban: Jika Anda menggunakan data di mana mungkin ada lebih dari satu lokasi serupa di dunia, bagan peta tidak bisa membedakannya tanpa panduan lainnya. Jika memungkinkan, tambahkan kolom detail tingkat yang lebih tinggi ke data Anda. Misalnya, lokasi berikut ini tidak akan selalu dipetakan seperti yang Anda harapkan karena ada banyak tempat di dunia di mana ini adalah nama kabupaten yang valid:
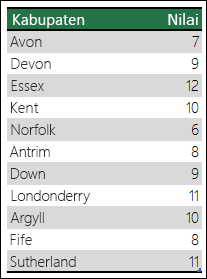
Namun data harus dipetakan dengan benar jika Anda menambahkan kolom lain untuk detail tingkat yang lebih tinggi, dalam hal ini, Provinsi – Ini disebut Disambiguasi:
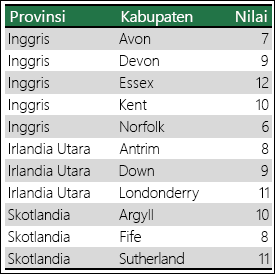
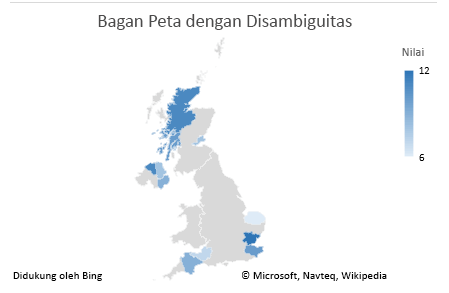
Ketika ada beberapa tingkat detail geografis, Anda harus memisahkan setiap tingkat ke dalam sel/kolomnya sendiri. Misalnya, "Washington, Amerika Serikat" (Negara Bagian, Negara Bagian) tidak akan berhasil menghasilkan peta. Dalam contoh ini, data akan berhasil dipetakan ketika menempatkan "Washington" dan "Amerika Serikat" ke dalam kolom terpisah.
data 

Batasan
-
Bagan peta hanya bisa memplot detail geografis tingkat tinggi, sehingga garis lintang/bujur, dan pemetaan alamat jalan tidak didukung. Bagan peta juga hanya mendukung tampilan satu dimensi, namun jika membutuhkan detail multidimensi, Anda dapat menggunakan fitur Peta 3D Excel.
-
Membuat peta baru atau menambahkan data pada peta yang sudah ada memerlukan koneksi online (untuk menyambungkan ke layanan Peta Bing).
-
Peta yang sudah ada dapat ditampilkan tanpa koneksi online.
-
Terdapat masalah yang diketahui di mana Bagan Peta yang memanfaatkan Tipe Data Geografi terkadang dapat dipetakan dengan tidak benar. Silakan coba sertakan Bidang Admin, seperti Provinsi atau Negara saat mencoba memplot bidang ini hingga masalah diperbaiki.
Perlu bantuan lainnya?
Anda selalu dapat bertanya kepada ahli di Komunitas Teknologi Excel atau mendapatkan dukungan di Komunitas.










