Catatan: Kami ingin secepatnya menyediakan konten bantuan terbaru dalam bahasa Anda. Halaman ini diterjemahkan menggunakan mesin dan mungkin terdapat kesalahan tata bahasa atau masalah keakuratan. Kami bertujuan menyediakan konten yang bermanfaat untuk Anda. Dapatkah Anda memberi tahu kami apakah informasi ini bermanfaat untuk Anda di bagian bawah halaman ini? Berikut artikel dalam bahasa Inggris untuk referensi.
Dengan Microsoft InfoPath 2010, Anda bisa menentukan kontrol pemformatan aturan yang berdasarkan kondisi yang terjadi pada formulir. Jika kondisi tertentu terpenuhi saat pengguna mengisi formulir dengan aturan pemformatan, lalu pemformatan yang diterapkan. Aturan pemformatan bisa digunakan untuk menerapkan huruf tebal, garis bawah, miring, coret, warna font, dan latar belakang warna ke kontrol; menyembunyikan menampilkan atau menonaktifkan kontrol.
Dalam artikel ini
Contoh aturan pemformatan
Berikut ini adalah beberapa contoh cara menggunakan aturan pemformatan di Templat formulir:
-
Menyembunyikan bagian alamat pengiriman kecuali kotak centang Menentukan alamat pengiriman dipilih.
-
Mengubah warna font untuk biru dan gaya font menjadi tebal untuk semua biaya yang memerlukan tanda terima.
-
Mengubah warna latar belakang kontrol di tabel berulang berdasarkan nilai kotak teks di baris. Sebagai contoh, buat semua kontrol merah di baris untuk item jatuh tempo dan hijau untuk item yang ada di jadwal.
-
Menandai entri keuangan dengan teks merah ketika mereka lebih kecil dari $0 dan hijau teks ketika mereka $0 atau lebih.
-
Filter baris dalam tabel berulang.
Catatan: Anda juga bisa menggunakan aturan validasi untuk menampilkan pesan saat pengguna memasukkan nilai salah menjadi formulir.
Menambahkan pemformatan
Gunakan tombol Tambahkan aturan
Di luar kotak aturan pemformatan bisa ditambahkan dengan menggunakan perintah Tambahkan aturan .
-
Klik kontrol.
-
Pada tab Beranda , di grup aturan , klik Tambahkan aturan.
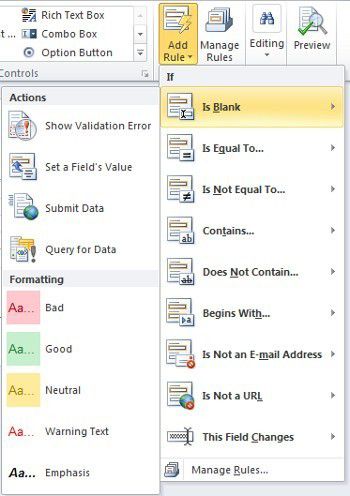
-
Klik tipe kondisi yang aturan harus memenuhi untuk menerapkan, seperti Adalah kosong jika Anda ingin aturan dapat diterapkan jika nilai bidang kosong.
-
Klik tipe pemformatan untuk menerapkan, seperti bayangan warna latar belakang sel atau mengubah font untuk menunjukkan peringatan.
Catatan: Bergantung pada tipe kondisi yang Anda pilih, Anda mungkin diminta untuk memasukkan informasi tambahan.
Ketika selesai, panel tugas aturan muncul dan Anda bisa membuat perubahan yang diperlukan untuk aturan.
Menggunakan panel tugas aturan
Selesaikan langkah-langkah berikut untuk menambahkan aturan pemformatan dari panel tugas aturan :
-
Membuat aturan pemformatan
-
Klik kontrol.
-
Jika panel tugas aturan tidak terlihat, lalu, pada tab Beranda , di grup aturan , klik Kelola aturan.
-
Klik Baru.
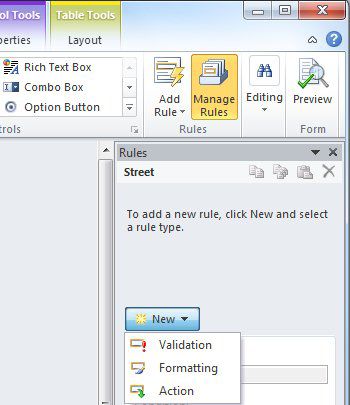
-
Klik pemformatan.
-
Masukkan nama untuk aturan dalam kotak teks detail untuk .
-
-
Menentukan kondisi.
-
Di bagian kondisi, klik tidak ada.
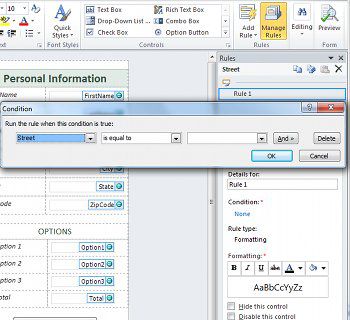
-
Jika kondisi untuk aturan Anda didasarkan pada bidang, menyelesaikan hal berikut ini:
-
Dalam kotak pertama, klik bidang atau pilih pilih bidang atau grup.
-
Dalam kotak kedua, klik operator seperti sama dengan.
-
Dalam kotak ketiga, masukkan nilai.
Catatan: Juga dimungkinkan untuk mendasarkan aturan pada ekspresi atau sekumpulan signable data. Untuk informasi selengkapnya tentang skenario ini tingkat lanjut, lihat bagian terkait di bawah tingkat lanjut kondisi skenario.
-
-
Klik dan untuk menambahkan kondisi lainnya, dan lalu ulangi langkah 2 atau klik OK.
Catatan: Setelah menambahkan kedua kondisi, tombol dan diganti dengan kotak. Biarkan dan dipilih jika kondisi pertama dan masing-masing berikutnya harus benar untuk pemformatan bersyarat untuk diterapkan. Jika tidak, jika hanya satu kondisi harus benar untuk pemformatan bersyarat untuk diterapkan, klik atau.
-
-
Tentukan pemformatan.
-
Buat pilihan yang diinginkan dari bagian pemformatan . Dari bagian ini, Anda dapat menunjukkan bahwa teks di dalam kontrol tebal atau bergaris bawah, mengubah warna teks atau warna latar belakang kontrol, atau mengaktifkan atau menonaktifkan kontrol.
-
Catatan: Jika Anda menambahkan beberapa aturan pemformatan dan lebih dari satu true, hanya pemformatan untuk syarat yang benar pertama diterapkan.
Pola entri data
Aturan pemformatan bisa berdasarkan pola teks yang pengguna masuk ke dalam bidang teks. Misalnya, jika Anda ingin mengumpulkan kode pos Amerika Serikat, maka Anda ingin memastikan bahwa hanya lima angka, tidak lebih kecil, karakter alfabet lagi, dan tidak ada dimasukkan. Demikian pula, jika Anda ingin pengguna untuk memasukkan alamat email, lalu Anda bisa mencocokkan input untuk pola yang menyertakan teks, "@" simbol, domain dan domain akhiran seperti ".com".
Untuk melakukan ini, dari kotak teks Operator , pilih Kecocokan pola ketika membangun kondisi, dan lalu pilih opsi Pilih salah satu pola . Dialog Pola entri Data muncul, dari mana Anda bisa memilih dari beberapa pola yang ditentukan sebelumnya, standar. Jika salah satu pola tidak memenuhi kebutuhan Anda, lalu Anda bisa menunjukkan pola kustom. Pola kustom bisa memerlukan penggunaan karakter khusus, yang bisa dengan mudah disisipkan dengan memilihnya dari kotak menyisipkan karakter khusus .
Skenario kondisi tingkat lanjut
Berikut ini adalah tingkat lanjut skenario yang bisa Anda gunakan saat mengatur kondisi data aturan pemformatan.
-
Basis aturan pada ekspresi
Ekspresi adalah sekumpulan nilai, bidang atau grup, fungsi dan operator. Anda bisa menggunakan ekspresi untuk mengatur nilai bidang dalam skenario seperti sebagai secara otomatis termasuk tanggal hari ini pada formulir, atau menambahkan biaya item dimasukkan ke laporan pengeluaran untuk mendapatkan total.
-
Dalam kotak pertama, klik ekspresi.
-
Dalam kotak kedua, masukkan ekspresi.
-
Basis aturan pada kumpulan signable data
Jika formulir memerlukan tanda tangan digital dan tersebut memiliki tidak masuk, Anda mungkin ingin menonaktifkan tombol kirim. Atau, misalnya, Anda bisa mengatur warna latar belakang bidang tanda tangan dapat merah hingga formulir masuk. Kondisi ini hanya didukung di formulir InfoPath Filler.
-
Dalam kotak pertama, klik Pilih set signable data.
-
Dalam kotak dialog Pilih Atur Signable Data , pilih set signable data, dan lalu klik OK.
-
Dalam kotak kedua, klik kondisi, dan lalu, dalam kotak ketiga, pilih kriteria apa pun yang diperlukan.
Catatan: Untuk informasi selengkapnya, lihat Tanda tangan Digital di InfoPath 2010.
-
Basis aturan pada peran pengguna
Meskipun dimungkinkan untuk membuat formulir dengan tampilan berbeda, dan menampilkan tampilan yang sesuai untuk pengguna, berdasarkan peran, dimungkinkan juga memiliki satu menampilkan untuk semua pengguna, dan menyembunyikan atau menampilkan kontrol individual dalam tampilan untuk pengguna berdasarkan peran mereka. Anda juga bisa menggunakan ini untuk secara otomatis mengisi pengguna manajer, Departemen, atau informasi lain, berdasarkan peran mereka. Peran pengguna hanya didukung di formulir InfoPath Filler.
-
Dalam kotak pertama, klik peran pengguna saat ini.
-
Dalam kotak kedua, klik operator, seperti sama dengan.
-
Dalam kotak ketiga, klik peran atau mengelola peran untuk mengelola peran pengguna.










