Arsip Otomatis akan membantu mengelola ruang dalam kotak surat atau server email yang digunakan dengan memindahkan item ke lokasi arsip secara otomatis. Tergantung pada opsi, Arsip Otomatis akan menyelesaikan salah satu atau kedua tindakan berikut:
-
Memindahkan item dari lokasi aslinya, biasanya salah satu folder yang aktif, ke folder arsip.
Ke mana item saya dipindahkan?
File arsip adalah tipe File Data Outlook (.pst). Pada kali pertama Arsip Otomatis dijalankan, file arsip dibuat secara otomatis di: C:\Users\NamaPenggunaAnda\Documents\Outlook Files\archive.pst
Saya tidak dapat menemukan folder yang tercantum dalam artikel ini
Beberapa folder mungkin merupakan folder tersembunyi. Untuk informasi selengkapnya tentang menampilkan folder tersembunyi di Windows, lihat Menampilkan file tersembunyi.
-
Menghapus item yang telah melampaui periode penyimpanan secara permanen.
Catatan:
-
Jika memilih untuk menghapus item, item tidak akan diarsipkan. Jika memilih untuk mengarsipkannya, item tidak dapat dihapus dengan Arsip Otomatis. Setelah diarsipkan, item hanya dapat dihapus secara manual.
-
Jika Anda memiliki beberapa akun Exchange di profil Outlook dan mengonfigurasi Arsip Otomatis untuk satu akun, semua akun Exchange lainnya akan memiliki pengaturan yang sama yang diterapkan secara otomatis.
Untuk informasi selengkapnya tentang fitur Arsip Otomatis, lihat Mengarsipkan item lama secara otomatis.
Periode penyimpanan item Outlook
Setiap item Outlook yang telah melewati periode penyimpanan akan disertakan dalam Arsip Otomatis berikutnya, kecuali item telah ditandai secara khusus untuk dikecualikan. Periode penyimpanan default untuk setiap folder Outlook adalah sebagai berikut:
|
Folder |
Periode penyimpanan |
|---|---|
|
Kotak Masuk dan Draf |
6 bulan |
|
Item Terkirim dan Item Dihapus |
2 bulan |
|
Kotak Keluar |
3 bulan |
|
Kalender |
6 bulan |
|
Tugas |
6 bulan |
|
Catatan |
6 bulan |
|
Jurnal |
6 bulan |
Catatan: Folder yang Anda buat yang berisi tipe item yang sama seperti Kotak Masuk, Kalender, Tugas, Catatan, atau Jurnal memiliki periode penyimpanan default selama enam bulan yang sama. Misalnya, folder email yang dibuat untuk laporan status yang diterima dari rekan kerja atau folder kontak yang dibuat untuk kontak pribadi.
Menentukan lamanya penyimpanan item
|
Tipe item |
Waktu dimulainya periode penyimpanan |
|---|---|
|
Pesan email |
Tanggal/waktu penerimaan atau ketika pesan terakhir diubah dan disimpan, mana saja yang terakhir terjadi. Menandai pesan sebagai sudah dibaca atau belum dibaca adalah contoh perubahan pesan. |
|
Janji temu, acara, rapat Kalender |
Tanggal saat item terakhir diubah dan disimpan, mana saja yang terakhir dilakukan. Arsip Otomatis tidak diterapkan pada item berulang. Terlepas dari tanggal penyimpanan terakhir hanya item kalender yang sudah terjadi yang akan diarsipkan. |
|
Tugas |
Tanggal penyelesaian atau ketika tugas terakhir diubah dan disimpan. Arsip Otomatis tidak diterapkan pada tugas yang tidak ditandai selesai. Tugas yang ditetapkan kepada orang lain hanya diarsipkan jika ditandai selesai. |
|
Catatan |
Ketika catatan terakhir diubah dan disimpan. |
|
Entri Jurnal |
Tanggal entri Jurnal dibuat atau ketika entri terakhir diubah dan disimpan. |
|
Kontak |
Kontak tidak diarsipkan secara default. Namun, Anda dapat mengarsipkannya secara manual. |
Pengaturan dan opsi Arsip Otomatis
Lihat deskripsi berikut ini untuk pengaturan dan opsi yang dapat diterapkan saat mengustomisasi Arsip Otomatis.
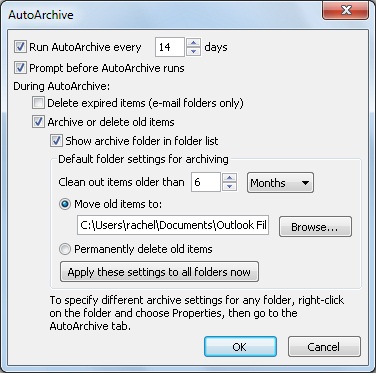
Jalankan Arsip Otomatis setiap n hari Pilih seberapa sering Arsip Otomatis dijalankan. Mengarsipkan banyak item secara bersamaan dapat memperlambat kinerja komputer Anda. Oleh karena itu, sebaiknya gunakan Arsip Otomatis sesering mungkin untuk mengurangi jumlah item yang diproses.
Untuk menonaktifkan fitur Arsip otomatis, hapus centang kotak Jalankan Arsip Otomatis setiap n hari.
Ingatkan sebelum Arsip Otomatis dijalankan Pilih apakah Anda ingin pesan pengingat muncul sebelum Arsip Otomatis memproses item Outlook. Ketika pengingat muncul, Anda dapat mengklik Tidak pada pesan pengingat untuk membatalkan sesi Arsip Otomatis.
Hapus item kedaluwarsa (folder email saja) Opsi ini dinonaktifkan secara default. Centang kotak ini untuk menghapus pesan yang telah melewati periode penyimpanan.
Arsipkan atau hapus item lama Pilih opsi ini jika Anda ingin mengatur atau mengubah pengaturan yang mengikutinya. Jika kotak centang ini dikosongkan, Arsip Otomatis akan dijalankan menggunakan pengaturan default.
Perlihatkan folder arsip dalam daftar folder Centang kotak ini agar folder Arsip tercantum dengan folder kerja lainnya di Panel Navigasi. Jika tidak menggunakan opsi ini, Anda tetap dapat membuka folder arsip dengan mengklik tab File, lalu pada tab Buka, mengklik Buka File Data Outlook.
Bersihkan item yang lebih lama dari Tentukan periode ketika item ingin diarsipkan, dalam hari, minggu, atau bulan. Anda dapat mengonfigurasi periode mulai dari satu hari hingga maksimal 60 bulan.
Pindahkan item lama ke Centang kotak ini untuk mengarsipkan item lama, dan bukan menghapusnya secara otomatis. Folder default akan muncul dalam kotak. Untuk menggunakan folder lain, masukkan lokasi folder dalam kotak, atau klik Telusuri. Memilih opsi ini akan menghapus pilihan opsi Hapus item secara permanen.
Hapus item secara permanen Opsi ini akan menghapus setiap item yang kedaluwarsa. Item tidak akan dipindahkan dan salinan arsip tidak akan disimpan. Memilih opsi ini akan menghapus pilihan opsi Pindahkan item lama ke.
Terapkan pengaturan ini ke semua folder sekarang Opsi ini menerapkan pengaturan Arsip Otomatis, termasuk perubahan Anda, ke semua folder. Guna menentukan pengaturan unik untuk satu atau beberapa folder, jangan pilih opsi ini. Sebagai gantinya, klik kanan folder, klik Properti, lalu buka tab Arsip Otomatis guna mengubah pengaturan untuk setiap folder yang ingin diubah.










