Jika Outlook terlihat seperti gambar di bawah ini, itu artinya Anda sedang menggunakan Outlook versi sederhana. Hal ini terjadi karena Anda menggunakan browser versi lama yang tidak kompatibel dengan Outlook.com dan Outlook di web atau Outlook Web App yang baru. Untuk pengalaman terbaik, perbarui browser Anda ke versi terbaru.
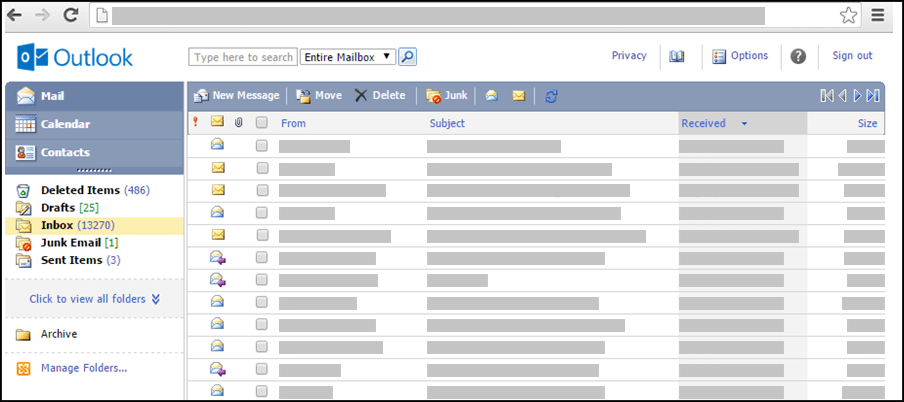
Untuk informasi tentang browser yang mendukung Outlook.com dan Outlook di web yang baru, lihat Browser yang dapat digunakan untuk Office Online.
Untuk informasi tentang browser yang mendukung Outlook Web App, lihat Browser yang didukung untuk Outlook Web App.
Anda bisa menggunakan versi ringanOutlook menjadwalkan janji atau rapat, tetapi versi ringan mempunyai lebih sedikit fitur daripada versi standar. Untuk detail daftar fitur, lihat Membandingkan standar dan versi ringan dari Outlook.
Misalnya, Anda tidak bisa melakukan tugas-tugas berikut di versi ringan:
-
Tampilkan atau cetak kalender Anda berdasarkan minggu atau bulan.
-
Mengatur pengingat untuk rapat dan janji.
-
Berbagi kalender dengan orang lain, atau buka kalender yang dibagikan seseorang dengan Anda.
-
Mengubah warna atau tata letak kalender Anda.
Bagaimana cara melihat jadwal saya?
Kalender menampilkan janji dan rapat Anda untuk hari ini.
-
Di panel navigasi, klik Kalender.
-
Untuk melihat hari yang berbeda, pilih tanggal dari tampilan bulanan yang berada di sebelah jadwal Anda.
-
Untuk melihat rincian item atau mengubahnya, klik item tersebut.Jika Anda mengedit item berulang, seperti rapat mingguan, Anda akan diminta mengubah baik satu kemunculan atau semua kemunculan rapat.
Bagaimana cara bekerja dengan janji?
Tidak seperti rapat, yang menyertakan orang lain, janji merupakan komitmen yang hanya Anda yang perlu hadir, sebagai contoh, mengunjungi dokter, menjemput anak di sekolah, atau waktu Anda sediakan untuk mengerjakan proyek. Ketika Anda membuat janji di kalender Anda, Anda bisa mengatur bagaimana waktu tersebut muncul (seperti sibuk atau di luar kantor) ketika yang lain melihat jadwal Anda.
-
Pada toolbar Kalender, klik Janji Baru.
-
Di kotak Subjek, ketik deskripsi singkat janji tersebut.
-
Di kotak Lokasi, ketik tempat janji tersebut diadakan.
-
Di daftar Waktu mulai dan Waktu akhir, pilih tanggal dan waktu yang tepat.
-
Di daftar Tunjukkan waktu sebagai, pilih deskripsi yang ingin Anda munculkan di jadwal Anda selama durasi janji. Pilihan Anda (Sibuk, Tentatif, Bebas, atau Tidak di Tempat) akan terlihat oleh orang lain ketika mereka menampilkan jadwal Anda.
-
Dalam isi pesan, ketik informasi tambahan, misalnya daftar hal-hal yang ingin Anda bawa pada janji temu. Anda juga bisa mengklik ikon klip kertas untuk menambah lampiran pada janji.
-
Klik Simpan dan Tutup.Anda bisa mengklik Batal untuk menutup janji tanpa menyimpannya dan kembali ke tampilan kalender.
-
Klik tanggal dari entri yang ingin Anda lihat atau ubah. Jika kalender yang Anda inginkan bukan yang default, pilih kalender tersebut dari bagian Kalender Saya di panel navigasi. Jika tanggal yang Anda cari bukanlah yang ada di bulan ini, gunakan tanda panah Bulan Lalu dan Bulan Depan yang ada di sebelah nama bulan untuk pergi ke bulan yang Anda inginkan.
-
Klik entri subjek yang ingin Anda buka. Ketika Anda membuka item berulang, Outlook hanya membuka tanggal yang dipilih saat ini, bukan seri. Untuk mengubah seri yang berulang, klik Edit Seri pada toolbar atau edit link seri di bawah toolbar.
-
Buat perubahan apa pun yang Anda inginkan.
-
Klik Simpan dan Tutup.
-
Cari dan buka entri yang ingin Anda hapus.
-
Klik Hapus.
-
Jika Anda menghapus permintaan rapat, Anda akan diminta mengirim pemberitahuan pembatalan kepada peserta lain.
-
Jika Anda menghapus item berulang, Anda akan diberi opsi untuk menghapus hanya yang muncul saat ini, menghapus semua yang muncul setelah tanggal yang diberikan, atau menghapus semua yang muncul tanpa memperhatikan tanggal.
Bagaimana cara bekerja dengan rapat?
Rapat adalah janji yang Anda bagi dengan orang lain. Ketika Anda meminta rapat, sebagai tambahan pengaturan waktu dan subjek, Anda akan menambahkan daftar peserta untuk diundang. Anda juga bisa menambahkan sumber daya, seperti ruang konferensi atau proyektor. Jika penerima ada dalam buku alamat organisasi Anda, Anda bisa melihat waktu bebas/sibuk mereka. Sebagian besar penerima bisa membalas permintaan rapat tersebut dengan menerima, menerima tentatif, atau menolak undangan Anda. Seperti Janji, permintaan rapat bisa untuk sekali rapat atau yang dijadwalkan seperti rapat berulang.
-
Pada toolbar kalender, klik Permintaan Rapat Baru.
-
Dalam kotak Kepada dan Opsional, ketik nama orang yang Anda inginkan untuk menerima permintaan rapat. Untuk opsi tambahan, klik ikon periksa nama pada toolbar. Untuk informasi selengkapnya tentang menambahkan peserta ke permintaan rapat, lihat "Bagaimana cara menyampaikan permintaan rapat?" di Gunakan Buku Alamat di versi ringan Outlook.
-
Untuk menentukan ruang konferensi atau peralatan yang ingin Anda gunakan selama rapat, ketik sumber daya atau ruang konferensi di kotak Sumber Daya.
-
Untuk memeriksa ketersediaan peserta potensial dan sumber daya, klik Asisten Penjadwalan. Daftar kemungkinan waktu dan ketersediaan peserta potensial akan ditampilkan. Klik waktu yang ingin Anda pilih.Kemungkinan waktu disesuaikan dengan jam kerja setiap peserta. Jika satu atau lebih peserta berada di zona waktu yang berbeda, Anda mungkin tidak melihat waktu yang tersedia.
-
Secara default, kotak centang Minta respons untuk undangan ini dipilih. Jika Anda tidak ingin penerima permintaan rapat Anda untuk mengirimi Anda respons mereka, kosongkan kotak centang tersebut.
-
Di kotak Subjek, ketik topik rapat.
-
Di kotak Lokasi, ketik lokasi di mana rapat akan diadakan. Jika Anda telah memilih Sumber Daya, sumber daya akan dimasukkan ke bidang lokasi secara otomatis.
-
Di daftar Waktu mulai dan Waktu akhir, pilih tanggal dan waktu yang tepat.
-
Di daftar Tunjukkan waktu sebagai, pilih deskripsi durasi rapat yang Anda inginkan muncul di jadwal Anda. Pilihan Anda (Sibuk, Tentatif, Bebas, atau Tidak di Tempat) akan terlihat oleh orang lain ketika mereka menampilkan jadwal Anda dan jadwal seluruh peserta.
-
Di isi pesan, ketik pesan ingin Anda sertakan dengan permintaan rapat Anda. Anda juga bisa mengklik ikon klip kertas untuk menambahkan lampiran pada permintaan rapat.
-
Klik Kirim.
Untuk mengubah rapat:
-
Cari dan buka permintaan rapat yang asli di kalender Anda.
-
Buat perubahan yang diperlukan.
-
Jika ada bentrokan jadwal dengan satu atau lebih peserta, klik Asisten Penjadwalan untuk melihat kemungkinan waktu dan ketersediaan. Ini akan membantu Anda menemukan waktu yang pas.
-
Untuk mengirim pembaruan kepada semua peserta, klik Kirim Pembaruan.
Untuk membatalkan rapat:
-
Mencari dan membuka pesan yang ingin Anda batalkan.
-
Jika Anda ingin menyertakan pesan, seperti alasan Anda membatalkan rapat, ketik pesan Anda di bagian isi formulir rapat.
-
Klik Hapus.
-
Anda akan diminta mengirimkan pemberitahuan pembatalan kepada peserta.
-
Jika Anda membatalkan rapat berulang, Anda bisa memilih untuk menghapus hanya kemunculan saat ini, menghapus semua kemunculan sesudah tanggal yang ditetapkan, atau menghapus semua yang muncul tanpa peduli tanggalnya. Setelah Anda membuat pilihan, Anda harus mengklik Kirim Pembatalan untuk membuat perubahan dan memberi tahu peserta.
Pengguna lain bisa mengundang Anda ke rapat dengan menggunakan Kalender di Outlook. Permintaan rapat ini tampak sebagai pesan di Kotak Masuk Anda.
-
Untuk membuka permintaan rapat, klik permintaan di Kotak Masuk Anda.
-
Klik Terima untuk menambahkan rapat ke kalender Anda dan memberi tahu penyelenggara Anda akan hadir. Klik Tentatif untuk menambahkan rapat ke kalender Anda dan memberi tahu penyelenggara Anda mungkin akan hadir. Klik Tolak Untuk memberi tahu penyelenggara rapat Anda tidak akan datang.
-
Anda bisa memeriksa jadwal Anda sebelum Anda menerima rapat tersebut dengan mengklik Kalender di toolbar.
-
Jika Anda memilih Edit respons sebelum mengirim, jendela pesan yang dialamatkan kepada pengirim permintaan rapat akan terbuka ketika Anda mengklik Terima, Tentatif, atau Tolak. Jika Anda ingin menambahkan penerima ke respons rapat Anda, masukkan penerima di kotak Kepada dan Cc.
-
Jika Anda ingin mengirim pesan bersamaan dengan balasan Anda, ketik pesan di kotak teks. Sebagai contoh, Anda bisa menjelaskan kenapa Anda mungkin tidak akan menghadiri rapat.
-
Ketika Anda selesai, klik Kirim.
-
Buka Undangan Rapat.
-
Klik Teruskan pada toolbar.
-
Di kotak Kepada, ketik alamat email yang Anda inginkan untuk meneruskan permintaan tersebut.
-
Teks dari pesan asli akan disalin ke isi pesan. Ketik apa pun yang Anda inginkan untuk ditambahkan di dalam atau di atas pesan pengirim asli.
-
Klik Kirim.
Bagaimana cara bekerja dengan item berulang?
Banyak rapat, janji dan acara akan muncul secara teratur dari waktu ke waktu. Daripada membuat item kalender baru untuk setiap kejadian, Anda bisa mengaturnya sebagai item berulang.
-
Buat permintaan janji atau permintaan baru atau buka item yang sudah muncul di jadwal Anda.
-
Pada toolbar, klik Ulangi.
-
Di bawah Waktu Janji, gunakan daftar Mulai dan Durasi untuk memilih waktu mulai dan waktu berakhir pada item berulang. Atur tanggal sebagai hari yang Anda inginkan agar pola berulang ini dimulai.
-
Klik Harian, Mingguan, Bulanan, atau Tahunan untuk menetapkan seberapa sering janji atau rapat akan diadakan. Secara default, janji diatur berulang setiap minggu.
-
Atur opsi tambahan di bawah Pola Berulang. Opsi pilihan berulang akan berbeda tergantung apakah Anda memilih Harian, Mingguan, Bulanan, atau Tahunan.
-
Di bawah Rentang Pengulangan, pilih kapan Anda ingin pola pengulangan dimulai dan berakhir. Anda bisa mengatur rentang pengaturan tanpa tanggal akhir, berakhir setelah diadakan dalam jumlah tertentu, atau diakhiri setelah tanggal tertentu.
-
Klik Simpan untuk menyimpan perubahan yang Anda buat.
-
Di kalender Anda, buka janji temu atau rapat yang ingin Anda ubah. Pilih Edit Seri.
-
Pada toolbar janji atau rapat, klik Ulangi.
-
Di kotak dialog Pengulangan, buat perubahan yang Anda inginkan ke pola pengulangan.
-
Klik Simpan untuk menyimpan perubahan Anda.
Anda bisa menghapus pengulangan permintaan rapat atau janji.
-
Di kalender Anda, klik untuk membuka janji atau rapat yang ingin Anda hapus.
-
Klik Hapus.
-
Anda bisa menghapus satu pengulangan, semua pengulangan sesudah tanggal yang ditetapkan, atau semua pengulangan tanpa peduli tanggalnya.
-
Pilih opsi yang Anda inginkan, lalu klik Simpan dan Tutup untuk janji temu, atau Kirim Pembatalan untuk rapat.
Bagaimana jika saya ingin tahu lebih banyak lagi?
Untuk mempelajari selengkapnya tentang Outlookversi ringan, seperti cara untuk kembali ke versi reguler atau apa fitur-fitur dan batasannya, lihat Pelajari selengkapnya tentang versi ringan Outlook.










