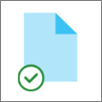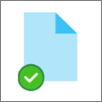Menyinkronkan file menggunakan File on Demand OneDrive
Applies To
OneDrive for Business SharePoint Server Edisi Berlangganan SharePoint Server 2019 SharePoint Server 2016 OneDrive (kerja atau sekolah) OneDrive (rumahan atau pribadi) OneDrive untuk Mac OneDrive untuk WindowsDengan OneDrive File Sesuai Permintaan, Anda dapat mengakses semua file di OneDrive atau SharePoint Online, tanpa harus mengunduhnya dan menggunakan ruang penyimpanan di perangkat Anda.

Hemat ruang dengan OneDrive
Dengan File OneDrive Sesuai Permintaan, Anda dapat:
-
Hemat ruang di perangkat Anda dengan membuat file hanya online
-
Atur file dan folder agar selalu tersedia secara lokal di perangkat Anda
-
Lihat informasi penting tentang file, seperti apakah file dibagikan
-
Lihat gambar mini lebih dari 300 tipe file yang berbeda meskipun Anda tidak memiliki aplikasi yang diperlukan untuk membukanya
Pastikan Anda masuk ke OneDrive di perangkat Anda. Pengaturan File Sesuai Permintaan unik untuk setiap perangkat, jadi pastikan Anda mengaktifkannya untuk setiap perangkat tempat Anda ingin menggunakannya.
Buka pengaturan OneDrive (pilih ikon awan OneDrive di area pemberitahuan Anda, lalu pilih ikon Bantuan dan Pengaturan OneDrive lalu Pengaturan.)
Catatan: Pembaruan ke Pengaturan OneDrive diluncurkan secara bertahap kepada pengguna, mulai September 2022. Pelajari selengkapnya.
File Anda akan memiliki status ini di File Explorer:
|
|
Ikon awan biru di samping file atau folder OneDrive menunjukkan bahwa file hanya tersedia secara online. File online saja tidak memakan ruang di komputer Anda. Anda melihat ikon awan untuk setiap file online saja di File Explorer, tetapi file tidak diunduh ke perangkat Anda hingga Anda membukanya. Anda tidak dapat membuka file online saja saat perangkat tidak tersambung ke internet. |
|
|
Saat Anda membuka file khusus online, file akan diunduh ke perangkat Anda dan menjadi file yang tersedia secara lokal. Anda dapat membuka file yang tersedia secara lokal kapan saja, bahkan tanpa akses internet. Jika memerlukan lebih banyak ruang, Anda dapat mengubah file kembali ke online saja. Cukup klik kanan file dan pilih "Kosongkan ruang." Dengan Sensor Penyimpanan diaktifkan, file ini akan menjadi file online saja setelah periode waktu yang Anda pilih. |
|
|
Hanya file yang Anda tandai sebagai "Selalu simpan di perangkat ini" yang memiliki lingkaran hijau dengan tanda centang putih. File ini selalu tersedia untuk diunduh ke perangkat Anda dan memakan ruang, tetapi selalu tersedia untuk Anda bahkan saat Anda offline. |
Pastikan Anda masuk ke OneDrive di perangkat Anda. Pengaturan File Sesuai Permintaan unik untuk setiap perangkat, jadi pastikan Anda mengaktifkannya untuk setiap perangkat tempat Anda ingin menggunakannya.
-
Klik ikon awan OneDrive di bilah Menu, klik tiga titik untuk membuka menu, dan pilih Preferensi.
-
Buka tab Preferensi.
-
Di bawah File Sesuai Permintaan, pilih Unduh file selama digunakan atau Unduh semua file sekarang.
File Anda akan memiliki status ini di Finder:
|
|
Ikon awan biru di samping file atau folder OneDrive menunjukkan bahwa file hanya tersedia secara online. File online saja tidak memakan ruang di komputer Anda. Anda melihat ikon awan untuk setiap file online saja di File Explorer, tetapi file tidak diunduh ke perangkat Anda hingga Anda membukanya. Anda tidak dapat membuka file online saja saat perangkat tidak tersambung ke internet. |
|
|
Saat Anda membuka file khusus online, file akan diunduh ke perangkat Anda dan menjadi file yang tersedia secara lokal. Anda dapat membuka file yang tersedia secara lokal kapan saja, bahkan tanpa akses internet. Jika memerlukan lebih banyak ruang, Anda dapat mengubah file kembali ke online saja. Cukup klik kanan file dan pilih "Kosongkan ruang." Dengan Sensor Penyimpanan diaktifkan, file ini akan menjadi file online saja setelah periode waktu yang Anda pilih. |
|
|
Hanya file yang Anda tandai sebagai "Selalu simpan di perangkat ini" yang memiliki lingkaran hijau dengan tanda centang putih. File ini selalu tersedia untuk diunduh ke perangkat Anda dan memakan ruang, tetapi selalu tersedia untuk Anda bahkan saat Anda offline. |
-
Klik kanan file atau folder.
-
Pilih Selalu simpan di perangkat ini atau Kosongkan ruang.
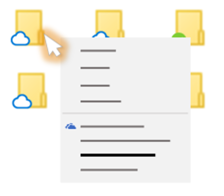
Catatan:
-
File atau folder baru yang dibuat secara online atau di perangkat lain muncul sebagai online saja untuk menghemat ruang maksimum. Namun, jika Anda menandai folder sebagai "Selalu simpan di perangkat ini," file baru dalam folder tersebut diunduh ke perangkat Anda sebagai file yang selalu tersedia.
-
Jika folder bersifat online saja, Anda masih bisa menandai file individual di dalam folder tersebut seperti biasa tersedia.
-
Pencarian desktop dapat mencari file online saja menurut nama, tetapi tidak dapat mencari konten dalam file online saja karena tidak disimpan di perangkat.
Ingin tahu lebih banyak?
Pelajari tentang File OneDrive Sesuai Permintaan
File OneDrive Sesuai Permintaan dan Storage Sense untuk Windows 10