Anda dapat menyiapkan dan menggunakan mikrofon dan speaker bawaan komputer, headset, atau perangkat lain untuk audio Lync . Untuk kualitas audio terbaik selama Rapat Lync atau panggilan, gunakan perangkat audio yang Dioptimalkan untuk Skype for Business (Lync).
Catatan: Jika Menggunakan Lync dengan Windows 8.1, pastikan untuk memperbarui driver perangkat ke versi terbaru. Lihat Mengunduh dan menginstal driver untuk Windows 8.1.
Menyiapkan perangkat Anda
-
Di jendela utama Lync , masuk ke Opsi

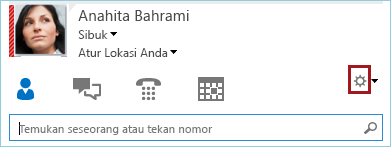
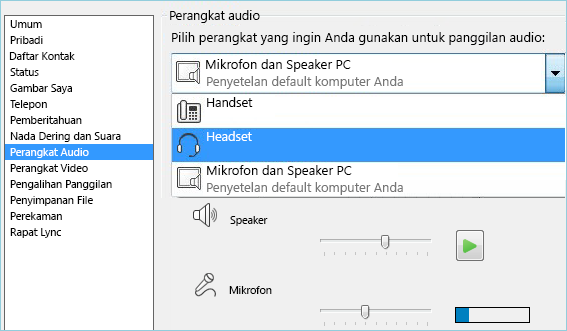
-
Klik panah hijau di samping Speaker untuk mendengar contoh suara, dan seret slider jika Anda perlu menyesuaikan volume.
-
Untuk menguji volume mikrofon Anda, berbicaralah selama beberapa detik. Volume optimal bila bilah status mencapai bagian tengah area pengujian. Seret slider di samping Mikrofon untuk menyesuaikan volume mikrofon.
-
Klik tombol panah hijau di samping Dering untuk mendengar contoh dering saat Anda mendapatkan panggilan, dan seret slider untuk menyesuaikan volume dering.
-
Klik Periksa Kualitas Panggilan dan ikuti perintah untuk merekam pesan singkat dan memutarnya kembali. Sesuaikan audio sebagaimana diperlukan. Perhatikan bahwa opsi ini mungkin tidak tersedia untuk akun Anda.
-
Jika Anda memiliki lebih dari satu perangkat audio, Anda bisa memilih untuk menyetel keduanya berdering saat Anda mendapatkan panggilan. Di bawah Dering Sekunder, pilih Berdering juga, lalu pilih perangkat tambahan.
Anda juga bisa memilih Nyalakan suara saat telepon saya berdering, yang akan menyalakan suara speaker Anda secara otomatis saat Anda menerima panggilan Lync .
-
Pilih Izinkan putar kembali audio stereo saat tersedia untuk memastikan bahwa kualitas audio terbaik tersedia selama rapat.
-
Klik OK bila Anda sudah selesai.
Tips: Anda bisa memilih perangkat lain untuk mikrofon dan speaker di bawah setiap bagian. Tapi untuk menghindari gema, lebih baik menggunakan perangkat yang sama untuk keduanya. Jika Anda harus menggunakan perangkat terpisah, minimalkan gema dengan menurunkan volume speaker Anda.
Jika Anda tidak melihat perangkat Anda di daftar, pastikan perangkat Anda terhubung langsung ke komputer dan ikuti petunjuk yang disertakan dengan perangkat tersebut untuk menginstalnya. Jika Tidak dapat menyiapkan perangkat, lihat topik pemecahan masalah . Untuk solusi cepat, hubungi rapat dengan telepon. Lihat Menghubungi Rapat Lync.
Menguji kualitas audio Anda
Sebelum Anda memulai rapat Lync atau panggilan, pastikan perangkat audio Anda terdengar seperti yang Anda inginkan. Perhatikan bahwa Periksa Kualitas Panggilan mungkin tidak tersedia untuk akun Anda.
-
Di sisi kiri bawah jendela Lync utama, klik Pilih Perangkat Utama.
-
Klik Periksa Kualitas Panggilan dan ikuti perintah untuk merekam pesan singkat dan memutarnya kembali.
-
Jika Anda belum puas dengan kualitas audionya, klik Pengaturan Perangkat Audio untuk menyesuaikan mikrofon dan speaker Anda atau memilih perangkat lain.
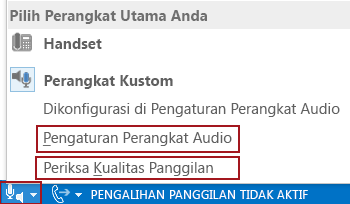
Informasi selengkapnya tentang audio Lync :
-
Mengganti perangkat audio Anda selama Rapat Lync atau panggilan
-
Mematikan atau menyalakan audio dalam Rapat Lync atau panggilan
-
Jika Anda menggunakan Lync dengan Microsoft 365, lihat Menggunakan audio dalam Skype for Business (Lync), (Office 365) dan Referensi Cepat tentang audio, (Office 365).
-
Jika Anda tidak menggunakan Lync dengan Microsoft 365, lihat Menggunakan audio dalam Rapat Skype for Business (Lync) dan Kartu Referensi Cepat Audio Skype for Business (Lync).










