Terkadang Lync audio komputer tidak berfungsi karena berbagai alasan, misalnya, karena driver hilang, perangkat audio tidak kompatibel, atau langkah yang terlewat selama penyimpangan. Saran pemecahan masalah di bawah ini menyelesaikan masalah audio yang paling umum.
Tips: Sebagai solusi cepat gunakan telepon untuk menghubungi rapat, lalu cobalah langkah-langkah pemecahan masalah di bawah ini bila Anda memiliki waktu. Lihat Menghubungi Rapat Lync. Pastikan juga untuk Menyiapkan dan menguji perangkat audio Anda sebelum Lync Rapat atau panggilan.
Konten
Anda tidak bisa mendengar orang lain
Jika Anda tidak bisa mendengar audio, periksa hal berikut ini:
-
Dalam Lync Rapat, arahkan ke tombol Telepon/Mikrofon

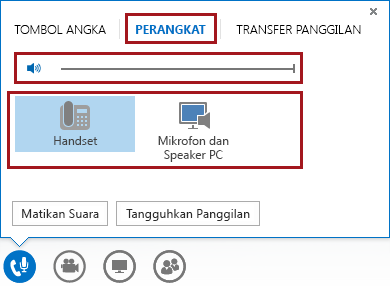
-
Jika perangkat Anda terhubung ke hub USB, sambungkan langsung ke komputer Anda.
-
Periksa volume speaker di komputer Anda juga. Klik ikon speaker

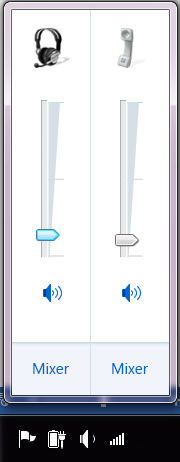
-
Jika Anda memiliki telepon meja, pastikan speaker Anda aktif dan volume disetel ke tinggi.
Orang tidak bisa mendengar Anda
-
Periksa untuk memastikan suara Anda tidak dimatikan. Saat suara Anda dimatikan, tombol Telepon/Mikrofon dalam rapat terlihat seperti

-
Dalam Lync Rapat, arahkan ke tombol Telepon/Mikrofon

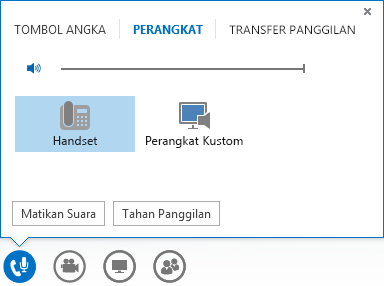
-
Di jendela utama Lync , masuk ke Opsi

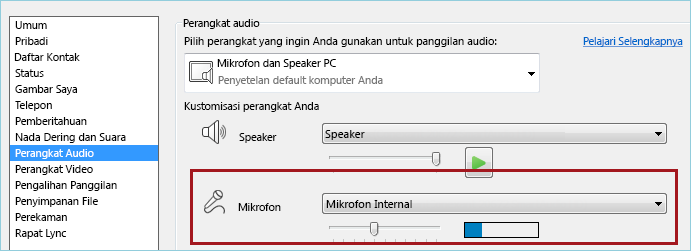
Lync tidak mengenali perangkat audio Anda, atau Anda mendapatkan kesalahan: "Speaker dan mikrofon Anda tidak berfungsi"
Setelah setiap langkah, periksalah untuk melihat apakah perangkat Anda berfungsi sebelum pindah ke solusi berikutnya.
-
Jika Anda menggunakan Windows 8.1, pastikan driver perangkat Anda sudah diperbarui. Lihat Mengunduh dan menginstal driver untuk Windows 8.1.
-
Jika perangkat audio terhubung ke hub USB, sambungkan langsung ke komputer Anda.
-
Cabut perangkat Anda, mulai ulang dan sambungkan kembali.
-
Pastikan perangkat audio Anda tidak dinonaktifkan:
-
Buka Mulai > Panel kontrol.
-
Di Panel kontrol, cari Suara dan buka.
-
Klik kanan untuk memastikan kotak centang Perlihatkan Perangkat yang Dinonaktifkan dipilih.

-
Jika perangkat audio Anda dinonaktifkan, klik kanan perangkat, lalu klik Aktifkan.
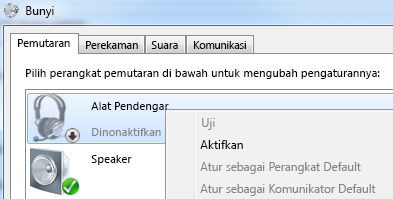
-
-
Pindai perubahan perangkat keras di Manajer Perangkat:
-
Buka Mulai > Panel kontrol.
-
Cari Manajer Perangkat, lalu buka.
-
Pilih nama komputer Anda, lalu klik Tindakan > Pindai perubahan perangkat keras. Ini akan menemukan perangkat baru dan menginstal driver.
-
-
Unduh driver paling baru dari situs web pabrikan dan instal.
Anda mendengar suara komputer melalui telepon meja Anda
Ini bisa terjadi jika Anda menyiapkan telepon meja Anda sebagai perangkat audio default di Windows, bukan di Lync.
Periksa perangkat audio Windows default Anda:
-
Klik Mulai, lalu ketik Suara dalam kotak Cari program dan file.
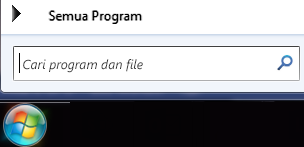
-
Klik Suara di menu.
-
Pada tab Pemutaran, klik kanan perangkat lain, seperti speaker atau headset komputer, lalu klik Setel sebagai Perangkat Default.
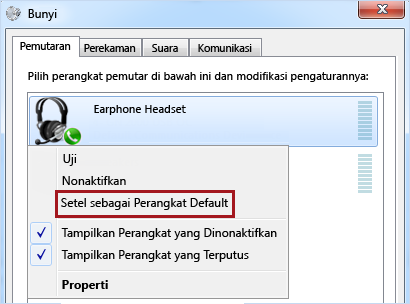
Menyiapkan telepon IP Anda dengan Lync
Jika akun Anda dikonfigurasi untuk telepon IP, Anda bisa menggunakan telepon meja yang didukung untuk menggunakan fitur Lync seperti kehadiran, pencarian, detail kontak, dan sebagainya.
-
Sambungkan telepon ke komputer Anda dengan kabel USB yang disertakan dengan telepon.
-
Gunakan kabel jaringan untuk menghubungkan telepon ke router. Telepon Anda harus tersambung ke jaringan perusahaan Anda.
-
Ikuti perintah di telepon untuk masuk dengan nomor telepon dan PIN yang Anda siapkan di Lync.
Jika Anda tidak ingat PIN Anda, klik tab Telepon di jendela utama Lync , lalu klik PIN dan ikuti instruksi di halaman untuk meresetnya.
-
Saat telepon disiapkan, masuk ke Opsi di Lync dan pilih telepon sebagai perangkat audio Anda. Lihat Menyiapkan dan menguji audio Lync untuk informasi selengkapnya.
Pemberitahuan pesan kesalahan
Dalam beberapa kasus, Lync menampilkan pemberitahuan tentang audio di jendela percakapan atau jendela utama Lync . Klik pemberitahuan tersebut untuk mendapatkan informasi selengkapnya atau solusi yang disarankan. Lihat contoh di bawah ini:
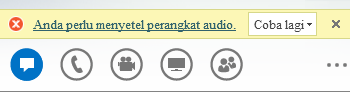
Informasi selengkapnya tentang audio Lync
-
Mematikan atau menyalakan audio dalam Rapat Lync atau panggilan
-
Mengalihkan perangkat audio Anda selama Rapat Lync atau panggilan
-
Jika Anda menggunakan Microsoft 365, lihat Menggunakan audio dalam Rapat Skype for Business (Lync), (Office 365), dan Referensi Cepat tentang audio, (Office 365).
-
Jika Anda tidak menggunakan Microsoft 365, lihat Menggunakan audio dalam Rapat Skype for Business (Lync), dan Kartu Referensi Cepat Audio Skype for Business (Lync).










