Menyiapkan aplikasi Outlook untuk iOS
Applies To
Outlook untuk Microsoft 365 Outlook untuk Microsoft 365 untuk Mac Outlook 2024 Outlook 2024 untuk Mac Outlook 2021 Outlook 2021 untuk Mac Outlook 2019 Outlook 2016 Microsoft 365 untuk rumahan Office untuk bisnis Office 365 Small Business Admin Microsoft 365 Outlook.com Outlook untuk Windows baru Outlook untuk iOS|
Artikel ini hanya ditujukan untuk menyiapkan akun email Anda! Jika Mengalami masalah saat menggunakan aplikasi Outlook untuk iOS , silakan kunjungi Tanya Jawab Umum kami untuk informasi bantuan mandiri selengkapnya. Jika Anda memiliki akun kantor atau sekolah yang menggunakan Microsoft 365 untuk bisnis atau akun berbasis Exchange, persyaratan tambahan yang ditetapkan oleh administrator TI mungkin berlaku. Misalnya, jika Anda memiliki perangkat yang dikelola perusahaan, server Exchange lokal yang dikonfigurasi untuk autentikasi dasar, atau perusahaan Anda mewajibkan manajemen aplikasi seluler untuk perlindungan aplikasi. Lihat bagian Menyiapkan akun kantor atau sekolah yang memiliki persyaratan tambahan di bawah ini untuk instruksi yang spesifik. Jika perlu mengunduh aplikasi Outlook untuk iOS, Anda dapat menggunakan Kode QR berikut:
|
Menyiapkan Outlook untuk iOS untuk pertama kalinya
-
Buka aplikasi Outlook untuk iOS di perangkat iOS Anda.
-
Pilih Tambahkan Akun untuk menambahkan salah satu akun email yang sudah ada, atau Buat Akun Baru jika Anda ingin membuat akun Microsoft baru.
Jika Anda memilih Tambahkan Akun, masukkan alamat email Anda dan ikuti perintah untuk mengautentikasi akun.
-
Outlook mungkin mendeteksi dan memilih akun email Anda sebelumnya. Ketuk Lanjutkan untuk menambahkan akun tersebut atau ketuk Lewati untuk memasukkan alamat email akun lain, lalu masukkan kata sandi Anda dan ikuti perintahnya.
-
Jika multi-factor authentication diaktifkan untuk akun email Anda, ikuti instruksi untuk memverifikasi akun tersebut.
Jika Anda memilih Buat Akun Baru, ikuti perintah untuk membuat akun Microsoft baru.
Menyiapkan akun email lain di Outlook untuk iOS
-
Buka aplikasi Outlook untuk iOS di perangkat iOS Anda.
-
Di bagian atas aplikasi, ketuk tombol Outlook di samping Kotak Masuk, lalu pilih Pengaturan

-
Pilih Akun, lalu Tambahkan Akun untuk menambahkan salah satu akun email yang sudah ada, atau Buat Akun Baru jika Anda ingin membuat akun Microsoft baru.
Jika Anda memilih Tambahkan Akun, ketuk akun Email, lalu masukkan alamat email Anda dan ikuti perintah untuk mengautentikasi akun.
-
Jika multi-factor authentication diaktifkan untuk akun email Anda, ikuti instruksi untuk memverifikasi akun tersebut.
Jika Anda memilih Buat Akun Baru, ikuti perintah untuk membuat akun Microsoft baru.
Menyiapkan akun kerja atau sekolah yang memiliki persyaratan tambahan
Beberapa akun kerja dan sekolah memiliki persyaratan keamanan tambahan sebelum Outlook untuk iOS dapat digunakan. Jika Anda tidak yakin situasi mana yang berlaku untuk akun kantor atau sekolah Anda, hubungi admin Microsoft 365 Anda.
Setelah Anda memulai proses pendaftaran, Anda harus menyelesaikan proses secara keseluruhan karena menunda selama beberapa menit biasanya menghentikan proses Anda dan mengharuskan Anda untuk memulai ulang. Jika proses ini akan gagal, Anda harus kembali ke aplikasi Portal Perusahaan untuk mencoba lagi.
-
Buka App Store iOS. Cari dan unduh aplikasi Intune Company Portal.
-
Berikutnya, cari dan unduh aplikasi Microsoft Authenticator.
-
Ikuti prosedur dalam artikel Menyiapkan akses ke sumber daya perusahaan untuk mendaftarkan telepon atau tablet iOS Anda. Penting: Setelah memulai pendaftaran, Anda harus menyelesaikan seluruh prosesnya karena jika dijeda selama beberapa menit, proses akan terhenti dan Anda harus memulai ulang dari awal. Jika proses ini gagal, Anda harus kembali ke aplikasi Company Portal untuk mencoba lagi.
: Jika diminta untuk melakukan multi-factor authentication, silakan lihat Gambaran umum info keamanan.
-
Buka aplikasi Outlook untuk iOS.
: Setelah perangkat terdaftar, aplikasi yang dikelola (termasuk Outlook) dapat diinstal dengan beberapa cara, yaitu:
-
Menginstal aplikasi dari aplikasi Company Portal
-
Perusahaan Anda dapat menginstalnya secara otomatis selama pendaftaran
-
-
Jika akun ditemukan, ketuk Tambahkan Akun.
: Jika akun Anda tidak ditemukan secara otomatis, masukkan alamat email perusahaan secara manual, lalu ketuk Tambahkan Akun.
-
Masukkan kata sandi akun email Anda, lalu ketuk Masuk.
-
Perusahaan mungkin juga menerapkan kontrol yang akan meminta Anda untuk Mendaftar sebelum dapat melanjutkan. Dengan mendaftar, identitas Anda akan diverifikasi sehingga perangkat dapat divalidasi oleh organisasi. Jika diminta untuk mendaftarkan perangkat, ketuk Daftar.
-
Setelah membuka Outlook, pengalaman Anda akan ditentukan oleh berbagai faktor, termasuk pengaturan kebijakan perusahaan dan apakah Anda pernah mengakses sumber daya perusahaan menggunakan perangkat yang dimiliki. Misalnya, Anda mungkin diminta untuk melakukan autentikasi menggunakan aplikasi Microsoft Authenticator. Anda juga mungkin diminta untuk memasukkan PIN. Ikuti perintah yang muncul di perangkat sesuai situasi Anda.
Kini, Anda pun siap untuk mulai menggunakan Outlook untuk iOS! Maksimalkan penggunaan Outlook:
Mengoptimalkan aplikasi seluler Outlook untuk ponsel atau tablet Anda
-
Buka App Store iOS. Cari dan unduh aplikasi Microsoft Authenticator.
-
Jika belum menginstal aplikasi Outlook untuk iOS, instal dari App Store iOS atau klik di sini untuk memasukkan nomor telepon dan menerima tautan unduhan.
-
Buka aplikasi Outlook untuk iOS.
-
Jika akun ditemukan, ketuk Tambahkan Akun.
: Jika akun Anda tidak ditemukan secara otomatis, masukkan alamat email perusahaan, lalu ketuk Tambahkan Akun.
-
Masukkan kata sandi akun email Anda, lalu ketuk Masuk.
: Pengalaman Anda mungkin bervariasi tergantung pada persyaratan perusahaan. Misalnya, diminta untuk melakukan autentikasi menggunakan aplikasi Microsoft Authenticator atau memverifikasi diri Anda melalui SMS atau telepon. Untuk detailnya, lihat Gambaran Umum Info Keamanan.
-
Perusahaan mungkin juga menerapkan kontrol yang akan meminta Anda untuk Mendaftar sebelum dapat melanjutkan. Dengan mendaftar, identitas Anda akan diverifikasi sehingga perangkat dapat divalidasi oleh organisasi. Jika diminta untuk mendaftarkan perangkat, ketuk Daftar.
-
Jika diminta untuk menambahkan akun lain, ketuk Mungkin Nanti.
-
Ketuk Lewati atau geser pada layar fitur.
-
Pesan Organisasi Anda kini melindungi datanya dalam aplikasi ini. Anda perlu memulai ulang aplikasi untuk melanjutkanmuncul. Ketuk OK.
-
Mulai ulang Outlook untuk iOS, lalu tetapkan Nomor Identifikasi Pribadi (PIN) ketika diminta.
Sekarang Anda siap untuk mulai menggunakan Outlook untuk iOS. Maksimalkan penggunaan Outlook:
Mengoptimalkan aplikasi seluler Outlook untuk ponsel atau tablet Anda
Perlu bantuan lain untuk menyiapkan Outlook untuk iOS?
Jika ingin menyiapkan akun email IMAP maupun POP, atau tidak memiliki akun email dengan Exchange ActiveSync, gunakan instruksi berikut ini. Jika menyiapkan akun email menggunakan IMAP atau POP, hanya email yang akan disinkronkan, kalender atau kontak tidak termasuk. Apa itu IMAP dan POP?
Menyiapkan akun IMAP secara manual di Outlook untuk iOS
-
Di Outlook untuk iOS, masuk ke Pengaturanakun >> Tambahkan Akun > Akun Email.
-
Masukkan alamat email. Ketuk Tambahkan Akun.
-
Jika Anda mendapatkan layar Pilih penyedia email Anda, pilih IMAP.
-
Masukkan kata sandi, lalu aktifkan Gunakan Pengaturan Tingkat Lanjut.
-
Masukkan informasi pengaturan server yang diperlukan. Ketuk Masuk.
: Jika belum mengetahui informasi ini, Anda harus mendapatkannya dari penyedia email atau administrator Anda. Untuk daftar pengaturan server umum dan bantuan referensi, lihat Pengaturan server yang Anda perlukan dari penyedia email
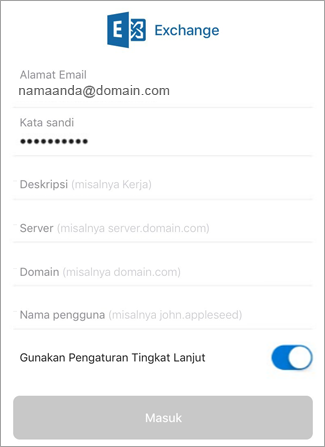
Untuk mengubah kata sandi, Anda harus masuk ke situs web penyedia email untuk mengubahnya.
-
Kunjungi situs web penyedia email Anda.
Misalnya, jika menggunakan akun email @hotmail.com, masuk ke outlook.com, atau jika menggunakan Gmail, kunjungi Gmail.com.
-
Masuk ke pengaturan akun atau profil.
-
Ubah kata sandi Anda.
-
Outlook untuk iOS akan mendeteksi kesalahan sinkronisasi dan akan meminta Anda untuk memasukkan kembali kata sandi.
Jika mengalami kesulitan untuk menyinkronkan Outlook untuk iOS dengan kata sandi baru, hapus akun email Anda lalu tambahkan kembali.
: Jika mengubah kata sandi untuk akun email yang juga merupakan akun Microsoft, Anda mungkin perlu masuk lagi di aplikasi dan situs web Microsoft lainnya.
Pertama. Jika menggunakan akun email Outlook.com (termasuk hotmail.com, msn.com, live.com, dll.), periksa status server Outlook.com di sini. Sekarang pilih dari opsi di bawah ini:
-
"Saya telah menyiapkan Outlook, tetapi saya memerlukan bantuan untuk sesuatu dalam aplikasi." - Buka Membuka tiket dukungan Outlook dalam aplikasi dan klik "Hubungi Dukungan" untuk melihat cara Anda mengobrol dengan agen di aplikasi.
-
"Saya memerlukan bantuan pemecahan masalah untuk menyiapkan email saya." - Buka Memecahkan masalah penyiapan email di perangkat seluler.
-
"Saya sedang menyiapkan email untuk pertama kalinya dan kalender atau kontak saya tidak akan disinkronkan." - Buka Menyinkronkan kalender dengan telepon atau tablet saya.
-
"Saya menggunakan alamat email Outlook.com (seperti hotmail.com atau live.com) dan alamat tersebut telah disinkronkan sebelumnya tetapi sekarang tidak." - Buka Memperbaiki masalah sinkronisasi email Outlook.com.
Manfaatkan Outlook sepenuhnya
Mengoptimalkan aplikasi seluler Outlook untuk ponsel atau tablet Anda











