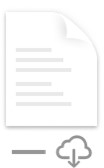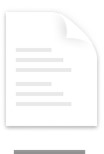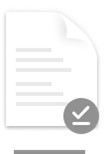OneDrive File Sesuai Permintaan membantu Anda mengakses semua file dalam OneDrive tanpa harus mengunduh semuanya dan menggunakan ruang penyimpanan di perangkat Anda.
Saat mengaktifkan File Sesuai Permintaan, Anda akan melihat semua file di Pencari Mac dan mendapatkan informasi baru tentang setiap file. File baru yang dibuat secara online atau di perangkat lain muncul sebagai file online saja, yang tidak memakan ruang di perangkat Anda. Ketika tersambung ke internet, Anda dapat menggunakan file online saja seperti setiap file lain di perangkat.
Penting: File Sesuai Permintaan memerlukan Mac OS 10.14 atau yang lebih baru.
Hemat ruang dengan OneDrive
Dengan File OneDrive Sesuai Permintaan, Anda dapat:
-
Hemat ruang di perangkat Anda dengan membuat file hanya online
-
Atur file dan folder agar selalu tersedia di perangkat Anda
-
Lihat informasi penting tentang file, seperti apakah file dibagikan
-
Lihat gambar mini lebih dari 300 tipe file yang berbeda meskipun Anda tidak memiliki aplikasi yang diperlukan untuk membukanya
File Anda akan memiliki status ini di Finder:
 |
File online saja tidak memakan ruang di komputer Anda. Anda melihat ikon awan untuk setiap file online saja di Finder, tetapi file tidak diunduh ke perangkat Anda hingga Anda membukanya. Anda tidak dapat membuka file online saja saat perangkat tidak tersambung ke internet. |
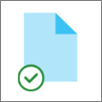 |
Saat Anda membuka file khusus online, file akan diunduh ke perangkat Anda dan menjadi file yang tersedia secara lokal. Anda dapat membuka file yang tersedia secara lokal kapan saja, bahkan tanpa akses internet. Jika memerlukan lebih banyak ruang, Anda dapat mengubah file kembali ke online saja. Cukup klik kanan file dan pilih Kosongkan ruang. |
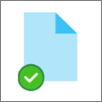 |
Hanya file yang Anda tandai sebagai Selalu simpan di perangkat ini yang memiliki lingkaran hijau dengan tanda centang putih. File ini selalu tersedia untuk diunduh ke perangkat Anda dan memakan ruang, tetapi selalu tersedia untuk Anda bahkan saat Anda offline. |
Mengunduh dan menyiapkan File OneDrive Sesuai Permintaan
Unduh dan instal file OneDrive Sesuai Permintaan untuk Mac.
Untuk akun OneDrive baru di Mac OS Mojave, File Sesuai Permintaan diaktifkan secara default saat Anda menyiapkan OneDrive. Pengguna yang sudah ada perlu mengaktifkan File Sesuai Permintaan di Preferensi OneDrive .
Catatan:
-
OneDrive File Sesuai Permintaan memerlukan volume yang diformat Apple File System (APFS) untuk menyinkronkan file. Jika Anda telah menggunakan sistem file sebelumnya, akan diperbarui secara otomatis saat Anda memutakhirkan ke Mac OS Mojave.
-
Pengaturan File Sesuai Permintaan unik untuk setiap perangkat, jadi pastikan Anda mengaktifkannya untuk setiap perangkat tempat Anda ingin menggunakannya.
-
Untuk mempelajari bagaimana admin dapat mengaktifkan File Sesuai Permintaan, lihat Mengonfigurasi File Sesuai Permintaan untuk Mac (administrator TI).
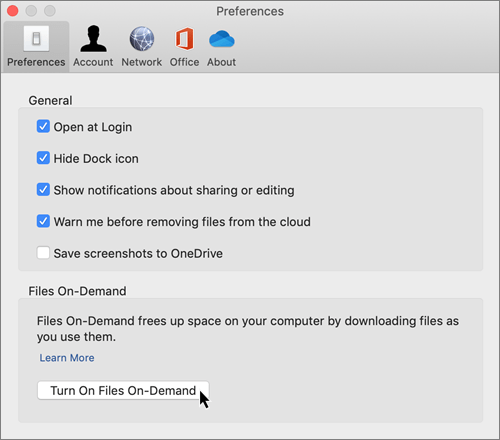
Menandai file atau folder untuk digunakan secara offline atau sebagai online saja
Setelah File Sesuai Permintaan diaktifkan, Anda akan melihat opsi baru berikut ini saat memilih file atau folder di Finder.
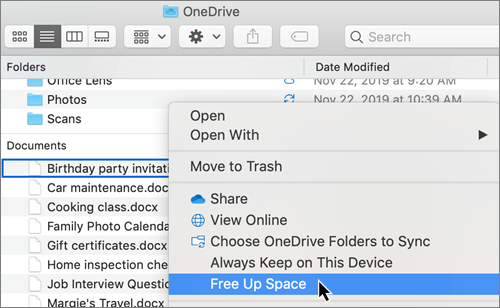
Jika tidak melihat opsi di atas, Anda harus meluncurkan kembali Finder:
-
Tekan dan tahan tombol Control dan Option .
-
Pilih Finder di Dock.
-
Pilih Luncurkan ulang.
Anda juga bisa meluncurkan kembali Finder dari kotak dialog Paksa Keluar:
-
Luncurkan Keluar Paksa dari menu Apple (atau tekan option + command + escape).
-
Pilih Finder , lalu tekan Peluncuran Ulang.
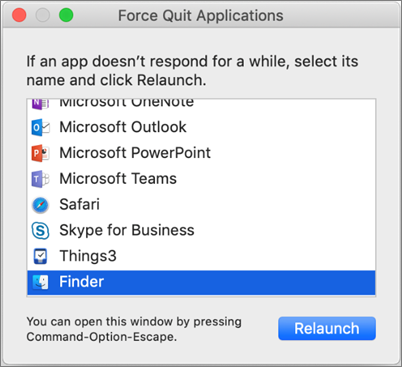
Catatan:
-
File atau folder baru yang dibuat secara online atau di perangkat lain muncul sebagai online saja untuk menghemat ruang maksimum. Namun, jika Anda menandai folder sebagai "Selalu simpan di perangkat ini," file baru dalam folder tersebut diunduh ke perangkat Anda sebagai file yang selalu tersedia.
-
Jika folder bersifat online saja, Anda masih bisa menandai file individual di dalam folder tersebut seperti biasa tersedia.
-
Finder dapat mencari file online saja menurut nama, tetapi tidak dapat mencari konten dalam file online saja karena tidak disimpan di perangkat.
Pilih folder untuk disembunyikan di perangkat Anda
Terkadang Anda mungkin ingin memastikan bahwa folder tidak muncul di perangkat karena alasan privasi. Misalnya, Anda mungkin ingin menyembunyikan folder pribadi di komputer kerja. Berikut adalah cara Anda melakukan itu.
-
Pilih ikon OneDrive awan di bilah Menu, pilih tiga titik untuk membuka menu, lalu pilih Preferensi.
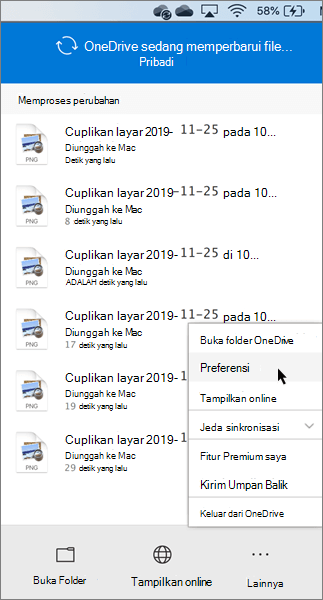
-
Pilih tab Akun , lalu pilih Pilih folder.
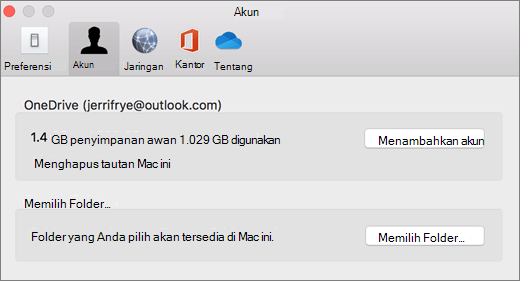
-
Kosongkan kotak centang di samping folder yang ingin Anda jauhkan dari perangkat ini.
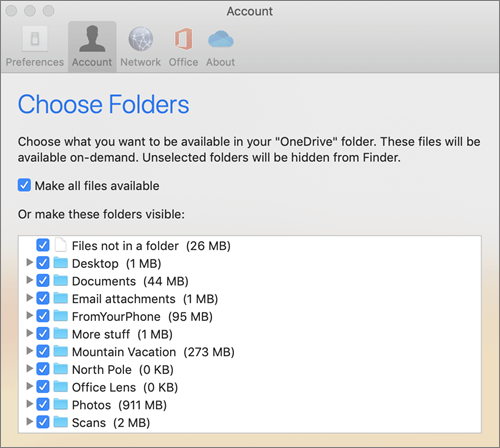
Penting: Pengaturan File Sesuai Permintaan bersifat unik untuk setiap perangkat, jadi Anda mungkin perlu melakukan ini di setiap perangkat tempat Anda ingin menyembunyikan folder.
File Sesuai Permintaan dan menghapus file
Bisakah saya memindahkan file online saja di dalam folder OneDrive saya?
Ya, Anda dapat memindahkan file online saja dalam folder OneDrive untuk akun OneDrive tersebut. Saat Anda memindahkan file ke luar folder OneDrive itu, file diunduh ke folder baru dan dihapus dari OneDriveAnda. Jika Anda secara tidak sengaja menghapus sesuatu, Anda bisa memulihkan file atau folder dengan masuk ke keranjang sampah OneDrive Anda.
Apa yang terjadi jika saya menghapus file atau memindahkannya ke sampah?
Saat menghapus file online saja dari perangkat, Anda menghapusnya dari OneDrive di semua perangkat dan secara online. Anda dapat memulihkan file dan folder yang dihapus dari keranjang sampah OneDrive di web hingga 30 hari. Jika Anda menghapus file yang tersedia secara lokal, file juga akan muncul di keranjang sampah perangkat Anda.
Jika Anda ingin menyembunyikan folder di perangkat Anda, lihat Memilih folder untuk disembunyikan di perangkat Anda.
Apakah mengubah file menjadi hanya menghapus file secara online dari OneDrivesaya?
Tidak, mengubah file menjadi online saja tidak menghapusnya dari OneDriveAnda. File tidak lagi memakan ruang di perangkat Anda, dan Anda masih akan dapat melihat file dari aplikasi seluler OneDrive atau di situs web.
Anda akan segera melihat pembaruan File Sesuai Permintaan di macOS 12.1 Monterey.
-
File di OneDrive akan muncul dengan ikon status baru
-
Folder OneDrive Anda akan terlihat di bawah Lokasi di bilah sisi Finder
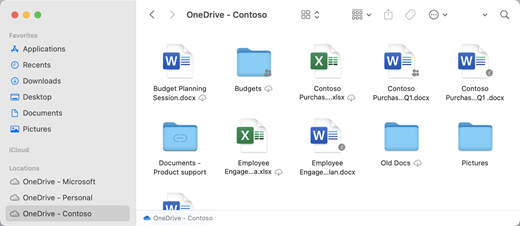
File Sesuai Permintaan diaktifkan secara default di macOS 12.1 Monterey. Pembaruan terbaru akan memungkinkan Anda melihat semua file di Finder di bawah bagian Lokasi di Bilah sisi dan mendapatkan informasi baru tentang setiap file. File Anda akan memiliki status ini di Finder:
|
|
File online saja tidak memakan ruang di perangkat Anda. Anda akan melihat ikon awan untuk setiap file online saja di Finder, tetapi file tidak akan diunduh ke perangkat Hingga Anda membukanya. Anda tidak akan bisa membuka file online saja saat perangkat Anda tidak tersambung ke internet. |
|
|
Saat Anda membuka file khusus online, file akan diunduh ke perangkat Anda dan menjadi file yang tersedia secara lokal. Anda dapat membuka file yang tersedia secara lokal kapan saja, bahkan tanpa akses internet. Jika memerlukan lebih banyak ruang, Anda dapat mengubah file kembali ke online saja. Cukup klik kanan file dan pilih Kosongkan ruang. |
|
|
Hanya file yang Anda pilih sebagai Selalu simpan di perangkat ini yang muncul dengan ikon yang menyertakan lingkaran dengan tanda centang. File ini selalu tersedia untuk diunduh ke perangkat Anda dan akan memerlukan ruang penyimpanan, tetapi selalu tersedia untuk Anda bahkan saat Anda offline. |
Mengunduh dan menyiapkan File OneDrive Sesuai Permintaan
Unduh dan instal file OneDrive Sesuai Permintaan untuk Mac.
Untuk akun OneDrive baru di macOS 10.14 Mojave dan yang lebih baru, File Sesuai Permintaan diaktifkan secara default saat Anda menyiapkan OneDrive. Pengguna yang sudah ada akan mengaktifkan File Sesuai Permintaan saat memperbarui ke macOS 12.1 Monterey.
Catatan:
-
OneDrive Files On-Demand memerlukan volume yang diformat Apple File System (APFS) untuk menyinkronkan file. Jika Anda telah menggunakan sistem file sebelumnya, akan diperbarui secara otomatis saat Anda memutakhirkan ke Mac OS Mojave.
-
Pengaturan File Sesuai Permintaan unik untuk setiap perangkat, jadi pastikan Anda mengaktifkannya untuk setiap perangkat tempat Anda ingin menggunakannya.
-
Untuk mempelajari bagaimana admin dapat mengaktifkan File Sesuai Permintaan, lihat Mengonfigurasi File Sesuai Permintaan untuk Mac (administrator TI).
Menandai file atau folder untuk digunakan secara offline atau sebagai online saja
Anda akan melihat opsi baru berikut ini saat memilih file atau folder di Finder.
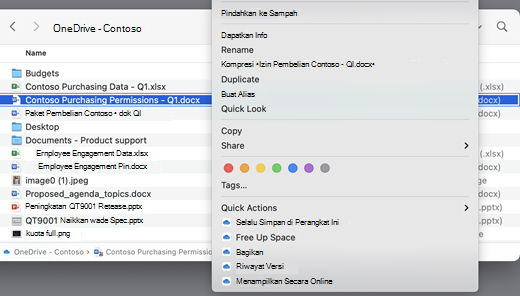
Jika tidak melihat opsi di atas, Anda harus meluncurkan kembali Finder:
-
Tekan dan tahan tombol Control dan Option.
-
Pilih Finder di Dock.
-
Pilih Lacak ulang.
Anda juga bisa meluncurkan kembali Finder dari kotak dialog Paksa Keluar:
-
Luncurkan Keluar Paksa dari menu Apple (atau tekan option + command + escape).
-
Pilih Finder, lalu tekan Peluncuran Ulang.
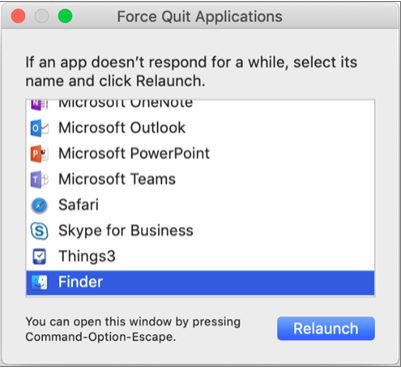
Catatan:
-
Jika Anda ingin memiliki semua konteks di perangkat Anda sepanjang waktu dan tidak berurusan dengan file cloud, lalu pilih semua folder dan file Anda di folder akar OneDrive Anda dan tandai sebagai "Selalu simpan di perangkat ini."
-
File atau folder baru yang dibuat secara online atau di perangkat lain muncul sebagai online saja untuk menghemat ruang maksimum. Namun, jika Anda menandai folder sebagai "Selalu simpan di perangkat ini," file baru dalam folder tersebut diunduh ke perangkat Anda sebagai file yang selalu tersedia.
-
Jika folder bersifat online saja, Anda masih bisa menandai file individual di dalam folder tersebut seperti biasa tersedia.
-
Finder dapat mencari file online saja menurut nama, tetapi tidak dapat mencari konten dalam file online saja karena tidak disimpan di perangkat.
-
File Sesuai Permintaan dan menghapus file
Bisakah saya memindahkan file online saja di dalam folder OneDrive saya?
Ya, Anda dapat memindahkan file online saja dalam folder OneDrive untuk akun OneDrive tersebut. Saat Anda memindahkan file ke luar folder OneDrive itu, file diunduh ke folder baru dan dihapus dari OneDrive Anda. Jika Anda secara tidak sengaja menghapus sesuatu, Anda bisa memulihkan file atau folder dengan masuk ke keranjang sampah OneDrive Anda.
Apa yang terjadi jika saya menghapus file atau memindahkannya ke sampah?
Saat menghapus file online saja dari perangkat, Hapus file dari OneDrive di semua perangkat dan secara online. Anda dapat memulihkan file dan folder yang dihapus dari keranjang sampah OneDrive di web hingga 30 hari. Jika Anda menghapus file yang tersedia secara lokal, file juga akan muncul di keranjang sampah perangkat Anda.
Jika Anda ingin menyembunyikan folder di perangkat Anda, lihat Memilih folder untuk disembunyikan di perangkat Anda.
Apakah mengubah file menjadi hanya menghapus file secara online dari OneDrive saya?
Tidak, mengubah file menjadi online saja tidak menghapusnya dari OneDrive Anda. File tidak lagi memakan ruang di perangkat Anda, dan Anda masih akan dapat melihat file dari aplikasi seluler OneDrive atau di situs web.
Mengapa semua file saya diunduh ulang dengan pengalaman File Sesuai Permintaan yang diperbarui yang dirilis dengan macOS 12.1? Mengapa file saya yang selalu tersedia menampilkan ikon ""tidak diunduh"?
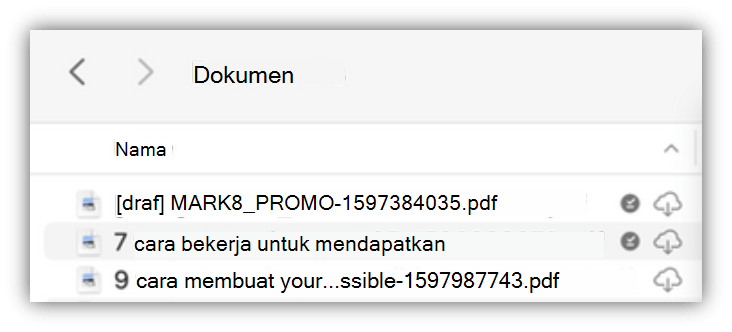
File Anda tidak diunduh ulang, file hanya dipindahkan ke lokasi lain.
Saat instans OneDrive Anda dimutakhirkan ke File Sesuai Permintaan yang baru, macOS akan membuat folder baru untuk file OneDrive Anda dan folder lama dipindahkan ke lokasi singgahan. Hal ini sangat OneDrive dapat mempertahankan pengaturan anda untuk file mana yang selalu tersedia, dan untuk mencegah klien sinkronisasi melakukan penginstalan ulang yang mahal dari semua konten Anda.
Saat file Anda dibawa ke cache, platform Penyedia File macOS akan diberi tahu dan diberi metadata tentang file tersebut. Hal ini menyebabkan sistem operasi membuat file dalam folder OneDrive baru yang Anda gunakan. Metadata menyertakan info seperti seberapa besar file dan, ikon apa yang akan ditampilkan.
Dalam aplikasi versi 22.033, ikon Tidak diunduh (
Mengapa folder favorit Finder saya dihapus?
Selama pemutakhiran ke platform Penyedia File, OneDrive menghapus favorit ini karena tidak lagi menunjuk ke lokasi yang valid. Jika Anda memfavoritkan folder OneDrive atau memindahkan folder ke bilah sisi untuk akses cepat, folder tersebut juga akan dihapus.
Untuk mendapatkan kembali folder favorit dan akses cepat ini, tambahkan lagi dengan menyeret folder ke bilah sisi Finder.
Bagaimana cara membuat semua file OneDrive saya tersedia untuk akses offline?
Dengan aplikasi versi 22.033, Anda kini dapat melakukannya dalam Preferensi OneDrive.
-
Pada bilah menu di sepanjang bagian atas layar, pilih ikon OneDrive.
-
Pilih Preferensi OneDrive Preferensi> Preferensi
-
Pilih Unduh semua file OneDrive sekarang.
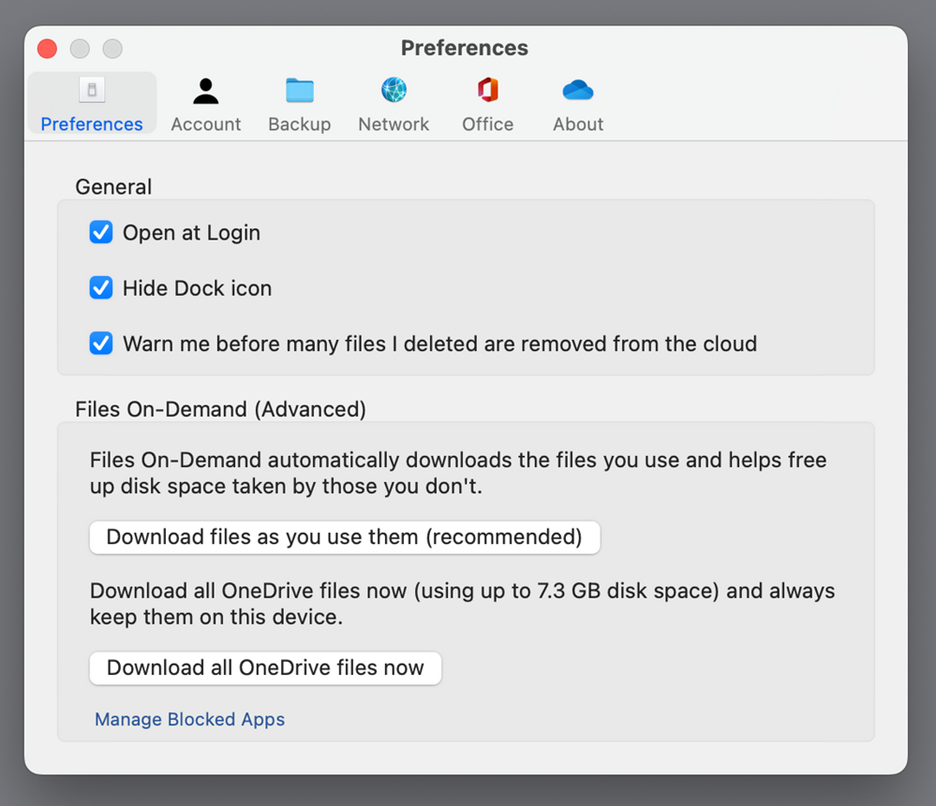
Mengapa File Sesuai Permintaan selalu diaktifkan?
Karena Penyedia File adalah satu-satunya solusi OneDrive File Sesuai Permintaan yang didukung di macOS 12.3 dan tidak mendukung ekstensi kernel yang sebelumnya didukung, File Sesuai Permintaan harus selalu diaktifkan di macOS Monterey. Untuk mengubah pengaturan, lihat pertanyaan sebelumnya.
Bagaimana cara memuat folder OneDrive saya lebih cepat?
Untuk menghemat ruang dan sumber daya sistem, platform Penyedia File tidak membuat file yang OneDrive kelola hingga pertama kali Anda membutuhkannya. Saat pertama kali Anda membuka folder OneDrive, macOS akan memperlihatkannya sesuai permintaan. Hal ini terkadang dapat memakan waktu sejenak.
Untuk menghindari penundaan ini, Anda dapat memaksa sistem untuk membuat semua file dan folder ini terlebih dahulu tanpa mengunduh konten. Untuk melakukannya, buka jendela Terminal dan ketik "ls -alR ~/OneDrive" (atau jalur ke OneDrive Anda). Ini akan memastikan file dan folder Anda dibuat, tetapi tidak diunduh, sebelum Anda menelusuri.
Bisakah OneDrive disimpan di drive eksternal? Apakah ada beberapa salinan data saya?
Drive eksternal didukung sepenuhnya dengan OneDrive.
Saat Anda memilih jalur untuk menyinkronkan OneDrive Anda, jalur tersebut digunakan untuk mendapatkan tempat untuk meletakkan jalur singgahan OneDrive Anda. Jika jalur tersebut berada di drive eksternal, jalur cache akan diletakkan di sana.
Ketika jalur singgahan Anda ditempatkan di drive eksternal, OneDrive mencoba meminimalkan jumlah salinan data yang dibuatnya, dan biasanya, hanya satu salinan yang akan ada, biasanya dalam akar sinkronisasi. Jika drive rumah Anda mengalami tekanan disk, sistem operasi akan mengusir file (tanpa data) dari akar sinkronisasi, tetapi selalu dapat diperoleh lagi dari cloud jika diperlukan. Dalam beberapa kasus, file mungkin ada di kedua tempat untuk waktu yang singkat, tetapi seiring waktu OneDrive pembaruan akan mengoptimalkannya lebih lanjut.
Tindakan Pengguna
File dalam akar sinkronisasi
File dalam jalur singgahan
Status default
Tanpa data
Tanpa data
Klik kanan > Selalu Simpan di Perangkat Ini
Tanpa data
Memiliki data
Klik ganda file (buka)
Memiliki data
Memiliki data
macOS mengalami tekanan disk
Tanpa data
Memiliki data
Klik kanan > Mengosongkan Ruang
Tanpa data
Tanpa data
Bagaimana cara menyematkan file berfungsi saat saya menggunakan drive eksternal?
Jika Anda menyematkan file, file akan diunduh ke jalur cache saja, dan dimulai dari aplikasi versi 22.045, file akan memperlihatkan Tersedia di ikon Perangkat Ini (

Ini karena file tidak memiliki data di akar sinkronisasi tetapi ada sebagai file lengkap di jalur cache. Namun, jika Anda menyematkan file lalu mengklik ganda file tersebut untuk membukanya, file akan dibawa ke akar sinkronisasi Anda, sehingga ada dua salinan, satu di setiap lokasi.
File yang dibawa ke akar sinkronisasi Anda dengan menyematkan dan membuka file masih dapat diusir oleh macOS ketika mengalami tekanan disk, tetapi ketika hal ini terjadi, hanya file di akar sinkronisasi yang diusir. Data masih berada di jalur singgahan Anda, sehingga Anda selalu bisa masuk ke konten file, bahkan jika Anda sedang offline. Pada dasarnya, jika Anda menyematkan data akan selalu tersedia secara lokal. Satu-satunya waktu data tidak lokal berada dalam status default atau saat Anda mengklik kanan > Mengosongkan Ruang.
Bagaimana cara kerja penggunaan ruang disk di akar sinkronisasi?
Logika sistem untuk memutuskan jumlah file terhadap ruang disk yang digunakan dan file apa yang tidak disediakan oleh platform Penyedia File, bukan OneDrive atau Microsoft. Sesuai Penyedia File, file dengan data dalam akar sinkronisasi tidak dihitung terhadap ruang disk yang Anda gunakan. Jika aplikasi bertanya, "Berapa banyak ruang yang kosong di disk ini?" jawaban tersebut akan mengecualikan file ini.
Ada beberapa kasus khusus di mana aturan ini tidak berlaku:
File yang disematkan, jika jalur cache Anda berada di drive rumah Anda. Dalam situasi ini, file di jalur cache dan file di akar sinkronisasi adalah klon Sistem File Apple (APFS) satu sama lain, dan meskipun ada dua file, mereka berbagi ruang yang sama di disk hingga satu perubahan. Penyedia File tidak akan mengusir file yang memiliki kloning, dan file tersebut akan dihitung terhadap ruang disk yang digunakan.
Jika jalur cache Anda berada di drive eksternal, tidak ada kloning, sehingga file yang disematkan dapat diusir dari akar sinkronisasi Anda dan tidak menghitung ruang yang digunakan di drive rumah Anda.
OneDrive menunjuk tipe file tertentu sebagai tidak dapat diganggu, dan oleh karena itu file ini menghitung ruang yang digunakan.
Apakah File Sesuai Permintaan akan berfungsi dengan pengindeksan file lokal (misalnya Sorotan Apple)?
Ya. Spotlight mengindeks semua yang ada di akar sinkronisasi Anda tetapi tidak akan membuat file tanpa data tersedia secara lokal. Jika Anda mencari sesuatu di Spotlight yang hanya dapat dibaca dari file lengkap (seperti data EXIF gambar), hanya file yang tersedia secara lokal yang akan diindeks.
Spotlight tidak akan mengindeks folder singgahan.
Saya mengalami masalah lain dengan File Sesuai Permintaan yang tidak dijawab di sini.
Lihat blogpost ini untuk pembaruan selengkapnya tentang pengalaman File Sesuai Permintaan.
Pelajari selengkapnya
Perlu bantuan lainnya?
|
|
Hubungi Dukungan Untuk mendapatkan bantuan terkait langganan dan akun Microsoft, kunjungi Bantuan Akun & Penagihan. Untuk dukungan teknis, buka Hubungi Dukungan Microsoft, masukkan masalah Anda dan pilih Dapatkan Bantuan. Jika Anda masih memerlukan bantuan, pilih Hubungi Dukungan untuk diarahkan ke opsi dukungan terbaik. |
|
|
|
Admin Admin harus melihat Bantuan untuk Admin OneDrive, Komunitas Teknologi OneDrive, atau menghubungi Dukungan Microsoft 365 untuk bisnis. |