Memulihkan file atau folder yang dihapus di OneDrive
Applies To
OneDrive for Business SharePoint Server Edisi Berlangganan SharePoint Server 2019 Office untuk bisnis OneDrive (kerja atau sekolah) Office.com OneDrive (rumahan atau pribadi) OneDrive (kerja atau sekolah) yang dioperasikan oleh 21Vianet OneDrive untuk Mac OneDrive untuk WindowsJika Anda secara tidak sengaja menghapus file atau folder di OneDrive, Anda mungkin dapat memulihkannya nanti dari keranjang sampah OneDrive , dan jika Anda pelangganMicrosoft 365 , Anda bahkan dapat memulihkan seluruh OneDrive jika terjadi kesalahan.
Catatan:
-
Untuk informasi tentang memulihkan versi file yang lebih lama, lihat Memulihkan versi file sebelumnya di OneDrive.
-
Untuk informasi tentang memulihkan file atau folderSharePoint yang dihapus, lihat cara memulihkan item dari keranjang sampah SharePoint.

Catatan: Video memperlihatkan akun kerja atau sekolah OneDrive . Lihat video ini untuk menghapus atau memulihkan file dengan akun Microsoft.
Masuk ke situs web OneDrive, lalu masuk dengan akun Microsoft atau akun kerja atau sekolah Anda.
Tips: Dapatkan keahlian teknologi dengan Bantuan Bisnis. Terhubung dengan penasihat bisnis kecil kami untuk membantu membuat produk Microsoft 365 berfungsi untuk Anda dan semua orang dalam bisnis Anda. Pelajari selengkapnya.
-
Di panel navigasi, pilih Keranjang sampah.
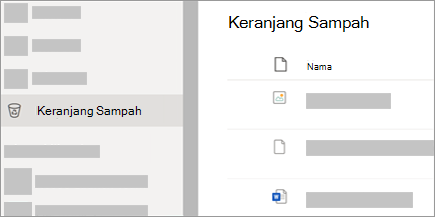
-
Pilih file atau folder yang ingin Anda pulihkan dengan mengarahkan ke setiap item dan mengklik kotak centang lingkaran yang muncul, lalu klik Pulihkan.
Catatan:
-
Jika Anda masuk keOneDrivedengan akun pribadi Microsoft, item di keranjang sampah akan dihapus secara otomatis 30 hari setelah item diletakkan di sana. File yang dihapus dari Personal Vault hanya akan muncul di keranjang sampah jika Personal Vault tidak terkunci sebelum Anda memeriksa keranjang sampah. Anda dapat menggunakan perintah Perlihatkan item Personal Vault di keranjang sampah untuk membuka kunci Personal Vault dan melihat item tersebut.
-
Jika Anda masuk dengan akun kerja atau sekolah , item di keranjang sampah akan dihapus secara otomatis setelah 93 hari, kecuali administrator telah mengubah pengaturan. Lihat informasi selengkapnya tentang berapa lama item dihapus akan dipertahankan untuk akun kerja atau sekolah.
-
Memulihkan file atau folder yang dihapus dari komputer Anda
Jika Anda menghapus file atau folder dari OneDrive, periksa Keranjang Sampah (Windows) atau Sampah (Mac) untuk melihat apakah file Anda ada di sana.
Catatan:
-
File online saja (

-
Jika Anda mendapatkan email atau pemberitahuan yang mengatakan "[Nama folder] dihapus dari OneDrive Anda" artinya folder bersama telah dihapus. Anda tidak akan bisa memulihkan atau memulihkan folder yang dibagikan dengan Anda. Jika Anda berbagi folder dengan orang lain dan mereka menghapus kontennya, Anda bisa menemukan konten di keranjang sampah Anda.
-
Untuk memulihkan file dari Keranjang Sampah di Windows, buka Keranjang Sampah, pilih file atau folder yang ingin dipulihkan, lalu klik kanan file dan pilih Pulihkan. Berkas atau folder akan dipulihkan ke folder asalnya.
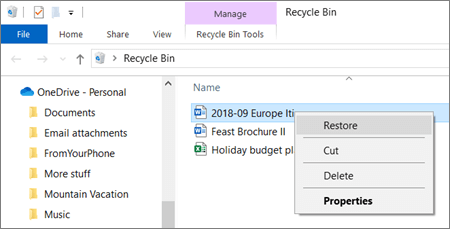
-
Untuk memulihkan file dari Sampah di Mac, buka Sampah, pilih file atau folder yang ingin Anda pulihkan, lalu klik kanan file dan pilih Kembalikan. Berkas atau folder akan dipulihkan ke folder asalnya.
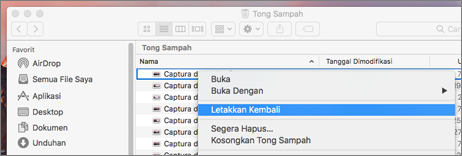
Pelajari selengkapnya
Perlu bantuan lainnya?
|
|
Hubungi Dukungan Untuk mendapatkan bantuan terkait langganan dan akun Microsoft, kunjungi Bantuan Akun & Penagihan. Untuk dukungan teknis, buka Hubungi Dukungan Microsoft, masukkan masalah Anda dan pilih Dapatkan Bantuan. Jika Anda masih memerlukan bantuan, pilih Hubungi Dukungan untuk diarahkan ke opsi dukungan terbaik. |
|
|
|
Admin Admin harus melihat Bantuan untuk Admin OneDrive, Komunitas Teknologi OneDrive, atau menghubungi Dukungan Microsoft 365 untuk bisnis. |












