Artikel ini disarankan bagi yang menggunakan program pembaca layar seperti Windows Narator, JAWS, atau NVDA dengan produk Microsoft 365. Artikel ini merupakan bagian dari kumpulan konten Dukungan pembaca layar Microsoft 365tempat Anda dapat menemukan lebih banyak informasi aksesibilitas di aplikasi kami. Untuk bantuan umum, kunjungi Dukungan Microsoft.
Gunakan Outlook baru dengan keyboard dan pembaca layar untuk melakukan migrasi pengaturan dan menginstal add-in yang sudah ada dari Outlook untuk Windowsklasik. Kami telah mengujinya dengan Narator, JAWS, dan NVDA, tetapi mungkin berfungsi dengan pembaca layar lain selama mereka mengikuti standar dan teknik aksesibilitas umum.
Catatan:
-
Fitur Microsoft 365 baru dirilis secara bertahap kepadaMicrosoft 365 pelanggan, jadi aplikasi Anda mungkin belum memiliki fitur ini. Untuk mempelajari bagaimana agar dapat memperoleh fitur baru dengan lebih cepat, bergabunglah dalam program Office Insider.
-
Untuk mempelajari selengkapnya tentang pembaca layar, buka Cara kerja pembaca layar dengan Microsoft 365.
Dalam topik ini
Melakukan migrasi pengaturan dan menginstal add-in selama penginstalan
Saat Anda memulai Outlook untuk Windows baru untuk pertama kalinya, Anda akan ditanya selama menyiapkan apakah Anda ingin melakukan migrasi pengaturan dan menginstal add-in dari Outlook untuk Windowsklasik , sehingga pengalaman baru Anda terasa akrab.
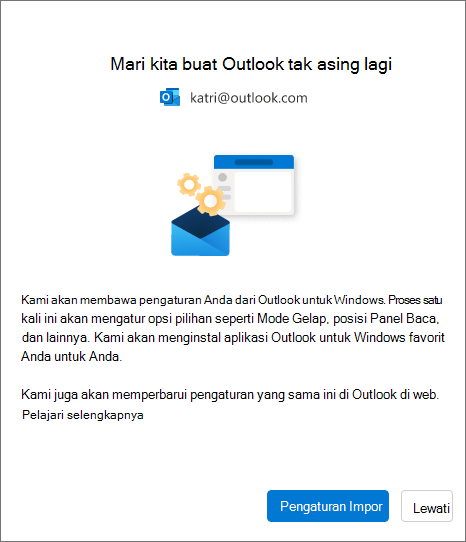
Untuk melakukan migrasi pengaturan lama dan menginstal add-in yang sudah ada:
-
Tekan tombol Tab hingga Anda mendengar "Pengaturan impor," lalu tekan Enter. Melakukan migrasi pengaturan dan add-in hanya memerlukan beberapa saat.
Tips:
-
Anda juga bisa melewati migrasi selama penginstalan dan melakukannya nanti, mengikuti langkah-langkah yang dijelaskan di bagian Migrasikan pengaturan setelah penginstalan . Untuk melompat, tekan tombol Tab hingga Anda mendengar "Lewati," lalu tekan Enter.
-
Jika Anda melewati langkah ini selama penginstalan, perhatikan bahwa Anda perlu menginstal add-in web secara manual untuk add-in COM apa pun yang Anda gunakan di Outlook untuk Windows klasik di Outlook untuk Windowsbaru.
-
-
Jika Anda memilih Impor pengaturan, pengaturan Anda juga akan diterapkan ke Outlook di web. Jika Anda belum pernah menggunakan Outlook untuk Windows, pengaturan default akan diterapkan. Untuk daftar pengaturan yang diimpor, masuk ke bagian Daftar pengaturan yang diimpor .Selain itu, add-in web mengimbangi add-in COM yang sudah ada di Outlook untuk Windows klasik akan diinstal saat Anda memilih Pengaturan impor. Untuk daftar add-in yang akan diinstal, lihat bagian Daftar add-in yang diinstal dari Outlook untuk Windows klasik .
Melakukan migrasi pengaturan setelah penginstalan
Anda juga dapat melakukan migrasi pengaturan setelah penginstalan selesai. Untuk melakukannya:
-
Tekan tombol Tab atau Shift+Tab hingga Anda mendengar "Pengaturan," lalu tekan Enter.
-
Tekan tombol Tab sekali. Anda akan mendengar: "Cari pengaturan Outlook ." Tekan tombol Panah bawah hingga Anda mendengar "Tampilkan semua pengaturan Outlook ," lalu tekan Enter. Jendela Pengaturan terbuka dengan tab Akun > Akun email dibuka.
-
Tekan tombol Tab hingga Anda mendengar "Kelola," lalu tekan Enter. Detail untuk akun email Anda ditampilkan pada tab.
-
Tekan tombol Tab hingga Anda mendengar "Mulai," lalu tekan Enter.
-
Tekan tombol Tab hingga Anda mendengar "Pengaturan impor," lalu tekan Enter.
Daftar pengaturan yang diimpor
-
Mengelompokkan menurut percakapan
-
Posisi panel baca
-
Kepadatan
-
Teks pratinjau daftar pesan
-
Status perluas/ciutkan daftar folder
-
Lebar daftar pesan
-
Gambar pengirim dalam daftar pesan
-
Pratinjau lampiran
-
Tindakan cepat pada daftar pesan (segera hadir)
-
Mode gelap
-
Pengaturan pemberitahuan
-
Tanda tangan
-
Balasan otomatis
-
Prioritas/lainnya
-
Font default (segera hadir)
-
Tandai sebagai pengaturan baca (segera hadir)
Kalender
-
Tampilan Kalender (minggu, minggu kerja, bulan) (segera hadir)
-
Pengaturan hari kerja
-
Hari mulai minggu (segera hadir)
-
Jam rapat
-
Memulai/mengakhiri rapat lebih awal
-
Setiap rapat online
-
Format tanggal (segera hadir)
-
Format suhu
-
Memperlihatkan nomor minggu (segera hadir)
-
Skala waktu (segera hadir)
-
Pengaturan pengingat (segera hadir)
Daftar add-in yang diinstal dari Outlook untuk Windows klasik
Penting: Kami sedang berupaya meluncurkan fitur ini. Periksa secara berkala halaman ini untuk mengetahui pembaruan ketersediaan fitur.
Saat Anda memilih opsi Pengaturan Impor selama penyiapan, add-in web akan mengimbangi add-in COM yang sudah ada di Outlook klasik untuk Windows diinstal di klien baru. Tabel berikut ini mencantumkan add-in COM yang berlaku dan add-in webnya. Dengan memilih Pengaturan Impor, Anda juga menyetujui kebijakan privasi, ketentuan penggunaan, dan izin add-in yang bersangkutan. Untuk mempelajari selengkapnya tentang izin setiap add-in, pilih tautannya dari kolom "Add-in web yang akan diinstal".
Untuk memeriksa add-in COM yang saat ini telah Anda instal di Outlook untuk Windows klasik:
-
Di Outlook, tekan tombol Alt, lalu tekan tombol panah kiri hingga Anda mendengar "File". Tekan Enter.
-
Tekan tombol panah bawah hingga Anda mendengar "Opsi". Lalu, tekan Enter.
-
Tekan tombol panah bawah hingga Anda mendengar "Add-in".
-
Tekan Tab hingga Anda mendengar "Masukkan tabel add-in". Tekan Tab untuk mendengar add-in COM yang terinstal di klien Outlook Anda.
|
Add-in COM |
Add-in web yang akan diinstal |
|---|---|
|
Adobe Acrobat |
|
|
Blue Jeans Outlook Add-in |
|
|
Cisco Webex Meetings |
|
|
File Citrix untuk Outlook |
|
|
Evernote |
|
|
harmon.ie |
|
|
Jira |
|
|
Mimecast untuk Outlook |
|
|
Nitro Pro |
|
|
OnePlaceMail untuk Outlook |
|
|
Plugin Outlook Rapat RingCentral |
|
|
Zoom Outlook Plugin |
Untuk panduan tentang cara menggunakan dan mengelola add-in web yang diinstal, lihat Menggunakan add-in di Outlook.
Catatan: Add-in web yang sudah ada diinstal di Outlook untuk Windows klasik tetap terinstal saat Anda beralih ke Outlook untuk Windows baru.
Lihat juga
Pintasan keyboard untuk Outlook
Tugas dasar menggunakan pembaca layar dengan email di Outlook
Tugas dasar menggunakan pembaca layar dengan kalender di Outlook
Menyiapkan perangkat Anda untuk bekerja dengan aksesibilitas di Microsoft 365
Menggunakan pembaca layar untuk menjelajahi dan menavigasi Email Outlook
Menggunakan pembaca layar untuk menjelajahi dan menavigasi Kalender Outlook
Dukungan teknis untuk pelanggan difabel
Microsoft ingin memberikan pengalaman yang terbaik untuk semua pelanggan. Jika Anda merupakan difabel atau memiliki pertanyaan terkait aksesibilitas, silakan hubungi Answer Desk Disabilitas Microsoft untuk mendapatkan bantuan teknis. Tim dukungan Answer Desk Disabilitas dilatih untuk menggunakan berbagai teknologi bantuan populer dan dapat memberikan bantuan dalam bahasa Inggris, Prancis, Spanyol, dan Bahasa Isyarat Amerika. Silakan kunjungi situs Answer Desk Disabilitas Microsoft untuk mendapatkan detail kontak bagi kawasan Anda.
Jika Anda merupakan pengguna paket pemerintah, komersial, atau perusahaan, silakan hubungi Answer Desk Disabilitas perusahaan.











