Saat Anda menambahkan halaman modern ke situs, Anda menambahkan dan mengkustomisasi komponen web, yang merupakan blok penyusun halaman Anda. Artikel ini menguraikan komponen web File dan Media, yang sebelumnya disebut komponen web Dokumen.
Gunakan komponen web Penampil File untuk menyisipkan file di halaman Anda. Tipe file yang dapat Disisipkan mencakup Excel, Word, PowerPoint, Visio, PDF, model 3D, video, dan lainnya.
Catatan: Di SharePoint 2019, tipe file yang bisa disisipkan terbatas pada Word, Excel, dan PowerPoint (khususnya .doc, .docx,. xls, .xlsx, .pot, .potx, .ppt, dan .pptx).
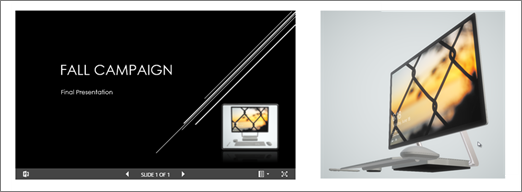
Menambahkan file
-
Jika Anda belum berada dalam mode edit, pilih Edit di bagian kanan atas halaman.
-
Arahkan mouse Ke atas atau di bawah komponen web yang sudah ada atau di bawah kawasan judul, klik

-
Pilih file terbaru atau dapatkan file dari situs, komputer Anda, atau tautan. Jika organisasi Anda telah menentukan sekumpulan gambar yang disetujui, Anda akan dapat memilih dari kumpulan tersebut di bawah Organisasi Anda.
Catatan:
-
Pencarian web menggunakan gambar Bing yang menggunakan lisensi Creative Common. Anda bertanggung jawab untuk meninjau lisensi suatu gambar sebelum Anda memasukkannya ke halaman Anda.
-
Jika Anda adalah Admin SharePoint dan ingin mempelajari cara membuat pustaka aset untuk organisasi Anda, lihat Membuat pustaka aset organisasi.
-
-
Pilih file terbaru, atau telusuri, unggah, atau gunakan tautan untuk menyisipkan file yang Anda inginkan.
Catatan: File yang diunggah dari Komputer akan disimpan di pustaka SiteAssets dalam folder bernama setelah nama halaman di bawah folder SitePages.
-
Secara opsional, Anda bisa menambahkan deskripsi di bawah komponen web.
-
Untuk mengatur opsi tambahan (bergantung pada ketersediaan untuk tipe file), pilih Edit komponen web

Tips:
-
File gambar tidak didukung di komponen web File dan Media. Namun, jika Anda ingin menyisipkan gambar di halaman Anda, Anda bisa menggunakan komponen web Gunakan Gambar.
-
Untuk mencetak dari file .PDF, Anda harus memilih tombol Buka di jendela baru dari toolbar yang ditampilkan saat Anda mengarahkan mouse ke atas file di halaman yang diterbitkan dalam mode tampilan. Lalu Anda dapat mencetak dari jendela browser.
-
Anda bisa menyambungkan komponen web File dan Media ke komponen web Pustaka dokumen dan memperlihatkan file secara dinamis berdasarkan apa yang dipilih pengguna di komponen web Pustaka dokumen. Untuk informasi selengkapnya, lihat Memperlihatkan file berdasarkan apa yang dipilih pengguna dalam pustaka dokumen (menyambungkan komponen web File dan Media ke komponen web Pustaka dokumen).










