Menemukan file yang hilang atau tidak ditemukan di OneDrive
Namun Anda menggunakan OneDrive, sebaiknya cari penyimpanan OneDrive Anda menggunakan situs web OneDrive. Di sinilah semua perangkat Anda menyinkronkan dan menyimpan file Anda, dan merupakan tempat terbaik untuk mulai mencari.
Tips: Menggunakan aplikasi seluler? Tampilan File Anda dapat ditemukan di bagian atas layar aplikasi seluler yang diperbarui, di samping gambar akun Anda.
Pilih tipe akun dan ikuti langkah-langkah di bawah ini secara bergantian, atau pilih tombol Mulai panduan untuk melihat instruksi langkah demi langkah.Mulai panduan
-
Masuk ke situs web OneDrive di www.onedrive.comMasuk
Tips: Pengguna seluler harus menggunakan jendela Pribadi atau Penyamaran untuk mencegah aplikasi OneDrive terbuka.
-
Gunakan Cari semua yang ada di bagian atas halaman untuk mencari file Anda.
Tips: Saat mencari, jangan hanya menggunakan nama file, cari dengan deskripsi, tag, tanggal dan tempat, misalnya "cat", "sunny", "April" atau "Paris".
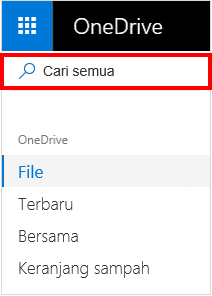
Catatan:
-
File di Personal Vault tidak muncul di hasil pencarian.
-
Jika seseorang menghapus file atau folder yang mereka bagikan dengan Anda, file atau folder tersebut tidak akan tersedia lagi.
-
-
Di sisi kiri situs web OneDrive, pilih Keranjang Sampah
-
Jika menemukan item yang dicari, pilih item tersebut lalu pilih Pulihkan di bagian atas halaman.
Catatan: File yang dihapus dari Personal Vault hanya muncul di keranjang sampah jika Personal Vault tidak terkunci sebelum Anda memeriksa keranjang sampah. Anda dapat membuka kunci Personal Vault dan melihat item tersebut jika memilih Perlihatkan item Personal Vault di keranjang sampah.
File dari Personal Vault tidak muncul dalam hasil pencarian sehingga Anda mungkin ingin mengonfirmasi bahwa file yang hilang tidak disimpan di Personal Vault.
Untuk membuka kunci Personal Vault dan melihat item di sana, pilih Perlihatkan item Personal Vault di keranjang sampah. Jika Anda tidak melihat perintah, Personal Vault Anda sudah tidak terkunci.
Jika Anda tidak dapat menemukan file yang dihapus, periksa apakah Anda masuk ke Akun Microsoftyang benar - file Anda mungkin aman di OneDrivelain.
Apakah Anda menggunakan akun atau komputer orang lain saat menyimpan file? Apakah orang lain masuk ke komputer Anda saat file disimpan? Jika demikian, keluar dari OneDrive Anda, lalu masuk kembali menggunakan akun lainnya.
Jika Anda juga pengguna OneDrive untuk tempat kerja atau sekolah , Anda mungkin telah menyimpan file Anda ke akun Anda yang lain, bukan akun pribadi Anda. Untuk memeriksa file dalam OneDrive untuk tempat kerja atau sekolah, tinjau tab Kerja/sekolah di dekat bagian atas artikel ini.
Catatan: Akun pribadi yang telah tidak aktif selama dua tahun mungkin telah dihapus. Akun kerja atau sekolah mungkin memiliki file yang mungkin telah dihapus setelah 93 hari.
Jika merupakan pelanggan Microsoft 365, Anda dapat memulihkan seluruh OneDrive ke titik waktu sebelumnya.
-
Buka opsi Pulihkan OneDrive Anda .
-
Batalkan semua tindakan yang terjadi pada file dan folder dalam 30 hari terakhir.
Perhatian: Saat memulihkan, semua file atau folder yang dibuat setelah tanggal titik Pemulihan akan dikirim ke Keranjang Sampah OneDrive Anda. Anda bisa memulihkan file dari sana terlepas dari tanggal titik pemulihan.
Pelajari selengkapnya tentang Memulihkan OneDrive.
Jika file telah disimpan di luar OneDrive, atau perangkat Anda belum menyinkronkan file ke OneDrive, cobalah opsi ini:
-
Gunakan File Explorer atau Finder untuk mencari file di komputer Anda, atau gunakan aplikasi File untuk mencari konten di perangkat seluler Anda.
Tips: Jika Anda memiliki perangkat iOS yang memiliki foto yang dioptimalkan untuk iCloud, foto tidak disimpan di perangkat dan tidak dapat diunggah ke OneDrive. Untuk menonaktifkan pengoptimalan iCloud di perangkat iOS Anda, ketuk Pengaturan > iCloud > Foto dan hapus Optimalkan Penyimpanan.
-
Periksa Keranjang Sampah atau Keranjang Sampah komputer Anda.
Untuk melindungi akun Anda dan kontennya, agen dukungan kami tidak diizinkan untuk mengakses file Anda. Agen dukungan kami tidak dapat memberikan bantuan lebih dari panduan yang tercantum di atas.
Jika Anda tidak berhasil menemukan file yang hilang atau hilang menggunakan tips ini, yang dapat kami sarankan adalah terus mencoba ejaan nama file, deskripsi alternatif, dan lokasi lain yang berbeda.
-
Masuk ke OneDrive dengan akun kerja atau sekolah Anda.Tandatangan
Tips: Pengguna seluler harus menggunakan jendela Pribadi atau Penyamaran untuk mencegah aplikasi OneDrive terbuka.
-
Gunakan Cari semua yang ada di bagian atas halaman untuk mencari file Anda.
Tips: Saat mencari, jangan hanya menggunakan nama file, cari dengan deskripsi, tag, tanggal dan tempat, misalnya "penjualan", "xls", "April" atau "Paris".
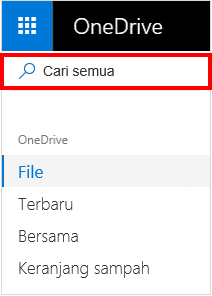
Catatan: Jika seseorang menghapus file atau folder yang mereka bagikan dengan Anda, file atau folder tersebut tidak akan tersedia lagi.
-
Di sisi kiri situs web OneDrive, pilih Keranjang Sampah
-
Jika menemukan item yang dicari, pilih item tersebut lalu pilih Pulihkan di bagian atas halaman.
Catatan: Jika Anda menghapus sesuatu dari keranjang sampah, admin Anda mungkin dapat memulihkannya. Lihat Mengelola Keranjang Sampah situs SharePoint.
Jika Anda tidak dapat menemukan file yang dihapus, periksa apakah Anda masuk ke Akun Microsoftyang benar - file Anda mungkin aman di OneDrivelain.
Apakah Anda menggunakan akun atau komputer orang lain saat menyimpan file? Apakah orang lain masuk ke komputer Anda saat file disimpan? Jika demikian, keluar dari OneDrive Anda, lalu masuk kembali menggunakan akun lainnya.
Jika Anda juga memiliki OneDrive pribadi, Anda mungkin telah menyimpan file ke akun Anda yang lain, bukan akun kerja atau sekolah Anda. Tinjau langkah-langkah di tab Pribadi di dekat bagian atas artikel ini.
Catatan: Akun pribadi yang telah tidak aktif selama dua tahun mungkin telah dihapus. Akun kerja atau sekolah mungkin memiliki file yang mungkin telah dihapus setelah 93 hari.
Jika organisasi Mendukungnya, Anda dapat memulihkan seluruh OneDrive ke titik waktu sebelumnya.
-
Di bagian kanan atas situs web OneDrive, pilih Opsi dan Pulihkan OneDrive Anda.
-
Batalkan semua tindakan yang terjadi pada file dan folder dalam 30 hari terakhir.
Pelajari selengkapnya tentang Memulihkan OneDrive.
Jika file telah disimpan di luar OneDrive, atau perangkat Anda belum menyinkronkan file ke OneDrive, cobalah opsi ini:
-
Gunakan File Explorer atau Finder untuk mencari file di komputer Anda, atau gunakan aplikasi File untuk mencari konten di perangkat seluler Anda.
Tips: Jika Anda memiliki perangkat iOS yang memiliki foto yang dioptimalkan untuk iCloud, foto tidak disimpan di perangkat dan tidak dapat diunggah ke OneDrive. Untuk menonaktifkan pengoptimalan iCloud di perangkat iOS Anda, ketuk Pengaturan > iCloud > Foto dan hapus Optimalkan Penyimpanan.
-
Periksa Keranjang Sampah atau Keranjang Sampah komputer Anda.
-
Pelajari selengkapnya tentang mencari file di saluran Teams atau situs SharePoint.
Jika file tidak ditemukan dalam pencarian atau di Keranjang Sampah OneDrive, file biasanya tidak dapat diambil. Administrator TI Anda mungkin dapat menyelidiki lebih lanjut, tetapi mereka akan memerlukan informasi berikut.
-
Nama file atau folder yang ingin Anda temukan. Jika file berupa foto/video, beri tahu tanggal pengambilan foto/video tersebut.
-
Kira-kira kapan Anda terakhir kali mengakses file tersebut, dan pada perangkat apa (misalnya PC, Android, iPhone)










