|
Penting Access Services 2010 dan Access Services 2013 telah dihapus dari rilis SharePoint berikutnya. Kami sarankan Anda tidak membuat aplikasi web baru, dan melakukan migrasi aplikasi yang sudah ada ke platform lain, seperti Microsoft Power Apps. Anda dapat berbagi data Access dengan Dataverse, yang merupakan database cloud tempat Anda dapat membangun aplikasi Power Platform, Mengotomatiskan alur kerja, Agen Virtual, dan lainnya untuk web, ponsel, atau tablet. Untuk informasi selengkapnya, lihat Memulai: Memigrasikan data Access ke Dataverse. |
Data tidak berguna jika Anda tidak dapat menemukannya saat memerlukan, sehingga aplikasi Access menyediakan beberapa cara untuk mempersempit pencarian data yang Anda perlukan. Alat pencarian dan pemfilteran ini telah disertakan secara otomatis ketika Anda membuat aplikasi Access.
Catatan: Artikel ini tidak berlaku untuk database desktop Access. Untuk informasi selengkapnya tentang membuat formulir dalam database desktop, lihat membuat formulir Access.
Mencari data dalam tampilan Daftar
Tampilan Daftar dibuat secara otomatis saat Anda menambahkan tabel ke aplikasi. Untuk membuka tampilan ini, navigasi ke aplikasi dengan browser Anda dan klik Daftar dalam Pemilih Tampilan (kecuali Anda telah mengganti nama keterangan tampilan). Untuk selengkapnya tentang menambahkan tabel ke aplikasi, lihat membuat aplikasi Access. Untuk selengkapnya tentang bekerja dengan tampilan Daftar, lihat menggunakan tampilan daftar dalam aplikasi Access.
Dalam tampilan Daftar yang menampilkan sejumlah besar rekaman, menemukan rekaman tertentu bisa menyulitkan, sehingga fitur kotak pencarian akan membuat tugas ini lebih mudah. Setiap tampilan Daftar menyertakan kotak pencarian secara default, seperti yang diperlihatkan di sini:
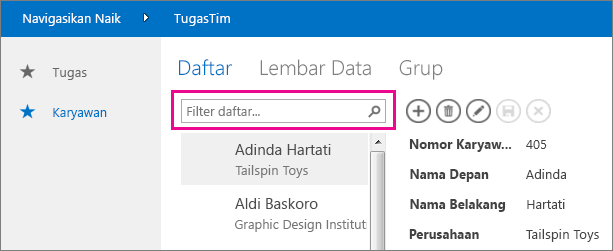
Masukkan beberapa karakter dalam kotak ini, tekan Enter, maka aplikasi segera memfilter daftar hingga ke item yang berisi karakter pencarian tersebut.
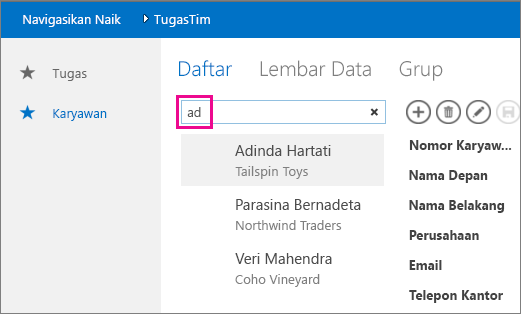
Dalam contoh ini, memasukkan karakter “ad” akan menemukan “Adina”, Traders”, dan “Mahadevan”. Access mencari ke banyak bidang sekaligus. Dalam contoh ini, Access menemukan nilai pencarian dalam bidang Nama Depan, Perusahaan, dan Nama Belakang dari 3 item berbeda.
Untuk kembali ke tampilan tidak terfilter, klik “x” dalam kotak pencarian. Saat Anda menampilkan rekaman dalam tampilan Daftar, ketikkan karakter garis miring ke depan / sebagai pintasan keyboard untuk memindahkan fokus ke kotak pencarian.
Catatan: Jika Anda memiliki bidang pencarian dalam tampilan Daftar yang mencari nilainya di tabel lain, Access mencari di seluruh nilai tampilan bidang pencarian alih-alih nilai ID terkait yang disimpan saat Anda menggunakan kotak pencarian.
Tips: Jika Anda memiliki kontrol yang terikat ke bidang pada tampilan Daftar dengan properti kontrol Terlihat diatur ke Tersembunyi, Access tidak menggunakan nilai di dalam kontrol tersebut selama pencarian. Access mencari hanya nilai yang ditampilkan dalam Kontrol Daftar dan kontrol yang terlihat dalam tampilan. Jika Anda ingin mengeluarkan bidang dari pencarian, sembunyikan kontrol tersebut menggunakan properti Terlihat.
Secara default, Access mencari di seluruh bidang yang terlihat dalam tampilan Daftar saat Anda memasukkan kriteria pencarian ke dalam kotak pencarian. Anda bisa menyempurnakan pencarian Anda dalam kotak pencarian untuk mencari hanya satu bidang alih-alih semua bidang yang terlihat dengan memasukkan nama bidang yang diikuti oleh tanda titik dua lalu kriteria pencarian Anda. Misalnya, dalam contoh sebelumnya jika Anda hanya ingin mencari karakter "ad" dalam bidang Perusahaan, masukkan Perusahaan:ad ke dalam kotak pencarian dan tekan Enter. Dalam kasus ini, Access mencari di seluruh data hanya dalam bidang Perusahaan dan mengembalikan satu rekaman yang nama perusahaannya cocok dengan pencarian—rekaman Northwind Traders.
Tips: Jika nama bidang Anda berisi spasi, masukkan nama bidang dalam tanda kutip di kotak pencarian. Misalnya, jika nama bidang Anda adalah Nama Perusahaan, masukkan "Nama Perusahaan":northwind ke dalam kotak pencarian untuk mencari di satu bidang tersebut.
Access tidak menampilkan kotak pencarian pada kisi desain saat Anda sedang mendesain tampilan Daftar; Anda akan melihat kotak pencarian hanya dalam runtime di browser web Anda. Anda tidak bisa menghapus atau menyembunyikan kotak pencarian; kotak pencarian merupakan bagian dari Kontrol Daftar dalam tampilan Daftar dan Ringkasan. Kotak pencarian mempertahankan lebar yang sama seperti Kontrol Daftar, jadi jika Anda mengurangi atau menambah lebar Kontrol Daftar dalam tampilan, Access akan mengurangi atau akan menambah lebar kotak pencarian agar pas.
Mencari data dalam tampilan Ringkasan
Tampilan Ringkasan mengelompokkan item menurut sebuah nilai, misalnya status tugas:
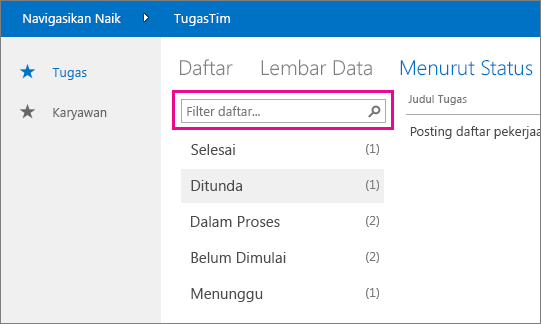
Tampilan Ringkasan menyertakan kotak pencarian yang sama dengan tampilan Daftar, tetapi kemampuan pemfilterannya akan terbatas pada daftar yang ada tepat di bawahnya, dan tidak termasuk rincian informasi di sebelah kanan. Namun, ini merupakan cara yang hebat untuk mencari grup yang Anda perlukan jika memiliki banyak grup yang ditampilkan dalam tampilan Ringkasan Anda.
Mencari data dalam tampilan Lembar Data
Seperti tampilan Daftar, tampilan Lembar Data dibuat secara otomatis untuk tabel yang Anda tambahkan ke aplikasi, dan tersedia dengan mengklik Lembar Data dalam pemilih tampilan (kecuali Anda telah mengganti nama keterangan tampilan) di dalam browser Anda. Tampilan Lembar Data tidak menyertakan kotak pencarian seperti tampilan di atas, namun tampilan Lembar Data menyediakan fitur pemfilteran seperti yang Anda temukan dalam program lembar bentang atau formulir lembar data database desktop Access. Untuk selengkapnya tentang tampilan lembar data di aplikasi Access, lihat menggunakan tampilan lembar data web di aplikasi Access.
Gerakkan mouse di atas header kolom, klik panah turun bawah, dan klik sebuah opsi untuk mengurutkan atau memfilter daftar.
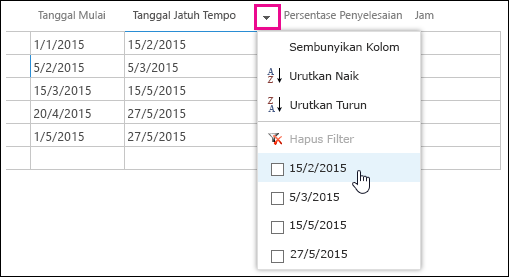
Pilih opsi lainnya dari daftar untuk menambahkan beberapa nilai ke filter kolom. Tanda centang muncul di samping nilai yang Anda pilih.
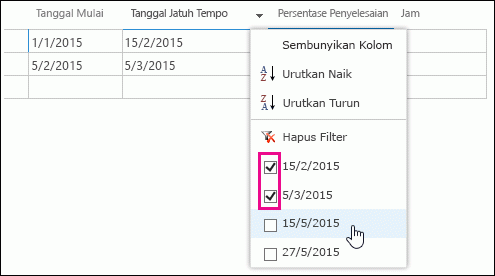
Untuk menghapus filter pada kolom, klik Hapus Filter dari daftar opsi.
Tips: Gunakan fitur “temukan di halaman” di browser Anda untuk mencari data dengan cepat dalam tampilan lembar data. Misalnya, di Internet Explorer, tekan Ctrl+F, masukkan teks atau angka yang Anda cari, lalu klik Sebelumnya atau Berikutnya untuk menelusuri melalui nilai yang ditemukan.










