Ketika seseorang berbagi folder di MicrosoftOneDrive, SharePoint, atau Teams, Anda bisa menambahkan pintasan ke folder bersama diOneDrive Anda untuk menemukan dan bekerja dengan file dengan mudah. Pintasan ini muncul diOneDrive di web, Windows File Explorer, Pencari Mac, Teams, dan di aplikasi seluler OneDrive.
Catatan: Prosedur dalam artikel ini hanya tersedia untuk pengguna internal. Anda tidak bisa menambahkan pintasan ke folder yang dibagikan dengan pengguna eksternal.
-
Di OneDrive, di panel navigasi, pilih Dibagikan > Dengan Anda.
-
Temukan folder yang ingin ditambahkan, lalu klik lingkaran dalam ubin folder untuk memilihnya.
-
Pilih Tambahkan pintasan ke File saya.
-
Atau Anda bisa mengklik kanan folder, lalu pilih Tambahkan pintasan ke File saya.
Tips: Di pustaka bersama di SharePointatau Microsoft Teams, Anda bisa memilih Tambahkan pintasan ke File saya untuk menambahkan pintasan ke seluruh pustaka atau memilih folder tertentu yang ingin Anda tambahkan, lalu pilih Tambahkan pintasan ke File saya. 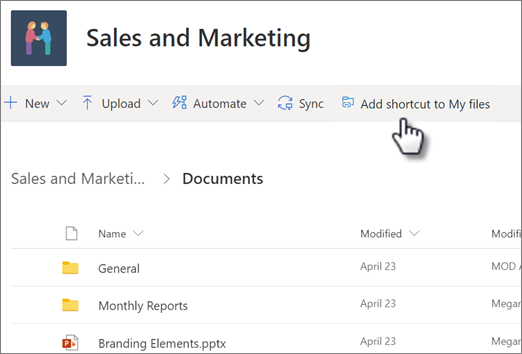
Penting: Opsi Tambahkan pintasan ke File saya tidak tersedia saat:
-
Anda telah menambahkan folder ke OneDrive, atau Anda memilih lebih dari satu folder. (Anda tidak dapat menambahkan banyak folder secara bersamaan.)
-
Item yang ingin ditambahkan bukan merupakan folder. (Tambahkan pintasan ke File saya tidak tersedia untuk file individual atau kumpulan file seperti album.)
-
Anda telah menambahkan 100 pintasan di pustaka dokumen yang sama.
Memindahkan pintasan ke folder bersama
Anda bisa memindahkan pintasan ke folder sama seperti file atau folder lainnya. Untuk informasi selengkapnya tentang memindahkan file, lihat Mengurutkan, mengganti nama, atau memindahkan foto dan file di OneDrive.
Catatan: Saat memindahkan pintasan ke folder ke folder bersama, potongan pendek tidak mengubah izin berbaginya. Orang-orang yang saat ini tidak memiliki akses ke pintasan tidak akan dapat mengakses kontennya, tetapi dapat mengganti nama atau menghapus pintasan.
-
Pilih pintasan yang ingin Anda pindahkan. Untuk melakukannya, dalam tampilan Daftar, periksa lingkaran yang muncul di sebelah kiri item saat Anda mengarahkan penunjuk ke sana. Dalam tampilan Ubin atau Foto, periksa lingkaran di sudut kanan atas ubin saat Anda mengarahkan penunjuk ke sana. Anda juga bisa memilih beberapa item untuk memindahkannya bersama-sama, sebagai grup.
-
Di navigasi atas, pilih Pindahkan ke.
-
Di panel Pindahkan ke , telusuri ke folder tujuan dan pilih Pindahkan.
-
Jika ingin membuat folder baru untuk menyimpan item, pilih Folder baru.
-
Tips: Alih-alih menggunakan tombol Pindahkan ke , Anda dapat memilih pintasan yang ingin dipindahkan dan menyeretnya ke folder tujuan.
Temukan folder bersama di OneDrive Anda
Folder bersama yang telah Anda tambahkan ke OneDrive muncul di situs web OneDrive dalam tampilan File saya .
Di PC Windows, temukan folder OneDrivedengan nama organisasi Anda setelahnya di Windows Explorer. Misalnya, OneDrive - Contoso. Di komputer Mac, gunakan Finder untuk menemukan folder OneDrive .
Catatan: Jika Anda memiliki aplikasi sinkronisasi OneDrive tetapi folder bersama tidak disinkronkan ke komputer, Anda mungkin telah mengaktifkan sinkronisasi selektif. Ini tidak umum, tetapi untuk memperbaikinya, temukan ikon OneDriveawan di area pemberitahuan Windows (jika Anda menggunakan Mac, masuk ke bilah menu).
-
Buka pengaturan OneDrive (pilih ikon awan OneDrive di area pemberitahuan Anda, lalu pilih ikon Bantuan dan Pengaturan OneDrive lalu Pengaturan.)
-
Buka tab Akun.
-
Klik Pilih folder.
-
Dalam kotak dialog Pilih Folder, hapus centang pada folder yang tidak ingin disinkronkan ke komputer, lalu pilih OK.
Memindahkan file bersama dan folder bersama di OneDriveAnda
Saat Anda memindahkan file antar folder bersama, mereka kehilangan izin yang sudah ada dan mendapatkan izin dari folder tempat Anda memindahkannya. Misalnya, jika Anda memindahkan item ke folder baca saja, item itu menjadi baca saja juga. Memindahkan item dari folder bersama ke folder yang tidak dibagi berarti item tidak lagi dibagi dengan siapa pun. Jika Anda memindahkan item hanya di dalam folder bersama, tidak ada perubahan ke izin yang ditetapkan.
Meskipun Anda bisa memindahkan file bersama, Anda tidak bisa memindahkan folder bersama di OneDrive.com. Jika menyinkronkan OneDrive ke komputer, semua folder bersama yang dipindahkan akan disalin ke lokasi tujuan lalu dihapus dari OneDrive. Folder tersebut masih tersedia dalam daftar Bersama.
Anda bisa mengganti nama folder bersama yang telah Anda tambahkan ke OneDriveAnda. Nama baru yang diberikan pada folder hanya terlihat oleh Anda, dan akan muncul dengan nama tersebut di mana pun Anda mengakses OneDrive.com, termasuk OneDrive.com, aplikasi OneDrive di komputer, atau aplikasi seluler OneDrive. Perubahan nama tidak akan terlihat oleh pemilik folder bersama, atau orang lain yang tidak memiliki izin ke folder tersebut.
Catatan: Namun, penggantian nama atau perubahan pada konten folder akan terlihat oleh orang lain yang berbagi folder tersebut.
Menghapus atau menghapus file bersama dan folder bersama dari OneDriveAnda
File yang dihapus dari folder bersama di OneDrive.com dikirim ke keranjang sampah pemilik folder bersama saja. Namun, jika Anda menyinkronkan OneDrive di komputer, item yang dihapus dari folder bersama juga akan muncul di keranjang sampah komputer.
Catatan: Hanya pemilik folder bersama yang dapat memulihkan item yang dihapus dari folder tersebut.
Untuk menghapus folder bersama di OneDrive.com:
-
Dalam tampilan File saya , pilih folder bersama yang ingin Anda hapus.
-
Pilih Hapus pintasan.
Ini hanya menghapus folder dari OneDrive Anda - folder masih dapat diakses dari daftar Bersama Anda dan tidak memengaruhi pemilik atau orang lain yang berbagi folder. Jika Anda menghapusnya, folder akan dihapus dari OneDrive semua orang dan pemilik folder harus memulihkannya.
Catatan: Jika Anda menyinkronkan OneDrive ke satu atau beberapa komputer, menghapus folder bersama dari OneDrive juga akan menghapusnya dari komputer tersebut.
Jika folder tidak lagi dibagikan dengan Anda, maka folder itu akan dihapus dari OneDrive. Untuk mendapatkan kembali akses Anda ke folder tersebut, minta pemilik atau editor untuk berbagi dengan Anda lagi.
Untuk menghapus folder bersama dari File Explorer:
-
Buka File Explorer, pilih folder bersama yang ingin Anda hapus.
-
Klik kanan, pilih OneDrive.
-
Pilih Hapus pintasan.
Catatan:
-
Menghapus pintasan di File Explorer menggunakan langkah-langkah di atas hanya akan menghapus pintasan dari OneDrive Anda.
-
Saat menghapus pintasan menggunakan klik kanan, hapus atau tombol Hapus dari keyboard, pastikan semua file ditutup sebelumnya di File Explorer. Menghapus Pintasan dengan file apa pun yang terbuka akan mengakibatkan penghapusan beberapa atau semua file dalam Pintasan. Konten ini dapat dipulihkan dari OneDrive atau Keranjang Sampah SharePoint
-
Jika ingin menghapus Pintasan dari OneDrive dengan menghapusnya dari panel navigasi kiri di Windows, ciutkan pintasan sebelum menghapusnya. Menghapus pintasan yang diperluas akan menghapus folder dan kontennya untuk semua orang, bukan menghapus pintasan untuk pengguna tersebut.
Cara menonaktifkan "Tambahkan pintasan ke OneDrive"
Jika Anda adalah admin dan ingin menonaktifkan Tambahkan pintasan ke OneDrive untuk organisasi Anda, gunakan perintah PowerShell berikut:
Set-SPOTenant -DisableAddShortcutsToOneDrive $True
Untuk informasi selengkapnya, lihat Set-SPOTenant (SharePointOnlinePowerShell) | Microsoft Docs
Pelajari selengkapnya
-
Baca selengkapnya tentang cara Berbagi file dan folder OneDrive
Perlu bantuan lainnya?
|
|
Hubungi Dukungan Untuk mendapatkan bantuan terkait langganan dan akun Microsoft, kunjungi Bantuan Akun & Penagihan. Untuk dukungan teknis, buka Hubungi Dukungan Microsoft, masukkan masalah Anda dan pilih Dapatkan Bantuan. Jika Anda masih memerlukan bantuan, pilih Hubungi Dukungan untuk diarahkan ke opsi dukungan terbaik. |
|
|
|
Admin Admin harus melihat Bantuan untuk Admin OneDrive, Komunitas Teknologi OneDrive, atau menghubungi Dukungan Microsoft 365 untuk bisnis. |












