Untuk mencegah pengguna lain menampilkan lembar kerja tersembunyi, menambahkan, memindahkan, menghapus, atau menyembunyikan lembar kerja, dan mengganti nama lembar kerja, Anda bisa memproteksi struktur buku kerja Excel Anda dengan kata sandi.
Catatan: Memproteksi buku kerja tidak sama dengan memproteksi file Excel atau lembar kerja dengan kata sandi. Lihat di bawah ini untuk informasi selengkapnya:
-
Untuk mengunci file Anda sehingga pengguna lain tidak bisa membukanya, lihat Melindungi file Excel.
-
Untuk memproteksi area data tertentu di lembar kerja Anda dari pengguna lain, Anda harus memproteksi lembar kerja Anda. Untuk informasi selengkapnya, lihat Memproteksi lembar kerja.
-
Untuk mengetahui perbedaan antara memproteksi file, buku kerja, atau lembar kerja Excel Anda, lihat Proteksi dan keamanan di Excel.
Memproteksi struktur buku kerja
Untuk memproteksi struktur buku kerja Anda, ikuti langkah-langkah ini:
-
Klik Tinjau > Proteksi Buku Kerja.
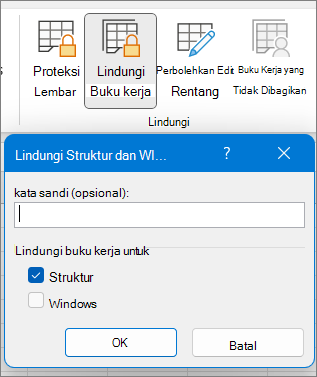
-
Masukkan kata sandi di dalam kotak Kata Sandi.
Penting: Kata sandi bersifat opsional. Jika Anda tidak memasukkan kata sandi, setiap pengguna bisa membuka proteksi dan mengubah buku kerja. Jika Anda memasukkan kata sandi, pastikan bahwa Anda memilih kata sandi yang mudah diingat. Tuliskan kata sandi Anda dan simpan di tempat yang aman. Jika Anda kehilangan mereka, Excel tidak dapat memulihkannya untuk Anda.
-
Pilih OK, masukkan kembali kata sandi untuk mengonfirmasinya, lalu pilih OK lagi.
Pada tab Tinjau , lihat ikon Proteksi Buku Kerja . Jika disorot, maka buku kerja diproteksi.
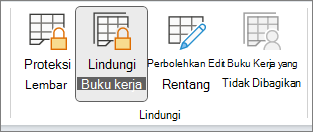
Jika Anda mengklik bagian bawah lembar di dalam buku kerja, Anda akan melihat bahwa opsi untuk mengubah struktur buku kerja, seperti Sisipkan, Hapus, Ganti Nama, Pindahkan, Salin, Sembunyikan, dan Munculkan lembar semuanya tidak tersedia.
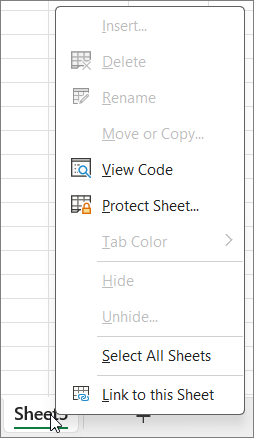
Opsi Proteksi Buku Kerja di menu Info juga menunjukkan bahwa struktur buku kerja diproteksi. Untuk menampilkan opsi ini, klik Info > File > Proteksi Buku Kerja.
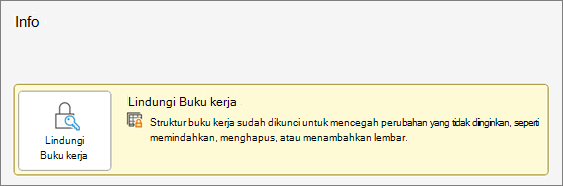
Klik Tinjau > Proteksi Buku Kerja. Masukkan kata sandi lalu klik OK.
Untuk mencegah pengguna lain menampilkan lembar kerja tersembunyi, menambahkan, memindahkan, menghapus, atau menyembunyikan lembar kerja, dan mengganti nama lembar kerja, Anda bisa memproteksi struktur buku kerja Excel Anda dengan kata sandi.
Catatan: Memproteksi buku kerja tidak sama dengan memproteksi file Excel atau lembar kerja dengan kata sandi. Lihat di bawah ini untuk informasi selengkapnya:
-
Untuk mengunci file Anda sehingga pengguna lain tidak bisa membukanya, lihat Melindungi file Excel.
-
Untuk memproteksi area data tertentu di lembar kerja Anda dari pengguna lain, Anda harus memproteksi lembar kerja Anda. Untuk informasi selengkapnya, lihat Memproteksi lembar kerja.
-
Untuk mengetahui perbedaan antara memproteksi file, buku kerja, atau lembar kerja Excel Anda, lihat Proteksi dan keamanan di Excel.
Memproteksi struktur buku kerja
Untuk memproteksi struktur buku kerja Anda, ikuti langkah-langkah ini:
-
Klik Tinjau > Proteksi Buku Kerja.
-
Masukkan kata sandi di dalam kotak Kata Sandi.
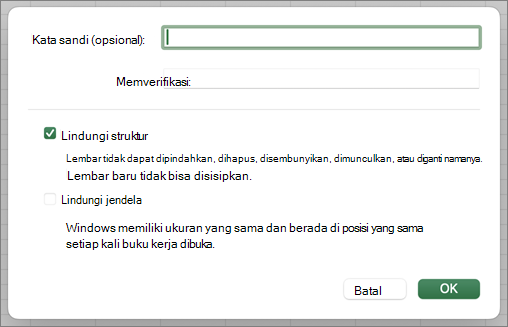
Penting:
-
Kata sandi bersifat opsional. Jika Anda tidak memasukkan kata sandi, setiap pengguna bisa membuka proteksi dan mengubah buku kerja. Jika Anda memasukkan kata sandi, pastikan bahwa Anda memilih kata sandi yang mudah diingat. Tuliskan kata sandi Anda dan simpan di tempat yang aman. Jika Anda kehilangan mereka, Excel tidak dapat memulihkannya untuk Anda.
-
Kata sandi di Excel untuk Mac memiliki batas 15 karakter. Anda tidak bisa membuka buku kerja atau dokumen yang telah diproteksi kata sandi di versi Excel berbasis Windows atau jika kata sandi lebih panjang dari lima belas karakter. Jika Anda ingin membuka file di Excel untuk Mac, mintalah penulis berbasis Windows untuk menyesuaikan panjang kata sandi.
-
-
Ketik ulang kata sandi dan klik OK.
Pada tab Tinjau , lihat ikon Proteksi Buku Kerja . Jika disorot, maka buku kerja diproteksi.
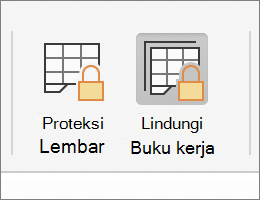
Jika Anda mengklik bagian bawah lembar di dalam buku kerja, Anda akan melihat bahwa opsi untuk mengubah struktur buku kerja, seperti Sisipkan, Hapus, Ganti Nama, Pindahkan, Salin, Sembunyikan, dan Munculkan lembar semuanya tidak tersedia.
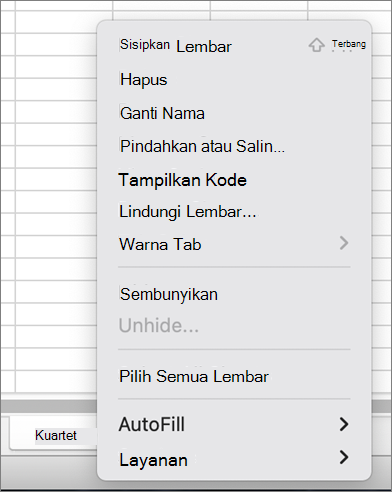
Klik Tinjau > Proteksi Buku Kerja. Masukkan kata sandi lalu klik OK.
Untuk membuka proteksi lembar, ikuti langkah-langkah ini:
-
Masuk ke lembar kerja yang ingin Anda buka proteksinya.
-
Masuk ke File > Info > Proteksi > Buka Proteksi Lembar, atau dari tab Tinjau > Perubahan > Buka Proteksi Lembar.
-
Jika lembar diproteksi dengan kata sandi, masukkan kata sandi dalam kotak dialog Buka Proteksi Lembar dan klik OK.
Excel untuk webbisa membuka dan mengedit buku kerja yang diproteksi oleh kata sandi. Kata sandi tidak bisa ditambahkan, diubah, dihapus, atau dipulihkan dari Excel untuk web.
Jika Anda ingin menambahkan kata sandi ke buku kerja yang sedang Anda kerjakan di Excel untuk web, dan Anda memiliki aplikasi desktop Excel, gunakan tombol Buka di Excel untuk membuka buku kerja dan memproteksi buku kerja dengan kata sandi. Tapi ke depannya, Anda hanya akan bisa menampilkan file di web -- untuk membuat perubahan pada buku kerja, membukanya di excel versi desktop Anda.
-
Pilih Buka di Excel dan proteksi buku kerja dengan kata sandi.
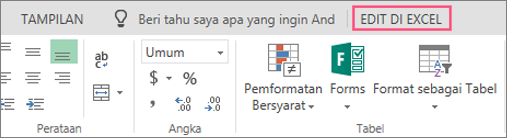
Perlu bantuan lainnya?
Anda selalu dapat bertanya kepada ahli di Komunitas Teknologi Excel atau mendapatkan dukungan di Komunitas.
Lihat Juga
Perlindungan dan keamanan di Excel
Mengerjakan buku kerja Excel secara bersamaan dengan penulisan bersama










