Memecahkan masalah kesalahan Python di Excel
Applies To
Excel untuk Microsoft 365Python di Excel kini tersedia untuk pengguna Perusahaan dan Bisnis yang menjalankan Saluran Saat Ini di Windows, dimulai dengan Versi 2408 (Build 17928.20114), dan Saluran Perusahaan Bulanan di Windows, dimulai dengan Versi 2408 (Build 17928.20216). Fitur ini tersedia dalam pratinjau untuk pengguna Keluarga dan Pribadi yang menjalankan Saluran Saat Ini di Windows yang dimulai dengan Versi 2405 (Build 17628.20164). Python di Excel tersedia dalam pratinjau untuk pengguna Pendidikan yang menjalankan Saluran Saat Ini (Pratinjau) melalui Program Insider Microsoft 365. Saat ini tidak tersedia untuk saluran Semi-Annual Enterprise.
Ini diluncurkan ke Excel untuk Windows terlebih dahulu, lalu ke platform lain di kemudian hari. Untuk informasi ketersediaan selengkapnya, lihat Python di Ketersediaan Excel.
Jika Anda mengalami masalah dengan Python di Excel, silakan laporkan dengan memilih Bantuan > Umpan Balik di Excel.
Baru menggunakan Python di Excel? Mulai dengan Pengenalan Python di Excel dan Mulai menggunakan Python di Excel.
Persyaratan fitur
Tinjau daftar persyaratan berikut sebelum memecahkan masalah.
Ketersediaan platform
Fitur ini tidak tersedia di platform berikut.
-
Excel untuk Mac
-
Excel di web
-
Excel untuk iPad
-
Excel untuk iPhone
-
Excel untuk Android
Untuk informasi ketersediaan tambahan, lihat Python di Ketersediaan Excel.
Akses Internet
Python di Excel memerlukan akses Internet karena penghitungan dijalankan di server jarak jauh di Microsoft Cloud. Penghitungan tidak dijalankan oleh aplikasi Excel lokal Anda.
Lisensi add-on Python di Excel
Jika Anda membeli lisensi add-on Python di Excel dan bekerja di beberapa komputer, Excel mungkin memerlukan waktu 24 hingga 72 jam untuk memperbarui lisensi. Coba perbarui lisensi Anda secara manual dengan masuk ke File > Akun > Perbarui Lisensi.
Untuk informasi selengkapnya tentang lisensi add-on, lihat Python di Tanya Jawab Umum lisensi add-on Excel.
Memecahkan masalah Excel
Penghitungan Python di Excel dapat menghasilkan kesalahan Excel standar ke sel Python, seperti #PYTHON!, #BUSY!, dan #CONNECT!.
Mengakses pesan kesalahan
Untuk mempelajari selengkapnya tentang bagaimana kesalahan Excel diterapkan ke rumus Python Anda, buka pesan kesalahan. Untuk membuka pesan kesalahan, pilih simbol kesalahan di sebelah sel lalu pilih Perlihatkan Pesan Kesalahan dari menu. Cuplikan layar berikut memperlihatkan menu kesalahan yang berisi Perlihatkan Pesan Kesalahan.
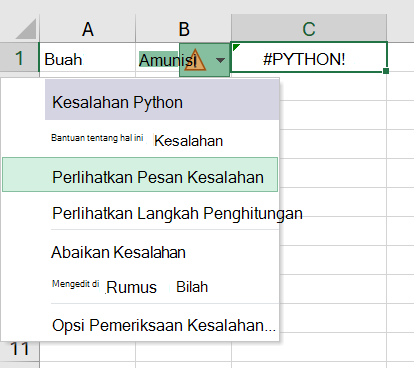
Berikutnya, Excel menampilkan Pesan Kesalahan Python dengan informasi tambahan. Dalam kasus ini, #PYTHON! kesalahan adalah hasil dari sintaks Python yang tidak valid pada baris 1 di dalam rumus Python.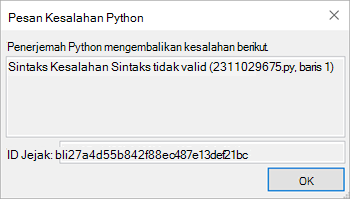
Catatan: Panel tugas diagnostik secara otomatis terbuka di Excel jika kesalahan #PYTHON! dihasilkan. Lihat informasi kesalahan #PYTHON! di bagian berikut untuk mempelajari selengkapnya tentang panel tugas diagnostik.
Kesalahan umum
#BLOCKED!
Python di Excel harus diaktifkan dalam buku kerja agar rumus Python dapat dihitung. Jika Anda melihat kesalahan #BLOCKED! , pastikan Anda memiliki akses ke layanan terhubung Microsoft 365.
Catatan: Python di Excel tidak didukung untuk langganan Microsoft 365 yang berbasis perangkat (ditetapkan ke perangkat dan bukan untuk pengguna) atau menggunakan aktivasi komputer bersama (beberapa pengguna berbagi komputer yang sama dan setiap pengguna masuk dengan akun mereka sendiri). Untuk informasi ketersediaan selengkapnya, lihat Python di Ketersediaan Excel.
Untuk #BLOCKED tambahan! terkait dengan Python di Excel, lihat Cara memperbaiki kesalahan #BLOCKED!: Python di Excel.
#BUSY!
Kesalahan #BUSY! menunjukkan bahwa penghitungan Python berjalan di Microsoft Cloud. Jika kesalahan #BUSY! ditampilkan lebih dari 60 detik, coba atur ulang runtime Python. Dari tab Rumus, di grup Python pilih Atur ulang runtime. Atau gunakan pintasan papan ketik Ctrl+Alt+Shift+F9.
Beli Python di lisensi add-on Excel atau aktifkan pratinjau Python di Excel untuk akses ke penghitungan yang lebih cepat dengan komputasi premium. Untuk mempelajari selengkapnya, lihat Apa yang disertakan dalam langganan Microsoft 365 Anda.
#CALC!
Python di Excel tidak mendukung referensi ke sel dengan nilai volatile, seperti sel yang menggunakan fungsi RAND. Rumus Python yang mereferensikan sel dengan nilai volatile mengembalikan kesalahan #CALC.
Penghitungan Python di Excel bisa memproses data berukuran hingga 100 MB dalam satu waktu. Mencoba menjalankan penghitungan dengan data lebih dari 100 MB akan menghasilkan #CALC! kesalahan. Coba gunakan himpunan data yang berukuran lebih kecil.
#CONNECT!
Coba refresh koneksi dengan Microsoft Cloud dengan mengatur ulang runtime Python. Dari tab Rumus, di grup Python pilih Atur ulang runtime. Atau gunakan pintasan papan ketik Ctrl+Alt+Shift+F9.
#PYTHON!
Kesalahan #PYTHON! kemungkinan menunjukkan galat sintaksis Python. Panel tugas diagnostik secara otomatis terbuka jika kesalahan #PYTHON! dihasilkan. Periksa panel tugas diagnostik untuk melihat detail kesalahan.
Tampilkan panel tugas diagnostik
Panel tugas diagnostik ditampilkan di UI Excel, di sisi kanan kisi. Gunakan panel tugas diagnostik untuk terus menampilkan output standar, kesalahan standar, dan kesalahan interpreter dengan Python Anda dalam penghitungan Excel. Untuk membuka panel tugas diagnostik secara manual, masuk ke sel Python di lembar kerja, buka menu konteks (klik kanan atau Ctrl+klik pada sel), lalu pilih Diagnostik untuk sel ini.
Cuplikan layar berikut memperlihatkan panel tugas diagnostik menampilkan satu kesalahan: galat sintaksis untuk rumus Python di sel C1.
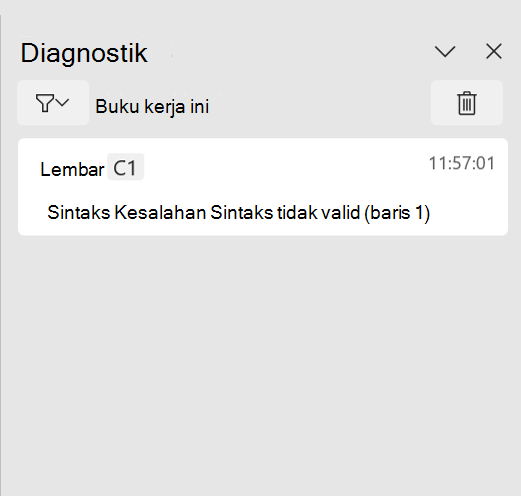
#SPILL!
Kesalahan #SPILL! kemungkinan mengindikasikan bahwa sel dalam rentang output Python sudah berisi data. Hal ini dapat merupakan hasil dari mengembalikan objek Python sebagai nilai Excel. Nilai Excel mungkin meluap ke dalam beberapa sel. Lihat Cara memperbaiki kesalahan #SPILL! untuk mendapatkan strategi resolusi.
#TIMEOUT!
#TIMEOUT! menunjukkan bahwa rumus Python melebihi waktu eksekusi maksimum yang dialokasikan.
Coba jalankan rumus lagi atau reset runtime Python. Dari tab Rumus, dalam grup Python pilih Atur ulang runtime, atau gunakan pintasan keyboard Ctrl+Alt+Shift+F9.
Anda juga dapat menyesuaikan batas waktu habis Python. Masuk keOpsi File > > Tingkat Lanjut > Saat menghitung buku kerja ini dan atur Batas Waktu Rumus Python sesuai keinginan.
#UNKNOWN!
Kesalahan #UNKNOWN! dalam sel Python kemungkinan menunjukkan bahwa versi Excel Anda tidak mendukung Python di Excel. Untuk mempelajari selengkapnya, lihat bagian Persyaratan fitur sebelumnya dalam artikel ini.










