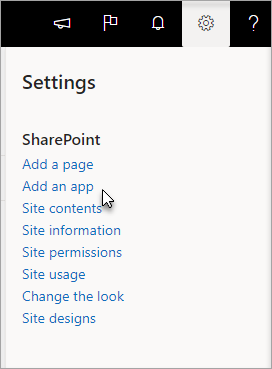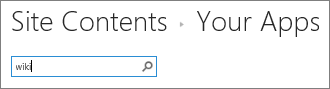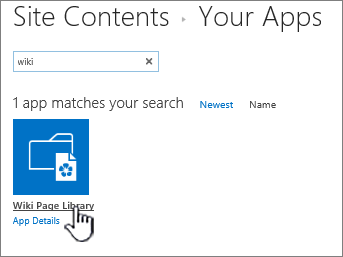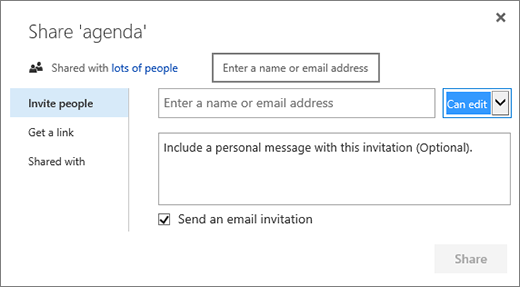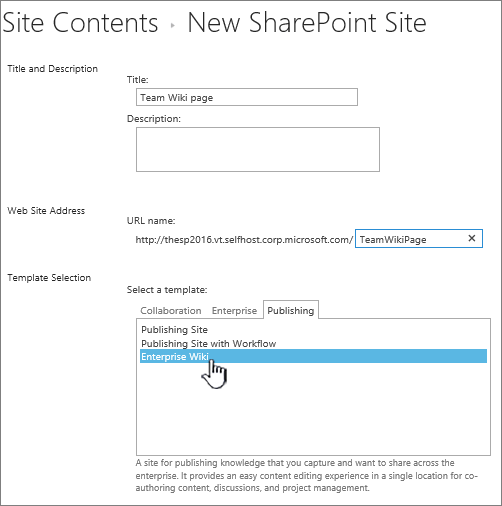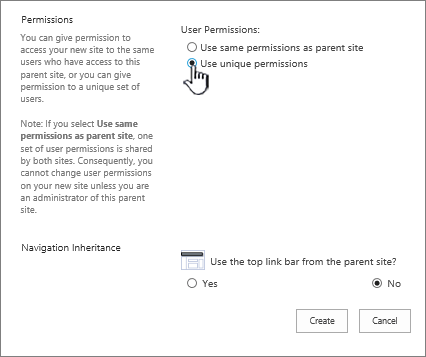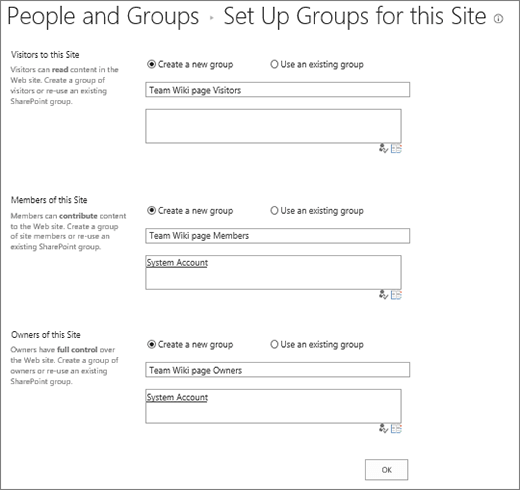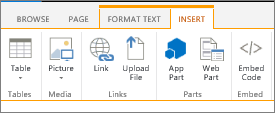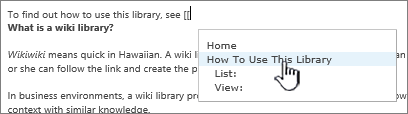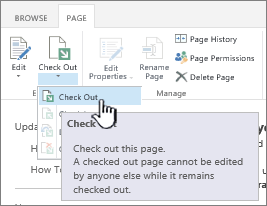Wiki adalah situs yang dirancang untuk sekelompok orang untuk dengan cepat merekam dan berbagi ide dengan membuat halaman sederhana dan menautkannya bersama-sama. Organisasi Anda bisa menggunakan wiki untuk berbagai penggunaan. Dalam skala besar, Anda dapat berbagi informasi dalam jumlah besar di wiki Enterprise. Dalam skala yang lebih kecil, Anda bisa menggunakan situs tim sebagai wiki untuk mengumpulkan dan berbagi ide dengan cepat tentang sebuah proyek.
Untuk mempelajari selengkapnya tentang wiki, lihat Gambaran umum Wiki di bagian bawah halaman.
Create pustaka halaman wiki
Situs tim adalah wiki. Itu juga benar dari tipe situs lainnya. Oleh karena itu, Anda bisa memulai dari situs tim Anda atau tipe situs lain dan mulai membuat halaman wiki di sana. Di situs tim, setiap halaman baru dibuat di pustaka Halaman Situs. Jika hanya itu yang Anda perlukan, Anda tidak perlu membuat pustaka halaman wiki dan Anda bisa melompat ke prosedur lain dalam artikel ini. Jika Anda lebih suka mengelola wiki secara terpisah, Anda bisa membuat pustaka halaman wiki.
-
Klik Pengaturan

-
Pada halaman Aplikasi Anda, ketik wiki ke dalam bidang pencarian dan klik Search

Catatan: Anda juga dapat menggulir aplikasi untuk menemukan Pustaka Halaman Wiki.
-
Klik Pustaka Halaman Wiki.
-
Dalam kotak Nama , ketikkan nama untuk pustaka halaman wiki baru, seperti Halaman Wiki.
-
Klik Buat.
-
Dalam daftar Konten , klik wiki baru untuk membukanya.
-
Untuk menambahkan pengguna, Klik Bagikan
-
Dalam kotak dialog Bagikan, masukkan nama, alamat email, atau alias 'Semua Orang'. Jika Anda memiliki alias email tim seperti "Teknik", atau alias grup lainnya, Anda juga bisa memasukkan alias tersebut di sini. Saat Anda memasukkan nama, kueri server untuk memverifikasi keberadaan akun pengguna atau alias. Jika nantinya, Anda ingin menambahkan pengguna, lihat Menambahkan pengguna ke halaman wiki di bawah ini.
SharePoint
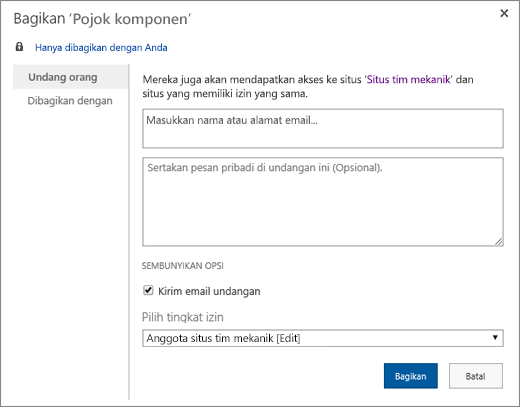
SharePoint Server 2019
-
Klik Bagikan untuk menyimpan.
Catatan:
-
Anda bisa mengonfigurasi pengaturan untuk pustaka halaman wiki, seperti izin, riwayat halaman, dan link masuk, dengan masuk ke pustaka dan mengklik Halaman di header.
-
Jika Anda membuat halaman wiki baru dan nanti ingin mengubah judulnya, lihat Mengustomisasi situs tim Anda.
Create situs wiki Enterprise
Sebelum Anda membuat wiki Enterprise, pikirkan apakah ini solusi terbaik untuk organisasi Anda. Untuk mempelajari informasi selengkapnya tentang cara merencanakan dan membuat situs wiki Perusahaan, lihat Merencanakan situs dan mengelola pengguna untuk mendapatkan beberapa ide. Wiki Enterprise skala penuh harus dibuat sebagai kumpulan situsnya sendiri. Lihat Create kumpulan situs untuk informasi selengkapnya.
Penting: Wiki Perusahaan berada di tab penerbitan dalam kumpulan templat. Tab Penerbitan tidak akan muncul jika fitur penerbitan tidak diaktifkan di tingkat kumpulan situs. Administrator kumpulan situs Anda perlu mengaktifkan fitur Infrastruktur Penerbitan Server SharePoint di kumpulan situs agar templat terkait penerbitan tersedia di situs. Untuk mengaktifkan penerbitan (dengan izin yang benar), lihat Mengaktifkan fitur penerbitan atau Fitur yang diaktifkan di situs penerbitan SharePoint.
Instruksi berikut ini memperlihatkan cara membuat wiki Enterprise sebagai subsitus.
-
Di situs tempat Anda ingin membuat wiki Perusahaan, klik Pengaturan

-
Pada halaman Konten Situs , klik Baru+, lalu Subsitus, atau klik subsitus baru.
-
Pada halaman Situs SharePoint Baru, ketikkan Judul dan nama URL untuk situs tersebut.
-
Di bagian Pilihan Templat , klik Penerbitan, lalu klik Wiki Perusahaan.
-
Untuk mengatur izin unik, klik Gunakan izin unik.
-
Klik Buat.
-
Anda mungkin diarahkan ke dialog Siapkan Grup untuk Situs ini , di mana Anda bisa meninggalkan grup default, tambahkan, atau ubah.
Catatan: Anda bisa mengonfigurasi izin situs dan pengaturan situs lain untuk situs wiki Perusahaan nanti, dengan mengklik Bagikan. Untuk informasi, lihat Menambahkan pengguna ke halaman wiki di bawah ini.
Saat Anda membuat wiki untuk pertama kalinya, halaman beranda berisi konten sampel tentang wiki. Anda bisa mengeditnya atau menggantinya dengan konten Anda sendiri. Cara termampu untuk mulai menambahkan konten ke wiki Anda adalah dengan mengedit halaman beranda dan menambahkan tautan placeholder ke halaman yang akan Anda buat nanti.
Catatan: Untuk mengedit halaman wiki, orang-orang memerlukan izin untuk berkontribusi ke wiki.
-
Pada halaman wiki yang ingin Anda edit, klik Halaman, lalu klik Edit.
-
Ketikkan teks apa pun yang Anda inginkan ke dalam bagian teks.
-
Gunakan tombol di pita untuk memformat teks, dan menyisipkan konten lain, seperti gambar, tabel, hyperlink, dan Komponen Web.
-
Untuk menambahkan tautan wiki ke halaman lain, ketikkan nama halaman yang dikelilingi oleh tanda kurung siku ganda: [[Nama Halaman]]
Misalnya, untuk menambahkan tautan wiki ke halaman bernama "Tanggal Proyek," ketikkan: [[Tanggal Proyek]]
Saat Anda mulai mengetik [[, jika halaman ada, Anda akan bisa memilihnya dari daftar.
Jika halaman yang Anda tautkan belum ada, Anda tetap bisa membuat link ke halaman. Setelah anda menyimpan halaman yang diedit, link placeholder yang baru anda buat akan memiliki garis putus-putus di bawahnya. Halaman aktual akan dibuat nanti ketika orang lain mengklik tautan ke halaman.
-
Setelah selesai mengedit halaman, klik Halaman lalu klik Simpan. Jika Anda tidak ingin menyimpan perubahan, klik Halaman, klik panah di bawah Simpan, klik Hentikan Pengeditan lalu klik Hapus perubahan.
Tips: Anda dapat menambahkan lebih banyak konten nanti atau mengubah konten yang dimasukkan dengan mengklik Edit. Jika Anda membuat link placeholder, Anda nanti bisa mengklik link untuk membuat dan mengedit halaman.
-
Dari halaman wiki yang ingin Anda tambahkan pengguna, klik Bagikan
-
Dalam kotak dialog Bagikan 'Nama Wiki', klik Undang Orang untuk menambahkan pengguna ke halaman.
SharePoint
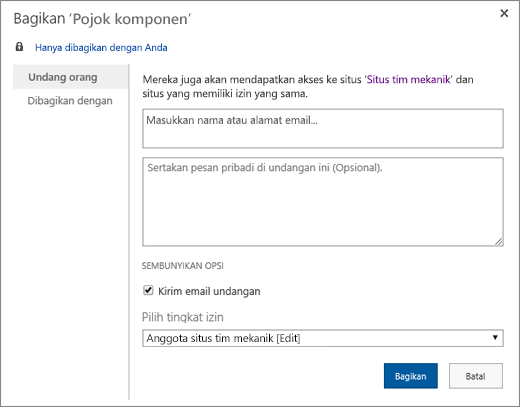
SharePoint Server 2019
-
Masukkan nama, alamat email, atau alias 'Semua Orang'. Jika Anda memiliki alias email tim seperti 'Teknik', atau alias grup lainnya, Anda juga bisa memasukkan alias tersebut di sini. Saat Anda memasukkan nama, server memverifikasi keberadaan akun pengguna atau alias.
-
Untuk mengatur izin bagi pengguna baru, klik Perlihatkan Opsi. Di bawah Pilih grup atau tingkat izin atau Pilih tingkat izin, pilih salah satu grup atau tingkat izin (seperti Baca, Edit, atau Kontrol penuh.
-
-
Untuk melihat daftar semua pengguna yang sudah berbagi situs, klik Dibagikan dengan.
-
Setelah selesai, klik Bagikan.
Anda biasanya tidak perlu melakukan check out halaman untuk pengeditan, tetapi ada baiknya jika Anda berpikir orang lain mungkin mencoba mengeditnya pada saat yang sama dengan Anda. Saat Anda melakukan check out halaman wiki, Anda memastikan bahwa orang lain tidak bisa membuat perubahan pada halaman saat Anda mengeditnya. Saat halaman di-check out, Anda bisa mengedit dan menyimpannya, menutupnya, dan membukanya kembali. Pengguna lain tidak bisa mengubah halaman atau melihat perubahan Anda hingga Anda melakukan check in.
-
Dari halaman wiki yang ingin Anda edit, klik Halaman lalu klik Check Out.
Catatan: Saat Anda melakukan check out halaman, Anda hanya mempertahankannya sendiri, halaman tidak disimpan, diunduh, atau diedit. Anda perlu memilih apa yang ingin Anda lakukan.
-
Klik Edit untuk mengedit halaman.
Catatan: Untuk memeriksa halaman wiki setelah pengeditan, klik tombol Check In. Untuk membuang checkout, klik panah di bawah tombol Check In, lalu pilih Buang Check Out.
Anda dapat menambahkan gambar dari komputer, alamat web, atau dari situs SharePoint langsung ke halaman wiki.
-
Jika Anda belum mengedit halaman wiki, klik Edit.

-
Klik di tempat Anda ingin menyisipkan gambar, lalu klik tab Sisipkan di pita.
-
Untuk menyisipkan gambar dari komputer Anda, lakukan hal berikut:
-
Klik Gambar lalu klik Dari Komputer.
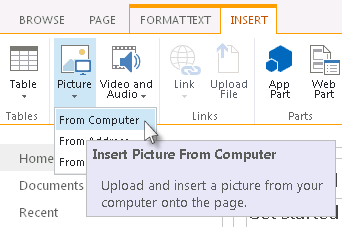
-
Telusuri ke gambar di komputer Anda, pilih pustaka tempat Anda ingin mengunggah gambar, lalu klik OK. Anda mungkin perlu mengisi informasi tambahan tentang gambar yang anda unggah.
-
-
Untuk menyisipkan gambar dari alamat web, lakukan hal berikut:
-
Klik Gambar lalu klik Dari Alamat.
-
Dalam kotak Alamat , masukkan alamat web tempat gambar berada.
-
Dalam kotak Teks Alternatif , ketikkan beberapa teks untuk menjelaskan gambar. Teks alternatif (atau teks Alt) muncul sebagai teks tips alat saat pembaca mengarah ke gambar. Teks alt juga membantu pengguna pembaca layar memahami konten gambar.
-
-
Untuk menyisipkan gambar dari pustaka di situs SharePoint Anda, lakukan hal berikut:
-
Klik Gambar lalu klik Dari SharePoint.
-
Dalam kotak Pilih Aset , pilih pustaka atau folder yang berisi gambar yang ingin Anda sisipkan, Lalu klik gambar, lalu klik Sisipkan. Anda mungkin perlu mengisi informasi tambahan tentang gambar yang anda sisipkan.
-
Anda bisa menggunakan perintah pada tab Gambar untuk menambahkan Teks Alt untuk gambar Anda, mengubah tampilannya, dan memposisikannya di halaman. Setelah selesai mengedit halaman, klik Simpan untuk menyimpan perubahan Anda.
Halaman Wiki mendukung penempatan tautan ke web lain atau situs SharePoint di luar wiki di bagian atas halaman dan di bilah Luncur Cepat. Tautan ini berbeda dari tautan wiki yang ditempatkan secara langsung di halaman wiki oleh pengguna karena secara khusus dikelola oleh administrator wiki. Anda juga dapat menyeret dan meletakkan tautan untuk menyusun ulang link.
-
Pada halaman wiki yang ingin Anda edit, klik Edit Link


-
Klik

-
Masukkan teks untuk bidang Teks untuk Ditampilkan untuk link tersebut. Ini menentukan bagaimana link muncul di halaman.
-
Masukkan alamat URL dalam bidang Alamat . Contoh: http://www.microsoft.com.
-
Klik Coba tautan untuk menguji URL tautan Anda. Setelah selesai, simpan tautan Anda.
-
-
Untuk menyusun ulang link di bilah Luncur Cepat atau di bagian atas halaman wiki, klik Edit Link

-
Untuk mengedit link di bilah Luncur Cepat atau di bagian atas halaman wiki, klik Edit Link, pilih tautan apa pun, lalu klik untuk menempatkan kursor di lokasi mana pun dari teks link

Anda dapat menggunakan tautan wiki untuk menautkan halaman secara bersamaan hanya dengan menggunakan nama halaman yang dikelilingi oleh tanda kurung siku ganda. Anda membuat tautan wiki dengan cara yang sama apakah Anda menautkan ke halaman wiki atau halaman yang sudah ada yang belum ada.
Misalnya, jika tim Anda akan membuat tautan nanti untuk Masalah Pelatihan, Anda bisa melanjutkan dan menyisipkan tautan ke halaman sekarang dengan mengetik [[Masalah Pelatihan]]. Setelah Menyimpan halaman, tautan ke halaman mendatang akan muncul dengan garis putus-putus di bawahnya.
Untuk membuat halaman nanti, seseorang bisa mengklik link placeholder bergaris bawah lalu klik Create.
-
Jika Anda belum mengedit halaman wiki, klik Edit.

-
Klik di tempat Anda ingin menyisipkan link wiki.
-
Ketik [[ lalu mulai ketikkan nama halaman. Wiki akan menyarankan nama halaman yang dimulai dengan apa yang Anda ketikkan.
-
Lakukan salah satu langkah berikut:
-
Untuk memilih salah satu halaman yang disarankan, gunakan tombol panah lalu tekan ENTER, atau gunakan mouse.
-
Ketik nama halaman baru diikuti oleh ]]. Jika Anda mengetikkan nama halaman baru, Anda akan membuat tautan ke halaman yang belum dibuat.
-
Nama halaman yang sudah selesai harus dikelilingi oleh tanda kurung siku ganda, seperti ini: [[Nama Halaman]]
Tips: Untuk menambahkan tautan dengan cepat dari halaman wiki kembali ke halaman beranda untuk wiki Anda, ketikkan [[Beranda]]. Anda bisa menautkan ke banyak objek di SharePoint, bukan hanya halaman. Berikut adalah beberapa contoh tautan:
-
[[Anjing]] : Tautan ke halaman bernama Anjing dalam folder yang sama.
-
[[Hewan/Anjing]] : Tautan ke halaman bernama Anjing dalam subfolder yang disebut Hewan.
-
[[Daftar:Pengumuman/Selamat Datang]] : Tautan ke item yang disebut Selamat Datang dalam daftar Pengumuman di situs ini.
-
Untuk menampilkan tanda kurung siku buka atau tutup ganda tanpa membuat tautan, ketik garis miring terbelakang sebelum dua tanda kurung siku. Misalnya, \[[ atau \]].
Anda bisa membuat link placeholder wiki ke halaman yang belum ada. Membuat tautan placeholder membantu orang-orang membuat wiki dalam potongan-potongan yang lebih kecil tanpa perlu khawatir membuat setiap halaman di wiki sekaligus. Link wiki placeholder memiliki garis putus-putus di bawahnya.
-
Masuk ke halaman yang memiliki link placeholder.
-
Klik link wiki placeholder.
-
Di jendela Tambahkan halaman, klik Create.
-
Tambahkan konten yang Anda inginkan ke halaman baru dan simpan.
Anda bisa mengedit tautan wiki, serta teks tampilan yang dilihat seseorang saat mereka mengklik tautan. Tautan Wiki berbeda dari hyperlink ke halaman atau situs web di luar wiki. Untuk mengedit atau mengubah hyperlink, gunakan tab Format di tab kontekstual Alat Tautan di pita.
Anda mungkin perlu mengedit teks tampilan untuk tautan wiki jika nama halaman yang ingin Anda tautkan tidak jelas dalam konteks halaman tempat Anda menyisipkan tautan. Misalnya, jika halaman untuk ide curah pendapat tentang bab pertama buku dinamai CH1, Anda mungkin menginginkan "Bab Satu" sebagai teks tampilan untuk tautan, sehingga tujuan halaman lebih jelas.
-
Jika Anda belum mengedit halaman wiki, klik Edit.

-
Lakukan salah satu langkah berikut:
-
Untuk mengedit jalur link sehingga menunjuk ke halaman yang berbeda, klik di antara dua set tanda kurung siku ganda ([[ dan ]]), lalu ganti tautan saat ini dengan nama halaman yang ingin Anda tautkan.
-
Untuk mengubah teks tampilan menjadi sesuatu selain nama halaman yang tepat, ketikkan karakter bilah vertikal (|) setelah nama halaman (SHIFT + \) lalu ketikkan teks yang ingin Anda munculkan: [[Nama Halaman|Teks yang Ditampilkan]]. Misalnya, untuk menggunakan teks tampilan yang berbeda untuk halaman bernama CH1, Anda dapat mengetik: [[CH1|Bab Satu]]
-
Anda bisa menambahkan hyperlink ke halaman yang merupakan eksternal untuk wiki Anda atau bahkan eksternal ke situs Anda.
Menambahkan link ke halaman eksternal
-
Jika Anda belum mengedit halaman wiki, klik Edit.

-
Klik di tempat Anda ingin menyisipkan hyperlink.
-
Lakukan salah satu dari langkah berikut ini:
-
Untuk menambahkan link eksternal ke situs Anda:
-
Klik Sisipkan, lalu klik Link, lalu klik Dari Alamat.
-
Dalam kotak dialog Sisipkan Hyperlink , ketikkan teks untuk ditampilkan dan alamat web untuk link tersebut.
Menambahkan link dari situs SharePoint lain
-
Klik Sisipkan, lalu klik Link, lalu klik Dari SharePoint.
-
Dalam kotak dialog Pilih Aset , telusuri ke file yang ingin Anda buat tautannya, lalu klik Sisipkan.
Anda bisa menambahkan item lain ke halaman wiki, seperti daftar tugas untuk melacak item tindakan atau tugas yang terkait dengan wiki. Nanti, Anda bisa memilih apakah daftar atau pustaka muncul atau tidak di navigasi Luncur Cepat untuk wiki.
-
Jika Anda belum mengedit halaman wiki, klik Halaman, lalu klik Edit.

-
Klik di tempat Anda ingin menyisipkan daftar atau pustaka.
-
Klik Sisipkan lalu klik Komponen Web.
-
Pada panel yang muncul di bagian atas halaman, di bawah Kategori klik Aplikasi, lalu di bawah Komponen, pilih nama daftar atau pustaka, lalu klik Tambahkan.
Jika Anda perlu menambahkan daftar atau pustaka ke daftar Komponen Web, lihat Create daftar di SharePoint. Untuk membuat pustaka, lihat Create pustaka dokumen di SharePoint.
Gambaran umum Wiki
Wiki dapat membantu organisasi Anda mengumpulkan dan merekam pengetahuan institusi, menyusun konten dari berbagai sumber, serta berbagi rencana dan ide. Misalnya, perusahaan dapat membuat wiki Perusahaan tingkat perusahaan di mana karyawan dapat menemukan dan berkontribusi pada informasi terbaru dan paling komprehensif tentang aktivitas, manfaat, dan layanan perusahaan. Atau tim Anda bisa menggunakan wiki untuk mengumpulkan informasi bagi anggota tim baru, untuk merencanakan konferensi, atau mengumpulkan ide untuk dokumen besar atau manual.
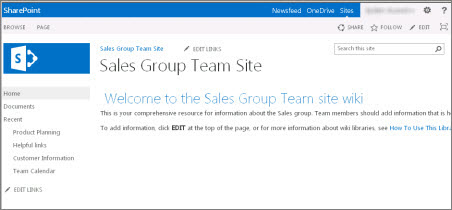
Setelah seseorang membuat halaman wiki, anggota tim lain bisa menambahkan lebih banyak konten, mengedit konten, atau menambahkan tautan pendukung. Komunitas penulis membantu memastikan akurasi dan relevansi konten. Wiki terus berkembang saat orang menambahkan dan merevisi informasi.
Karena anggota tim bisa mengedit halaman wiki tanpa alat pengeditan khusus apa pun, wiki adalah alat yang bagus untuk berbagi ide dan mengumpulkan informasi dari beberapa orang. Anggota tim dapat dengan mudah membuat tautan ke halaman untuk seseorang menyelesaikan pembuatan nanti, atau tautan ke halaman yang sudah ada, tanpa harus bergumul dengan alamat web yang panjang.
Situs tim Anda adalah wiki
Tipe halaman default di situs tim, dan tipe situs lainnya, adalah halaman wiki. Jadi dalam hal itu, wiki ada di mana-mana. Artinya, Anda tidak memerlukan situs khusus untuk membuat wiki.
Karena laman situs tim dan halaman baru yang Anda buat ada halaman wiki secara otomatis, Anda bisa membuat wiki langsung di situs tim Anda tanpa membuat pustaka atau situs lain. Halaman baru dibuat di pustaka Halaman Situs di situs tim dan Anda bisa mengelola halaman Anda dari sana. Namun, kerugian dari pendekatan ini adalah Anda tidak akan memiliki banyak opsi khusus yang disertakan dengan pustaka halaman wiki atau situs wiki Perusahaan.
Pertimbangan Wiki
Jika Anda tahu bahwa Anda akan membuat banyak halaman wiki atau jika Anda ingin mengelola izin secara terpisah untuk wiki Anda daripada di seluruh situs Anda, Anda memiliki beberapa opsi, tergantung pada skala wiki yang ingin Anda buat dan rentang opsi yang Anda inginkan:
-
Pustaka halaman Wiki Pustaka halaman wiki disesuaikan untuk mengelola halaman wiki dan menyertakan perintah khusus di pita untuk mengelola riwayat halaman, izin, dan link masuk ke halaman. Pemilik situs bisa membuat pustaka halaman wiki di sebagian besar situs dan mendapatkan banyak manfaat wiki tradisional.
-
Wiki perusahaan Wiki Perusahaan adalah situs penerbitan untuk berbagi dan memperbarui informasi dalam volume besar di perusahaan. Jika organisasi memerlukan penyimpanan pengetahuan terpusat yang besar dan didesain untuk menyimpan dan berbagi informasi dalam skala perusahaan, pertimbangkan untuk menggunakan wiki Enterprise. Sebelum Anda membuat wiki Enterprise, pikirkan apakah ini solusi terbaik untuk organisasi Anda. Untuk mempelajari informasi selengkapnya tentang cara merencanakan dan membuat situs wiki Perusahaan, sebaiknya baca artikel tentang merencanakan situs dan kumpulan situs.
Siapa yang bisa membuat wiki?
Anda harus memiliki izin untuk membuat situs, pustaka, atau halaman. Namun kabar baiknya adalah, jika situs telah dibagikan dengan Anda dan Anda memiliki izin untuk mengeditnya, Kemungkinan besar Anda memiliki izin untuk membuat wiki.
Tingkat izin bisa dikustomisasi, tapi untuk sebagian besar situs, Anda bisa membuat pustaka halaman wiki jika Anda memiliki tingkat izin Edit. Secara default, anggota grup Anggota Nama Situs memiliki tingkat izin Edit. Anda harus memiliki tingkat izin Kontrol Penuh untuk membuat situs wiki Perusahaan, atau administrator Anda harus mengaktifkan pembuatan situs layanan mandiri. Secara default, anggota grup Pemilik Nama Situs memiliki tingkat izin Kontrol Penuh, tetapi situs Anda mungkin disiapkan secara berbeda.
Untuk mengelola izin untuk halaman di pustaka halaman wiki atau wiki Perusahaan, pemilik situs bisa mengklik perintah Izin Halaman pada tab Halaman di pita.
Meskipun awalnya membuat situs atau pustaka mirip dengan situs lain, menambahkan konten ke wiki berbeda dengan cara Anda menambahkan konten ke tipe situs lain. Di wiki, Anda biasanya memulai dengan mengedit laman dan menambahkan link wiki placeholder ke halaman lain yang belum ada. Anda bisa membuat halaman lain saat Anda membuka atau membuatnya nanti. Saat Anda ingin membuat halaman yang terkait dengan link placeholder, klik link. Halaman akan terbuka dalam mode Edit tempat Anda dapat menambahkan teks dan konten lain seperti gambar.
Tinggalkan komentar untuk kami
Apakah artikel ini bermanfaat? Jika membantu, beri tahu kami di bagian bawah halaman ini. Jika tidak membantu, beri tahu kami apa yang kurang atau membingungkan Anda. Harap sesering mungkin, dan sertakan versi SharePoint, OS, dan browser Anda. Kami akan menggunakan umpan balik Anda untuk memeriksa kembali langkah-langkah, memperbaiki kesalahan, dan memperbarui artikel ini.