Melacak perubahan di Word
Applies To
Word untuk Microsoft 365 Word untuk web Word 2024 Word 2021 Word 2019 Word 2016 Word untuk iPad Word Web App Word untuk iPhoneCatatan: Jika dokumen telah dibagikan dengan Anda untuk ditinjau, Anda mungkin tidak dapat menonaktifkan Lacak Perubahan. Jika Anda ingin mengedit dokumen tanpa melacak perubahan, Anda harus menyimpan salinan atau meminta orang yang mengirimkannya kepada Anda untuk membagikannya lagi dengan mode tinjauan dinonaktifkan.

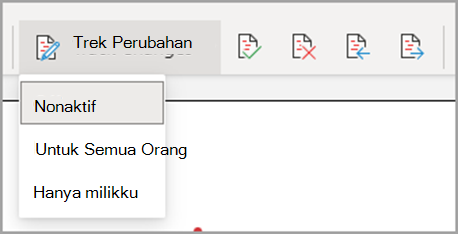
Mengaktifkan dan menonaktifkan Lacak Perubahan
Masuk ke Tinjau > Lacak Perubahan.
-
Saat Lacak Perubahan aktif, bagian akan disorot. Penghapusan ditandai dengan coretan, dan penambahan ditandai dengan garis bawah. Perubahan dari setiap penulis ditandai dengan warna yang berbeda.
-
Saat Lacak Perubahan nonaktif, bagian tidak disorot. Word berhenti menandai perubahan, tetapi garis bawah berwarna dan coretan masih ada dalam dokumen.
Tips: Anda juga bisa menambahkan indikator Lacak Perubahan ke bilah status. Klik kanan bilah status dan pilih Lacak Perubahan.
Menampilkan perubahan terlacak
Catatan: Saat dokumen berada dalam mode Pengeditan atau Peninjauan, Anda dapat memilih perubahan terlacak untuk menampilkan perubahan penuh yang disarankan oleh rekan kerja dalam kartu yang ditampilkan. Arahkan mouse ke atas tombol Terima atau Tolak untuk melihat pratinjau tindakan yang akan dilakukan pada dokumen akhir Anda.
Pilih perubahan yang ingin dilacak
Anda dapat memilih untuk melacak perubahan Anda sendiri saja atau perubahan semua orang.
-
Untuk melacak perubahan semua orang - Buka Meninjau > Melacak Perubahan > Untuk Semua Orang.
-
Untuk melacak perubahan Anda sendiri saja - Buka Meninjau > Lacak Perubahan > Hanya Milik Saya.
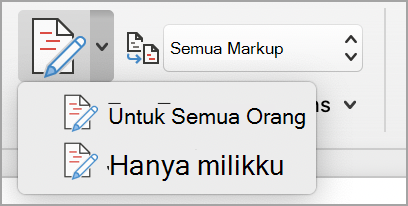
Tips: untuk menggunakan kata sandi agar orang lain tidak menonaktifkan Lacak Perubahan - Buka Meninjau > Lacak Perubahan > Mengunci Pelacakan.
Pilih bagaimana Anda ingin melihat perubahan dalam dokumen
Anda bisa memilih tipe markup yang ingin Anda lihat.
-
Masuk ke Tinjau dan pilih Semua Markup dari daftar menurun.
-
Pilih salah satu opsi berikut ini.
-
Markup sederhana menampilkan perubahan terlacak dengan garis merah di margin.
-
Semua Markup menampilkan perubahan terlacak dengan warna teks dan garis yang berbeda untuk setiap peninjau.
-
Tanpa Markup menyembunyikan markup untuk memperlihatkan dokumen dengan perubahan yang disertakan.
-
Asli menampilkan dokumen asli tanpa perubahan terlacak dan komentar yang diperlihatkan. Namun, setiap komentar atau perubahan terlacak dalam dokumen yang belum diterima, ditolak, atau dihapus akan tetap ada dalam dokumen.
Memilih cara melacak perubahan tampilan
Anda dapat memilih tipe revisi yang ditampilkan dan cara revisi ditampilkan. Jika Anda memilih untuk memperlihatkan revisi sebagai balon, revisi ditampilkan di margin dokumen. Jika Anda memilih untuk menampilkannya secara langsung di dalam dokumen sejajar. Revisi sejajar menampilkan semua penghapusan dengan coretan, bukan di dalam balon.
-
Buka Tinjau > Perlihatkan Markup.
-
Pilih Balon lalu pilih tipe tampilan yang Anda inginkan.
-
Memperlihatkan Revisi di Balon
-
Memperlihatkan Semua Revisi Sebaris
-
Memperlihatkan Hanya Pemformatan dalam Balon
Catatan: Jika Anda ingin melihat perubahan terlacak dalam balon, Anda harus berada di Tampilan Tata Letak Cetak atau tampilan Tata Letak Web.
Menampilkan perubahan menurut tipe pengeditan
-
Buka Tinjau > Perlihatkan Markup.
-
Pilih tipe pengeditan.
-
Penyisipan dan Penghapusan
-
Pemformatan
Tanda centang di samping item menunjukkan bahwa item telah dipilih.
Catatan: Bahkan jika Anda menyembunyikan tipe markup dengan mengosongkannya di menu Perlihatkan Markup , markup secara otomatis ditampilkan setiap kali dokumen dibuka oleh Anda atau peninjau.
Menampilkan perubahan menurut peninjau
-
Buka Tinjau > Perlihatkan Markup.
-
Pilih Orang Tertentu.
-
Pilih untuk mengosongkan semua kotak centang kecuali kotak centang di samping nama peninjau yang perubahannya ingin Anda perlihatkan.
Catatan: Untuk memilih atau mengosongkan semua kotak centang untuk semua peninjau dalam daftar, pilih Semua Peninjau.
Menavigasi perubahan terlacak di bagian menu Perubahan
Anda dapat menavigasi dari satu perubahan terlacak ke perubahan terlacak lainnya.
-
Di Tinjau perubahan >, pilih Berikutnya untuk menampilkan perubahan terlacak berikutnya.
-
Di Tinjau perubahan >, pilih Sebelumnya untuk menampilkan perubahan terlacak sebelumnya.
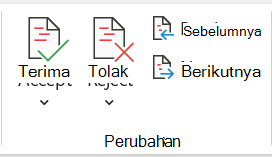
Menerima atau Menolak perubahan terlacak
Ada beberapa cara untuk mengatasi perubahan terlacak. Metode yang paling mahir adalah mengidentifikasi komentator dan merespons perubahan terlacak adalah melalui tampilan kartu saat Anda mengklik perubahan yang ditandai. Kartu menampilkan nama komentator dan opsi untuk menerima atau menolak saran.
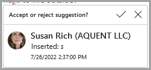
Menerima atau menolak perubahan terlacak secara berurutan menggunakan menu utama
Anda dapat mengatasi perubahan terlacak dari awal dokumen hingga akhir dokumen secara berurutan.
-
Pilih Tinjau perubahan >> Berikutnya.
-
Pilih Terima atau Tolak. Perubahan terlacak berurutan berikutnya disorot untuk tinjauan dan tindakan Anda.
Catatan: Anda juga dapat menerima atau menolak perubahan terlacak individual menggunakan menu menurun menu utama. Metode ini sering digunakan sebagai pendekatan metode untuk meninjau perubahan terlacak.
Menerima perubahan menggunakan menu utama
-
Di Tinjau perubahan>, pilih Terima.
-
Pilih salah satu opsi.
-
Terima dan Pindahkan ke Berikutnya
-
Terima Perubahan Ini
-
Terima Semua Perubahan
-
Terima Semua Perubahan dan Hentikan Pelacakan
Menolak perubahan menggunakan menu utama
-
Di Tinjau perubahan>, pilih Tolak.
-
Pilih salah satu opsi.
-
Tolak dan Pindahkan ke Berikutnya
-
Tolak Perubahan Ini
-
Tolak Semua Perubahan
-
Tolak Semua Perubahan dan Hentikan Pelacakan
Menerima atau menolak perubahan dalam dokumen dengan klik kanan
Bekerja dalam dokumen, Anda bisa mengklik kanan perubahan terlacak untuk menerima atau menolak perubahan. Menggunakan metode klik kanan menampilkan opsi menu banner dan opsi menu menurun.
Menerima perubahan sejajar dengan opsi banner klik kanan
-
Klik kanan perubahan terlacak dalam dokumen untuk meninjau satu saran.
-
Pada banner, pilih salah satu hal berikut ini.
-
Terima > Terima dan Pindahkan ke Berikutnya
-
Terima > Terima Perubahan Ini
-
Terima > Terima Semua Perubahan
-
Terima > Terima Semua Perubahan dan Hentikan Pelacakan
-
Terima dan Pindahkan ke Berikutnya

Menerima perubahan sejajar dengan opsi menu menurun klik kanan
-
Klik kanan perubahan terlacak dalam dokumen untuk meninjau satu saran.
-
Di menu turun bawah, pilih salah satu hal berikut ini.
-
Terima Penyisipan (atau Terima Penghapusan)
-
Tolak Penyisipan (atau Tolak Penghapusan)
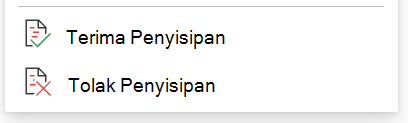
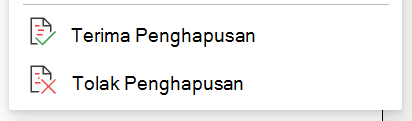
Menerima atau menolak semua perubahan terlacak sekaligus pada menu utama
Menerima semua perubahan terlacak
-
Di Tinjau perubahan>, pilih Terima.
-
Pilih salah satu opsi.
-
Terima semua perubahan yang diperlihatkan
-
Terima Semua Perubahan
-
Terima Semua Perubahan dan Hentikan Pelacakan
Menolak semua perubahan terlacak
-
Di Tinjau perubahan>, pilih Tolak.
-
Pilih salah satu opsi.
-
Tolak Semua Perubahan diperlihatkan
-
Tolak Semua Perubahan
-
Tolak Semua Perubahan dan Hentikan Pelacakan
Catatan: Saat Tinjau>Pelacakan>Perlihatkan Markup>Orang Tertentu>Semua Peninjau dipilih, opsi Terima Semua Perubahan Diperlihatkan dan Tolak Semua Perubahan yang Diperlihatkan tidak ditampilkan.
Menyembunyikan perubahan terlacak dan komentar ketika mencetak
Menyembunyikan perubahan tidak menghapusnya dari dokumen. Anda harus menggunakan perintah Terima dan Tolak dalam grup Perubahan untuk menghapus markup dari dokumen.
-
Masuk ke Pengaturan > Cetak> File> Cetak Semua Halaman.
-
Di bawah Info Dokumen, pilih Cetak Markup untuk mengosongkan tanda centang.
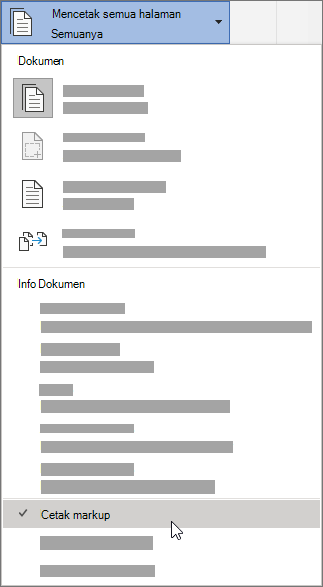
Menampilkan semua perubahan Anda dalam daftar ringkasan di Panel Peninjauan
-
Masuk ke Panel Peninjauan > Peninjauan.
-
Pilih apakah Anda ingin melihat Panel Peninjauan di samping atau di bawah dokumen Anda.
-
Pilih Panel Peninjauan Vertikal untuk melihat daftar semua perubahan di samping dokumen Anda.
-
Pilih Panel Peninjauan Horizontal untuk melihat daftar semua perubahan di bawah dokumen Anda.
Anda bisa menggunakan Panel Peninjauan sebagai alat praktis untuk memeriksa bahwa semua perubahan terlacak telah dihapus dari dokumen Anda sehingga muncul untuk orang lain yang mungkin menampilkan dokumen Anda. Bagian ringkasan di sisi atas Panel Peninjauan menampilkan dengan tepat jumlah perubahan terlacak dan komentar yang tersisa dalam dokumen Anda.
Panel Peninjauan juga memungkinkan Anda meninjau komentar panjang yang tidak pas dalam gelembung komentar.
Catatan: Panel Peninjauan, tidak seperti dokumen atau balon komentar, bukanlah alat terbaik untuk membuat perubahan pada dokumen Anda. Daripada menghapus teks atau komentar atau membuat perubahan lain dalam Panel Peninjauan, buatlah semua perubahan editorial dalam dokumen. Perubahan kemudian akan diperlihatkan dalam Panel Peninjauan.
Penting: Komentar tidak lagi menjadi bagian dari fungsi Lacak Perubahan.
Mengaktifkan Lacak Perubahan
Anda bisa mengatur Word untuk Web untuk melacak perubahan bagi semua pengguna yang berkolaborasi pada dokumen atau untuk melacak perubahan Anda saja.
-
Masuk ke Tinjau > Lacak Perubahan.
-
Dalam daftar turun bawah Lacak Perubahan , pilih salah satu hal berikut ini:
-
Untuk melacak perubahan pada dokumen yang dibuat oleh semua pengguna, pilih Untuk Semua Orang.
-
Untuk melacak hanya perubahan yang Anda buat pada dokumen, pilih Hanya Milik Saya.
-
Menonaktifkan Lacak Perubahan
-
Masuk ke Tinjau > Lacak Perubahan.
-
Dalam daftar turun bawah Lacak Perubahan, pilih Nonaktif.
Memilih tampilan Markup
-
Masuk ke Tinjautampilan Markup >.
-
Pilih salah satu opsi markup dari daftar menurun.
-
Markup Sederhana - Lihat saran di margin.
-
Semua Markup - Lihat saran di halaman.
Meninjau, menerima, atau menolak perubahan
Menerima atau menolak perubahan terlacak secara berurutan
Anda dapat meninjau setiap perubahan terlacak secara berurutan dan memutuskan apakah akan menerima atau menolak perubahan.
-
Klik atau ketuk di awal dokumen.
-
Masuk ke Tinjau > Lacak Perubahan dan pilih Terima atau Tolak. Saat Anda menerima atau menolak perubahan, Word berpindah ke perubahan berikutnya.
Tips: Untuk menelusuri perubahan dalam dokumen tanpa menerima atau menolaknya, pilih Berikutnya atau Sebelumnya.
-
Ulangi hingga Anda meninjau semua perubahan dalam dokumen Anda.
Menerima atau menolak perubahan tunggal
Daripada menelusuri perubahan secara berurutan, Anda dapat menerima atau menolak perubahan tunggal. Saat Anda menerima atau menolak perubahan, Word tidak akan berpindah ke perubahan berikutnya dalam dokumen.
-
Pilih perubahan.
-
Pilih opsi untuk menerima atau menolaknya.
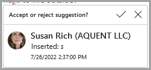
Saat perubahan terlacak diaktifkan, Word menandai perubahan apa pun yang dibuat oleh penulis dokumen apa pun. Ini berguna saat Anda berkolaborasi dengan penulis lain karena Anda bisa melihat penulis mana yang membuat perubahan tertentu.
Mengaktifkan Lacak Perubahan
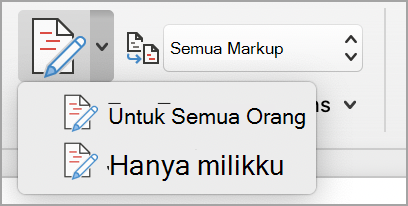
-
Pada tab Tinjau , pilih Lacak Perubahan.
-
Pilih untuk melacak perubahan Anda sendiri saja atau perubahan semua orang.
-
Untuk melacak perubahan semua orang - Pada tab Tinjau , pilih Lacak Perubahan > Untuk Semua Orang.
-
Untuk melacak perubahan Anda sendiri saja - Pada tab Tinjau , pilih Lacak Perubahan > Hanya Milik Saya.
Catatan: Untuk menonaktifkan Lacak Perubahan, pilih Lacak Perubahan lagi.
Menerima atau menolak semua perubahan terlacak sekaligus pada menu utama
Menerima semua perubahan terlacak
-
Pilih Meninjau > Terima.
-
Pilih salah satu opsi.
-
Terima semua perubahan yang diperlihatkan
-
Terima Semua Perubahan
-
Terima Semua Perubahan dan Hentikan Pelacakan
Menolak semua perubahan terlacak
-
Pilih Peninjauan > Tolak.
-
Pilih salah satu opsi.
-
Tolak Semua Perubahan diperlihatkan
-
Tolak Semua Perubahan
-
Tolak Semua Perubahan dan Hentikan Pelacakan

Word memperlihatkan perubahan dalam dokumen dengan menampilkan garis di margin. Jika Anda beralih ke tampilan Semua Markup, Anda akan melihat perubahan sebaris dan dalam balon.

Setiap kali seseorang menambahkan komentar, komentar akan muncul dalam balon.
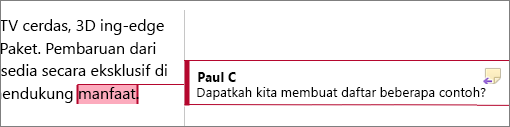
Meninjau perubahan sebaris
Untuk melihat perubahan sebaris dan bukan dalam balon, lakukan hal berikut:
-
Pada Tab Tinjau , pilih Opsi Markup
-
Arahkan ke Balon dan pilih Perlihatkan Semua Revisi Sebaris.
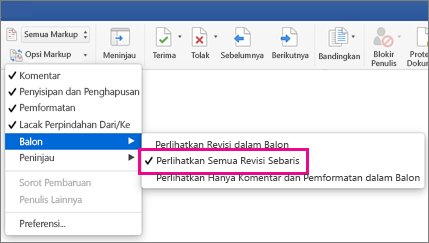
Menjaga Lacak Perubahan tetap aktif
Untuk mencegah orang lain menonaktifkan Lacak Perubahan, kunci Lacak Perubahan dengan kata sandi.
Penting: Jangan lupakan kata sandi ini agar Anda dapat menonaktifkan Lacak Perubahan saat Anda sudah siap untuk menerima atau menolak perubahan.
Mengunci Lacak Perubahan dengan kata sandi
-
Pada tab Tinjau, pilih Proteksi > Proteksi Dokumen.
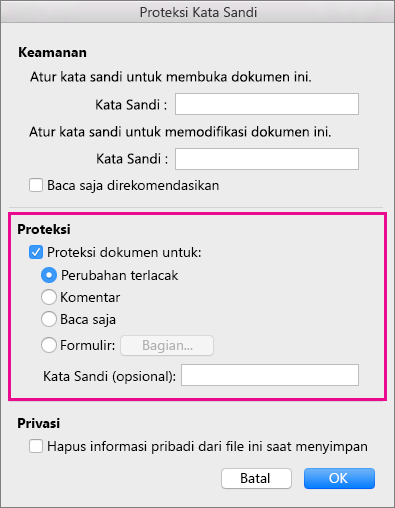
-
Dalam kotak Kata Sandi, masukkan kata sandi.
-
Masukkan kembali kata sandi Anda dan pilih OK.
Saat perubahan terlacak dikunci, Anda tidak bisa menonaktifkan pelacakan perubahan, dan Anda tidak bisa menerima atau menolak perubahan.
Membuka kunci Lacak Perubahan
-
Pada tab Tinjau, pilih Proteksi > Proteksi Dokumen.
-
Di bawah Proteksi, kosongkan kotak centang Proteksi dokumen untuk.
-
Masukkan kata sandi Anda dan pilih OK.
Untuk informasi selengkapnya, lihat
Mengaktifkan atau menonaktifkan Lacak Perubahan
-
Ketuk tab Tinjau .
-
Ketuk tombol Opsi lacak perubahan dan Markup .
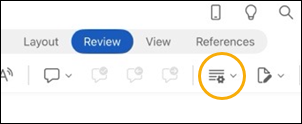
-
Ketuk Lacak Perubahan, lalu pilih Untuk Semua Orang atau Hanya Milik Saya.
Memperlihatkan atau menyembunyikan markup
-
Pada tab Tinjau , ketuk tombol Opsi lacak perubahan dan Markup .
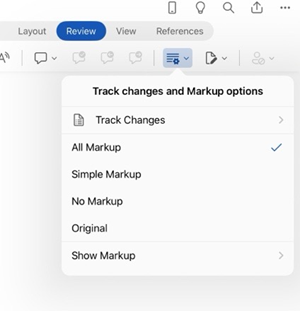
-
Dalam daftar, ketuk opsi yang Anda inginkan.
Memperlihatkan perubahan terlacak menurut tipe
-
Pada tab Tinjau , ketuk tombol Opsi lacak perubahan dan Markup .
-
Ketuk Perlihatkan Markup.
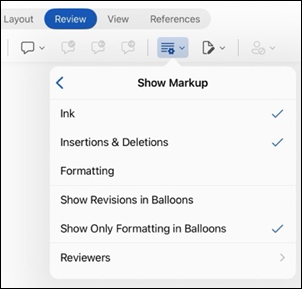
-
Dalam daftar Perlihatkan Markup , ketuk opsi yang Anda inginkan:
-
Tinta memperlihatkan atau menyembunyikan tanda apa pun yang dibuat dengan penintaan digital dalam dokumen.
-
Penyisipan & Penghapusan memperlihatkan atau menyembunyikan teks yang disisipkan atau dihapus.
-
Pemformatan memperlihatkan atau menyembunyikan perubahan pemformatan.
-
Perlihatkan Revisi di Balon memperlihatkan perubahan dalam balon di margin kanan.
-
Perlihatkan Hanya Pemformatan di Balon hanya memperlihatkan perubahan pemformatan dalam balon dan mempertahankan perubahan lain sebagai pelacakan sebaris.
-
Memperlihatkan perubahan terlacak oleh peninjau
Jika ada beberapa peninjau untuk dokumen, Word akan memperlihatkan semua perubahan secara default. Namun, Anda dapat memilih untuk memperlihatkan perubahan yang dibuat oleh pemirsa tertentu saja.
-
Pada tab Tinjau , tombol Lacak perubahan dan opsi Markup .
-
Ketuk Perlihatkan Markup.
-
Dalam daftar Perlihatkan Markup , ketuk Peninjau.
-
Dalam daftar Penulis Lain , ketuk nama peninjau yang perubahannya ingin Anda lihat atau ketuk Semua Peninjau.
Menerima perubahan
-
Ketuk dua kali pada perubahan dalam dokumen untuk memilihnya.
-
Pada tab Tinjau , ketuk tombol Perubahan , lalu ketuk Terima.
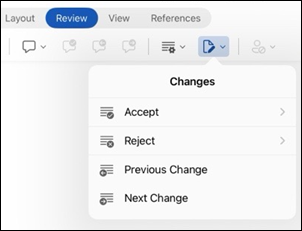
-
Lakukan salah satu dari langkah berikut ini:
-
Ketuk Terima & Pindahkan ke Berikutnya untuk menerima perubahan dan berpindah ke perubahan berikutnya dalam dokumen.
-
Ketuk Terima Penghapusan, Terima Penyisipan, atau Terima Perubahan untuk menerima perubahan yang dipilih, diidentifikasi secara kontekstual menurut tipe, dan tidak berpindah ke perubahan berikutnya dalam dokumen.
-
Ketuk Terima Semua Diperlihatkan untuk menerima semua perubahan yang terlihat tetapi bukan perubahan yang disembunyikan. Misalnya, jika Anda hanya menampilkan perubahan yang dibuat oleh peninjau tertentu, mengetuk Terima Semua Yang Diperlihatkan hanya menerima perubahan yang dibuat oleh peninjau tersebut.
-
Ketuk Terima Semua untuk menerima semua perubahan dalam dokumen.
-
Ketuk Terima Semua & Hentikan Pelacakan untuk menerima semua perubahan dalam dokumen dan nonaktifkan Lacak Perubahan.
-
-
Untuk berpindah ke perubahan lain tanpa menerima atau menolaknya, ketuk ikon Sebelumnya atau Berikutnya .
Menolak perubahan
-
Ketuk dua kali pada perubahan dalam dokumen untuk memilihnya.
-
Pada tab Tinjau , ketuk tombol Perubahan , lalu ketuk Tolak.
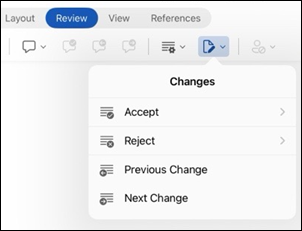
-
Lakukan salah satu dari langkah berikut ini:
-
Ketuk Tolak & Pindahkan ke Berikutnya untuk menolak perubahan dan berpindah ke perubahan berikutnya dalam dokumen.
-
Ketuk Tolak Penghapusan, Tolak Penyisipan, atau Tolak Perubahan untuk menolak perubahan yang dipilih, diidentifikasi secara kontekstual menurut tipe, dan tidak berpindah ke perubahan berikutnya dalam dokumen.
-
Ketuk Tolak Semua Diperlihatkan untuk menolak semua perubahan yang terlihat tapi bukan perubahan yang disembunyikan. Misalnya, jika Anda hanya menampilkan perubahan yang dibuat oleh peninjau tertentu, mengetuk Tolak Semua Diperlihatkan hanya menolak perubahan yang dibuat oleh peninjau tersebut.
-
Ketuk Tolak Semua untuk menolak semua perubahan dalam dokumen.
-
Ketuk Tolak Semua & Hentikan Pelacakan untuk menolak semua perubahan dalam dokumen dan menonaktifkan Lacak Perubahan.
-
-
Untuk berpindah ke perubahan lain tanpa menerima atau menolaknya, ketuk ikon Sebelumnya atau Berikutnya .
Menghapus komentar
-
Ketuk dua kali pada komentar dalam dokumen untuk memilihnya.
-
Ketuk tab Tinjau .
-
Ketuk komentar, ketuk elipsis ..., lalu ketuk Hapus utas.
Mengaktifkan atau menonaktifkan Lacak Perubahan
-
Ketuk elipsis ... untuk membuka pita.
-
Ketuk Beranda, lalu ketuk Tinjau.
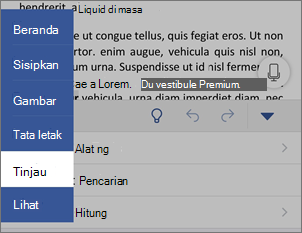
-
Gulir ke Lacak Perubahan, lalu aktifkan atau nonaktifkan tombol alih.
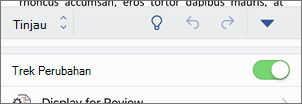
Memperlihatkan atau menyembunyikan markup
-
Pada tab Peninjauan , ketuk Tampilan untuk Peninjauan.
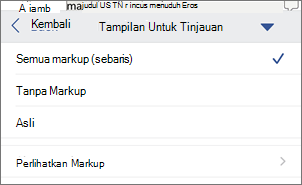
-
Ketuk opsi yang Anda inginkan:
-
Semua Markup (sebaris) memperlihatkan dokumen akhir dengan perubahan terlacak yang terlihat sebaris
-
Tidak ada markup yang memperlihatkan dokumen akhir tanpa perubahan terlacak
-
Asli memperlihatkan dokumen asli tanpa perubahan terlacak
-
Memperlihatkan perubahan terlacak menurut tipe
-
Pada tab Peninjauan , ketuk Tampilan untuk Peninjauan.
-
Ketuk Perlihatkan Markup.
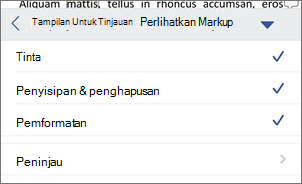
-
Dalam daftar Perlihatkan Markup , ketuk opsi yang Anda inginkan:
-
Tinta memperlihatkan atau menyembunyikan tanda apa pun yang dibuat dengan penintaan digital dalam dokumen.
-
Penyisipan & Penghapusan memperlihatkan atau menyembunyikan teks yang disisipkan atau dihapus.
-
Pemformatan memperlihatkan atau menyembunyikan perubahan pemformatan.
-
Memperlihatkan perubahan terlacak oleh peninjau
Jika ada beberapa peninjau untuk dokumen, Word akan memperlihatkan semua perubahan secara default. Namun, Anda dapat memilih untuk memperlihatkan perubahan yang dibuat oleh pemirsa tertentu saja.
-
Pada tab Peninjauan , ketuk Tampilan untuk Peninjauan.
-
Ketuk Perlihatkan Markup.
-
Ketuk Peninjau.
-
Dalam daftar Penulis Lain , ketuk nama peninjau yang perubahannya ingin Anda lihat atau ketuk Semua Peninjau.
Menerima perubahan
-
Ketuk dua kali pada perubahan dalam dokumen untuk memilihnya.
-
Pada tab Peninjauan , ketuk Terima.
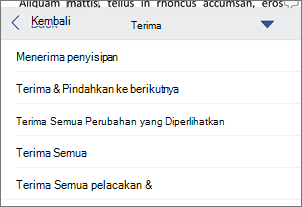
-
Lakukan salah satu dari langkah berikut ini:
-
Ketuk Terima & Pindahkan ke Berikutnya untuk menerima perubahan dan berpindah ke perubahan berikutnya dalam dokumen.
-
Ketuk Terima Penghapusan, Terima Penyisipan, atau Terima Perubahan untuk menerima perubahan yang dipilih, diidentifikasi secara kontekstual menurut tipe, dan tidak berpindah ke perubahan berikutnya dalam dokumen.
-
Ketuk Terima Semua Diperlihatkan untuk menerima semua perubahan yang terlihat, tetapi bukan perubahan yang disembunyikan. Misalnya, jika Anda hanya menampilkan perubahan yang dibuat oleh peninjau tertentu, mengetuk Terima Semua Yang Diperlihatkan hanya menerima perubahan yang dibuat oleh peninjau tersebut.
-
Ketuk Terima Semua untuk menerima semua perubahan dalam dokumen.
-
Ketuk Terima Semua & Hentikan Pelacakan untuk menerima semua perubahan dalam dokumen dan nonaktifkan Lacak Perubahan.
-
Menolak perubahan
-
Ketuk dua kali pada perubahan dalam dokumen untuk memilihnya.
-
Pada tab Peninjauan , ketuk Tolak.
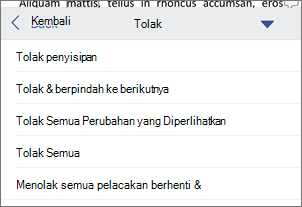
-
Lakukan salah satu dari langkah berikut ini:
-
Ketuk Tolak & Pindahkan ke Berikutnya untuk menolak perubahan dan berpindah ke perubahan berikutnya dalam dokumen.
-
Ketuk Tolak Penghapusan, Tolak Penyisipan, atau Tolak Perubahan untuk menolak perubahan yang dipilih, diidentifikasi secara kontekstual menurut tipe, dan tidak berpindah ke perubahan berikutnya dalam dokumen.
-
Ketuk Tolak Semua Diperlihatkan untuk menolak semua perubahan yang terlihat, tetapi bukan perubahan yang disembunyikan. Misalnya, jika Anda hanya menampilkan perubahan yang dibuat oleh peninjau tertentu, mengetuk Tolak Semua Diperlihatkan hanya menolak perubahan yang dibuat oleh peninjau tersebut.
-
Ketuk Tolak Semua untuk menolak semua perubahan dalam dokumen.
-
Ketuk Tolak Semua & Hentikan Pelacakan untuk menolak semua perubahan dalam dokumen dan menonaktifkan Lacak Perubahan.
-
Menghapus komentar
-
Ketuk dua kali pada komentar dalam dokumen untuk memilihnya.
-
Ketuk komentar, ketuk elipsis ..., lalu ketuk Hapus utas.











