Buat draf pesan email dengan Copilot di Outlook
Applies To
Outlook untuk Microsoft 365 Outlook untuk Microsoft 365 untuk Mac Outlook di web Outlook untuk Windows baru Outlook untuk Android Outlook untuk iOS
Penting: Copilot di Outlook saat ini hanya mendukung akun kerja atau sekolah, dan akun Microsoft yang menggunakan alamat email outlook.com, hotmail.com, live.com, dan msn.com. Akun Microsoft apa pun yang menggunakan akun dari penyedia email pihak ketiga, seperti Gmail, Yahoo, atau iCloud, masih dapat menggunakan Outlook, tetapi tidak akan memiliki akses ke fitur Copilot di Outlook.
Catatan: Penyusunan di Outlook untuk Microsoft 365 saat ini tersedia di Outlook baru untuk Windows, Outlook klasik untuk Windows, Outlook di web, dan Outlook.com. Jika Anda tidak dapat mengaksesnya, hubungi admin TI Anda.
-
Di Outlook baru, pilih Beranda > Email baru.
-
Untuk memulai pesan baru, pilih ikon Copilot

-
Pilih Buat draf dengan Copilot dari menu drop-down.
-
Di dalam kotak Copilot, ketik perintah Anda. Misalnya, "Beritahukan kepada tim bahwa kami memutuskan untuk menggunakan sirap tanah liat dan terus maju agar kita memenuhi tenggat waktu."
-
Pilih Buat opsi

-
Jika Anda sudah selesai, pilih Buat. Copilot akan membuat draf pesan untuk Anda.
-
Tinjau pesan. Jika tidak sesuai dengan keinginan Anda, lakukan salah satu hal berikut:
-
Untuk membuat versi baru, pilih Buat ulang draf.
-
Untuk memulai ulang, ubah perintah Anda dan pilih Buat lagi.
-
-
Jika Anda merasa puas dengan hasilnya, pilih Pertahankan.
-
Edit draf sesuai kebutuhan, lalu pilih Kirim.
Tips: Dengan memilih teks dalam pesan email, mengeklik tombol Copilot, dan memilih salah satu opsi yang tersedia, Anda dapat menggunakan Copilot untuk mengubah pilihan.
Penting: Di Outlook baru dan versi web Outlook, Draf dengan Copilot tidak mendukung pesan yang ditulis dalam format teks biasa. Untuk menulis pesan dalam HTML, alih-alih teks biasa, buka Pengaturan > Email > Tulis dan balas. Pilih HTML dari daftar drop-down.
Catatan: Penyusunan di Outlook untuk Microsoft 365 saat ini tersedia di Outlook baru untuk Windows, Outlook klasik untuk Windows, Outlook di web, dan Outlook.com. Jika Anda tidak dapat mengaksesnya, hubungi admin TI Anda.
-
Di Outlook, pilih Beranda > Email Baru.
-
Pilih ikon Copilot

-
Pilih Buat draf dengan Copilot dari menu drop-down.
-
Di dalam kotak Copilot, ketik perintah Anda. Misalnya, "Beritahukan kepada tim bahwa kami memutuskan untuk menggunakan sirap tanah liat dan terus maju agar kita memenuhi tenggat waktu."
-
Pilih Sesuaikan

-
Setelah selesai, pilih Buat. Copilot akan membuat draf pesan untuk Anda.
-
Tinjau pesan. Jika tidak sesuai dengan keinginan Anda, lakukan salah satu hal berikut:
-
Untuk membuat sesuatu yang sedikit berbeda, pilih Sesuaikan dan pilih nada atau panjang yang lain.
-
Untuk mengedit perintah, pilih teks biru pada perintah dan ketikkan konten baru, lalu pilih Buat.
-
Untuk memulai ulang, pilih Buat ulang.
-
-
Jika Anda merasa puas dengan hasilnya, pilih Pertahankan.
-
Edit draf sesuai kebutuhan, lalu pilih Kirim.
Catatan: Copilot di Outlook hanya tersedia pada Outlook untuk Mac versi terbaru. Outlook versi lama tidak didukung. Lihat Outlook untuk Mac.
-
Di Outlook, pilih Pesan Baru.
-
Untuk memulai pesan baru, pilih ikon Copilot

-
Pilih Buat draf dengan Copilot dari menu drop-down.
-
Di dalam kotak Copilot, ketik perintah Anda. Misalnya, "Terima kasih atas bantuan Anda. Sampai bertemu minggu depan!"
-
Setelah selesai, pilih Buat. Copilot akan membuat draf pesan untuk Anda.
-
Tinjau pesan. Jika tidak sesuai keinginan Anda, pilih Buat ulang draf dan Copilot akan membuat versi baru.
-
Untuk mengubah nada dan panjang hasil: -Pilih Netral untuk melihat daftar opsi. -Pilih Pendek untuk mengubah panjang.
-
Untuk memulai ulang, ubah perintah Anda dan pilih Buat lagi.
-
Jika sudah puas, pilih Sisipkan.
-
Edit draf sesuai kebutuhan, lalu pilih Kirim.
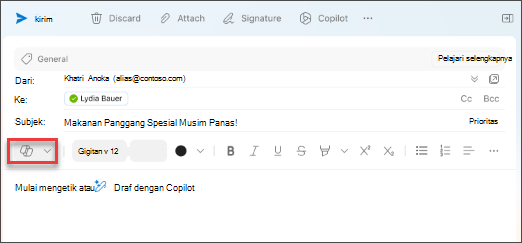
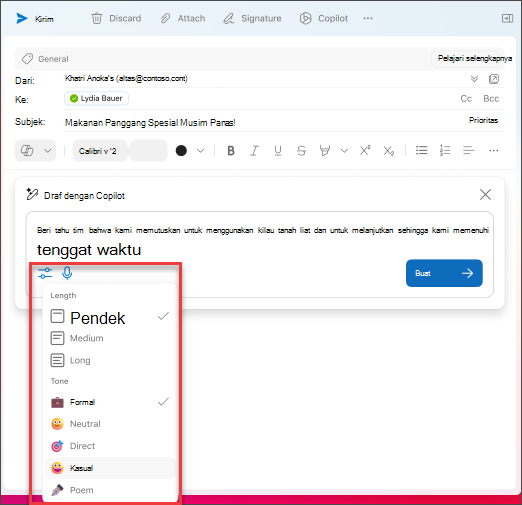
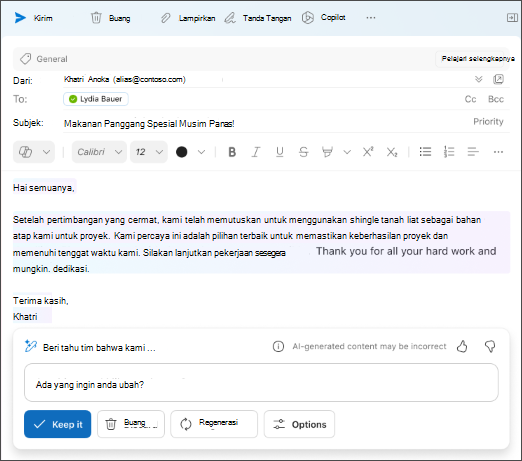
Tips: Dengan memilih teks dalam pesan email, mengeklik tombol Copilot, dan memilih salah satu opsi yang tersedia, Anda dapat menggunakan Copilot untuk mengubah pilihan.
Catatan: Gambar berfungsi sebagai contoh untuk iOS, tetapi instruksinya berlaku untuk perangkat iOS dan Android.
-
Pada perangkat iOS atau Android Anda, pilih Email Baru.
-
Untuk menulis pesan baru, ketuk ikon Copilot

Tips: Pembinaan dengan Copilot memungkinkan Anda menyempurnakan pesan Anda sendiri dengan saran yang didukung AI. Masukkan setidaknya 100 karakter untuk mengaktifkan Copilot guna memberikan umpan balik yang relevan.
-
Jika Anda memilih Draf dengan Copilot, ketik perintah Anda dalam kotak. Misalnya, "Beri tahu tim bahwa kami akan melanjutkan rencana pemasaran saat ini untuk memenuhi tenggat waktu proyek."
-
Ketuk panah. Copilot akan membuat pesan untuk Anda tinjau. Anda kemudian dapat memilih Opsi untuk menyesuaikan nada dan panjang sesuai dengan preferensi Anda.
-
Pilih Pertahankan jika Anda puas, Buang untuk memulai ulang, atau Buat ulang untuk mendapat versi yang benar-benar baru. Untuk kustomisasi lebih lanjut, Anda juga dapat langsung mengedit teks atau memasukkan instruksi kustom dalam kotak perintah dan memilih Buat untuk mendapat draf yang diperbarui. Ulangi proses ini hingga Anda puas dengan hasilnya, lalu ketuk Simpan setelah selesai.
-
Edit draf lebih lanjut jika diperlukan atau ketuk Kirim untuk mengirim pesan Anda.
Untuk menggunakan fitur pembinaan, tulis pesan dengan setidaknya 100 karakter dan pilih Pembinaan dengan Copilot di toolbar. Copilot akan meninjau teks Anda dan menawarkan saran untuk menyempurnakan dan meningkatkan pesan Anda demi komunikasi yang jelas dan efektif.
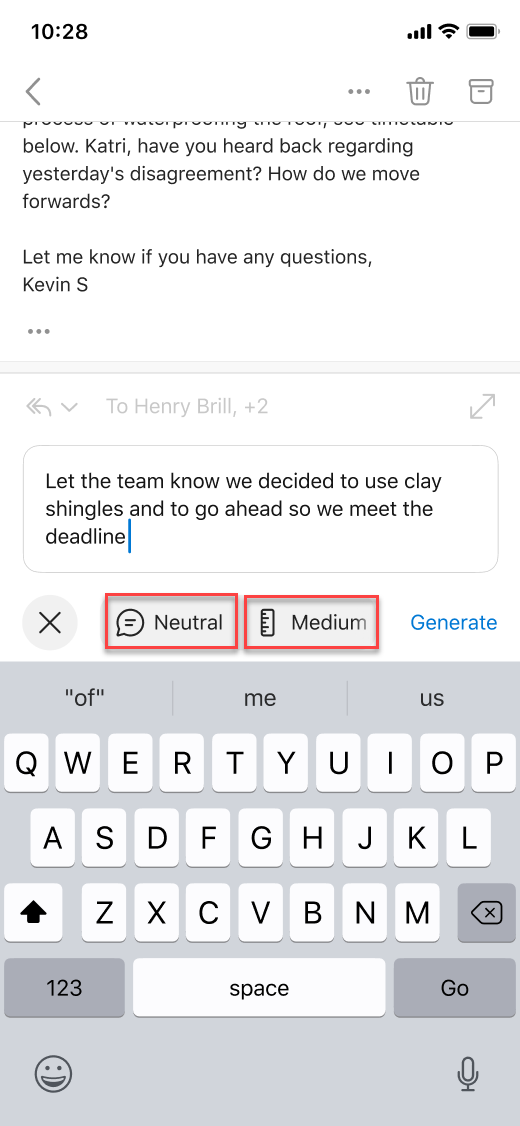
Tips: Dengan memilih teks dalam pesan email, mengeklik tombolCopilot, dan memilih salah satu opsi yang tersedia, Anda dapat menggunakan Copilot untuk mengubah pilihan tersebut.
Penting: Jika Anda seorang admin yang menggunakan layanan Kebijakan Cloud untuk Microsoft 365 untuk menonaktifkan Copilot organisasi Anda, layanan ini tidak akan tersedia lagi setelah tanggal 30 April.
Pelajari selengkapnya
Meringkas utas email dengan Copilot di Outlook
Pelatihan email dengan Copilot di Outlook











