Berbagi email ke Microsoft Teams dari Outlook
Dari Outlook atau Outlook di web, Anda dapat berbagi email ke obrolan dan saluran di Teams.
Penting:
-
Anda harus memiliki add-inBagikan ke Teams Outlook. Aplikasi ini diinstal secara otomatis untuk pengguna Teams. Selain itu, fitur Bagikan ke Teams saat ini tidak didukung di perangkat seluler.
-
Kotak surat bersama saat ini tidak didukung oleh add-in.
Catatan: Jika Anda memiliki klien desktop Teams yang terinstal dan berada di Outlook Windows build 16.0.13423.10000 (atau lebih tinggi) atau Outlook untuk Mac build 16.46.106.0 (atau lebih tinggi), Bagikan ke Teams akan membuka jendela desktop Teams. Jika tidak, jendela Outlook akan terbuka.
Mengirim email dari Outlook
Untuk berbagi salinan email (termasuk lampiran) ke obrolan atau saluran di Teams:
-
Saat menampilkan email di aplikasi desktop Outlook, pilih Bagikan ke Teams yang terletak di pita toolbar.Di Outlook di web (dan Outlook untuk Mac), pilih Tindakan lainnya

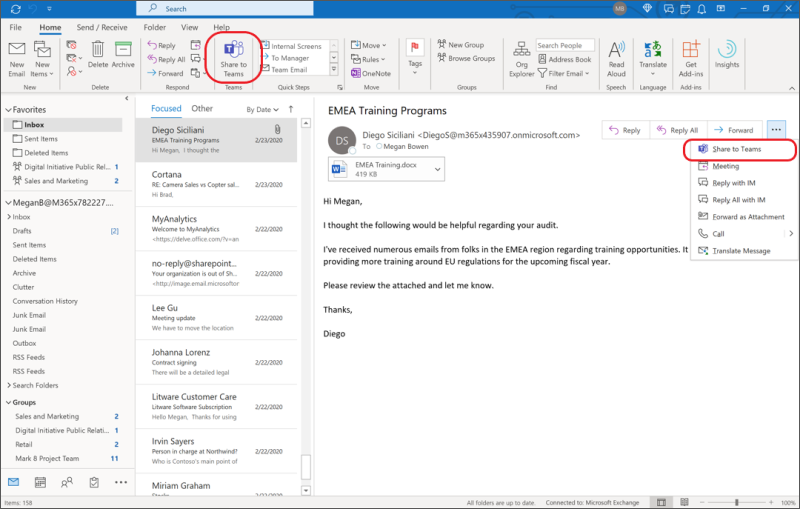
Tips: Anda bisa menghemat waktu dan menyematkan opsi Bagikan ke Teams ke pita di Outlook untuk web (instruksi di sini) atau Outlook untuk Mac dengan memilih Lihat lebih banyak item

-
Pilih orang, grup, atau saluran yang ingin Anda ajak berbagi email dalam langkah ini. Anda bisa melakukan ini dengan mencari atau memilih dari sekumpulan saran. Saran mencakup penerima email, sering dan Berbagi terbaru ke tujuan Teams, serta obrolan dan saluran yang baru saja Anda kunjungi di Teams.
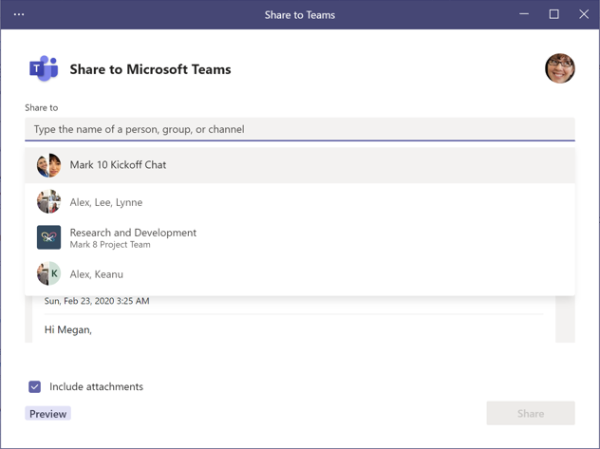
-
Jika mau, Anda dapat menambahkan pesan untuk memperkenalkan email atau menyampaikan informasi tambahan apa pun. Anda dapat menggunakan @mentions seperti pesan Teams lainnya untuk mendapatkan perhatian orang yang tepat.
-
Jika email memiliki lampiran, lampiran akan disertakan secara otomatis saat Anda mengirim email ke Teams. Jika memilih untuk tidak menyertakan lampiran, Anda dapat menghapusnya sebelum mengirimnya ke Teams.
Catatan: Dokumen awan didukung secara otomatis, jika memungkinkan. Jika dokumen awan memerlukan izin tambahan, Anda akan melihat pesan yang mengindikasikan dokumen mana yang terpengaruh.
Menampilkan email di Teams
Di Teams, pratinjau email muncul sebagai pesan dalam obrolan atau saluran yang Anda kirimi. Jika ini adalah pertama kalinya Anda mengobrol dengan penerima, obrolan baru akan dibuat. Untuk membuka dan menampilkan konten lengkap email di Teams, Anda dapat memilih pratinjau email dalam pesan yang dikirim ke percakapan obrolan atau saluran. Anda juga dapat menemukan salinan email asli di tab File dalam obrolan atau saluran tersebut. (Dalam saluran, email ditempatkan di folder pesan Email dalam tab File.)










