Anda mendapatkan 15 GB penyimpanan email Outlook.com gratis yang terpisah dari penyimpanan cloud Microsoft Anda. Anda memiliki penyimpanan cloud gratis sebesar 5 GB dengan akun Microsoft yang dibagikan di seluruh file dan foto di OneDrive, lampiran di Outlook.com dan aplikasi Microsoft 365 Anda. Pelanggan Microsoft 365 mendapatkan ruang sebesar 100 GB.
Saya mendapatkan pesan "Melebihi Kuota" atau "Kotak Surat penuh"
Untuk melihat berapa banyak penyimpanan kotak surat yang telah Anda gunakan dan hapus ruang dengan cepat, buka pengaturan 
Dari halaman Pengaturan > Penyimpanan , Anda akan melihat uraian tentang berapa banyak ruang yang dilakukan setiap folder dalam kotak surat Anda. Di bawah ini, Anda akan melihat daftar folder yang dinyatakan dalam uraian dengan opsi untuk menghapus semua item secara permanen (atau yang lebih lama dari 3, 6, atau 12 bulan) dalam folder ini untuk mengosongkan ruang.
Jika Anda bukan pelanggan Microsoft 365, Anda juga memiliki opsi untuk memutakhirkan untuk mendapatkan ruang sebesar 100 GB serta fitur Outlook dan Office premium lainnya.
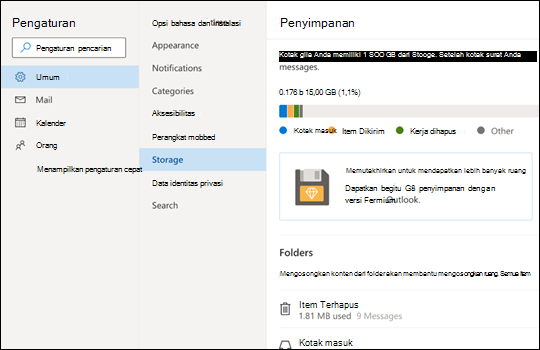
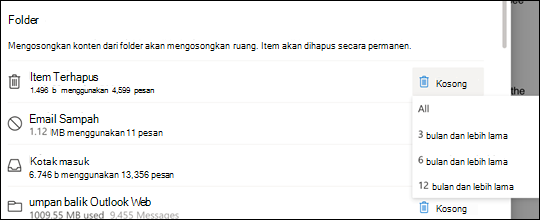
Saat menghapus item dari Kotak Masuk atau folder lain, item dikirim ke folder Item Dihapus secara default. Folder Item Dihapusmenghitung kuota penyimpanan kotak surat Anda hingga dikosongkan secara manual atau email dihapus secara otomatis setelah 30 hari, mana pun yang terjadi terlebih dahulu.
Catatan: Item dalam folder Sampah dihapus secara otomatis setelah 10 hari.
Untuk menghapus pesan atau pesan secara permanen, pilih atau sorot pesan, tekan Shift dan DEL di keyboard Anda.
Pesan ini berarti Anda telah melampaui kuota penyimpanan cloud.
Jika Anda melebihi penyimpanan Microsoft:
-
Anda tidak akan dapat mengunggah, mengedit, atau menyinkronkan file baru (seperti Rol Kamera) ke OneDrive. File yang sudah ada akan tetap ada, tetapi akan bersifat baca-saja.
-
Anda tidak akan dapat mengirim atau menerima email dalam Outlook.com, bahkan jika Anda belum melebihi kuota penyimpanan email Anda.
-
Anda tidak akan dapat mengirim atau menerima pesan Microsoft Teams apa pun yang berisi lampiran.
-
Setelah 6 bulan, kami dapat menghapus OneDrive dan semua file di dalamnya.
Jika Anda melebihi penyimpanan email Anda:
-
Anda tidak akan dapat mengirim atau menerima email dalam Outlook.com.
Catatan: Semua email yang dikirim kepada Anda akan dikembalikan ke pengirim. Setelah Anda kembali ke bawah kuota penyimpanan, pengirim harus mengirim ulang email.
Untuk kembali ke bawah kuota penyimpanan Anda:
-
Jika Anda pengguna gratis, Anda bisa membeli langganan, untuk menambah kuota kotak surat Anda atau mengosongkan ruang penyimpanan.
-
Jika Anda sudah menjadi pelanggan Microsoft 365, batas kotak surat konsumen dibatasi pada 100 GB. Untuk kembali ke bawah kuota penyimpanan, Anda perlu mengosongkan ruang penyimpanan. Jika Memerlukan lebih dari 100 GB kotak surat, lihat paket Enterprise kami.
Pelajari selengkapnya tentang cara kerja penyimpanan Microsoft.
Cara lain untuk mengurangi penyimpanan Anda
Untuk menyediakan ruang di kotak surat Anda, cobalah solusi berikut ini.
Gunakan tombol Bersihkan untuk menghapus email yang tidak diinginkan dengan cepat dari kotak masuk atau folder arsip Anda. Bersihkan memungkinkan Anda menghapus semua email masuk secara otomatis dari pengirim tertentu, hanya menyimpan pesan terbaru dari pengirim tersebut, atau menghapus email yang lebih lama dari 10 hari.
Untuk menghapus kotak masuk, pilih pesan yang ingin Anda bersihkan, lalu pilih Bersihkan.
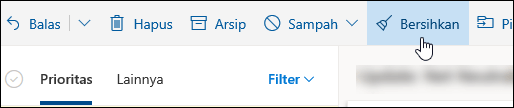
Untuk mempelajari selengkapnya tentang Bersihkan, lihat Menata kotak masuk Anda dengan Arsip, Bersihkan, dan alat lain di Outlook.com.
Penting: Item yang dihapus menggunakan Bersihkan tidak akan dihitung untuk mengurangi kuota penyimpanan Anda hingga item tersebut juga dihapus dari folder Item Dihapus .
-
Di bagian atas daftar pesan Anda, pilih Filter > Urutkan menurutUkuran >.
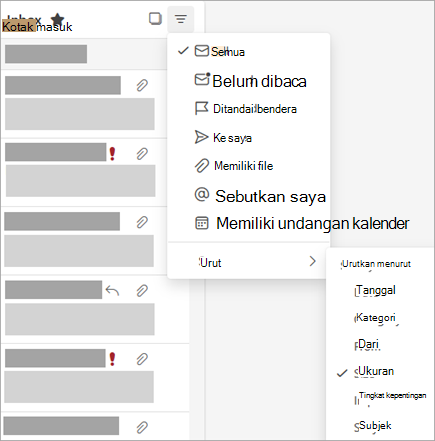
Catatan: Jika daftar pesan mengurutkan pesan terkecil di bagian atas, klik Filter > Urutkan menurut > Ukuran lagi untuk meletakkan pesan terbesar di bagian atas.
-
Pilih pesan yang berisi lampiran yang ingin Anda unggah ke OneDrive.
-
Di bawah lampiran, pilih Simpan ke OneDrive.
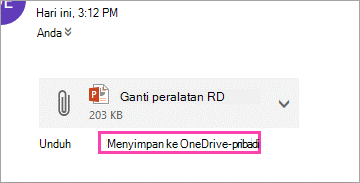
-
Hapus email asli yang berisi lampiran secara permanen dengan menekan Shift dan DEL di keyboard Anda.
Untuk menghapus file atau gambar, Anda harus menghapus pesan yang dilampirkan ke:
-
Untuk Semua gambar, temukan pesan terkait di kotak surat Anda dan hapus.
-
Untuk Gambar terkirim, masuk ke Item Terkirim, temukan pesan terkait, lalu hapus.
-
Setelah menghapus pesan, Anda juga perlu menghapusnya dari folder Item Terhapus . Masuk ke Item Terhapus, pilih item atau item yang akan dihapus, lalu pilih Hapus.
Bagaimana lagi saya dapat meningkatkan batas penyimpanan?
Anda dapat meningkatkan batas penyimpanan dengan memutakhirkan akun Outlook.com dengan langganan Microsoft 365. Ini memberi Anda:
-
Keamanan email tingkat lanjut
-
Kotak masuk bebas iklan
-
Kotak surat 100 GB per orang
Catatan: 100 GB tidak tersedia untuk pelanggan uji coba Microsoft 365. Penyimpanan yang ditingkatkan hanya tersedia segera setelah langganan berbayar dimulai.
-
Penyimpanan OneDrive yang lebih besar, aplikasi Office yang dapat diinstal, dan banyak lagi!
Topik Terkait
Masih perlu bantuan?
|
|
Untuk mendapatkan dukungan di Outlook.com, klik di sini atau pilih Bantuan di bilah menu dan masukkan kueri Anda. Jika bantuan mandiri tidak mengatasi masalah Anda, gulir ke bawah ke Masih butuh bantuan? lalu pilih Ya. Untuk menghubungi kami di Outlook.com, Anda harus masuk. Jika Anda tidak dapat masuk, klik di sini. |
|
|
|
Untuk mendapatkan bantuan lain terkait langganan dan akun Microsoft Anda, kunjungi Bantuan Akun & Penagihan. |
|
|
|
Untuk mendapatkan bantuan dan memecahkan masalah produk dan layanan Microsoft lainnya, masukkan masalah Anda di sini. |
|
|
|
Posting pertanyaan, ikuti diskusi, dan bagikan pengetahuan Anda di Komunitas Outlook.com. |











