Anda bisa menemukan langkah pemecahan masalah untuk masalah penginstalan atau aktivasi umum pada Microsoft 365 untuk Mac di sini. Jika masalah yang Anda miliki tidak terdapat dalam daftar ini, Anda mungkin juga mengalami masalah yang timbul. Lihat bagian Mac di Perbaikan atau solusi untuk masalah penginstalan atau aktivasi Office terbaru untuk mendapatkan bantuan dan pembaruan mengenai masalah terbaru.
Memecahkan masalah kesalahan penginstalan atau aktivasi untuk Microsoft 365 untuk Mac:
Untuk menyelesaikan salah satu langkah di bawah ini, Anda memerlukan alamat email dan kata sandi yang terkait dengan langganan Microsoft 365 aktif dan berlisensi atau pembelian satu kali Microsoft 365 untuk MacAnda. Ini dapat berupa Akun Microsoft Anda atau akun yang diterima dari organisasi Anda. Anda juga harus sudah mengunduh dan menginstal rangkaian Office.
Tidak dapat mengaktifkan Office setelah penginstalan.
Kesalahan "Tidak ada lisensi yang ditemukan" / Tidak dapat mengaktifkan Outlook.
Tidak dapat masuk untuk mengaktifkan.
Sudah mencapai batas penginstalan.
Office terus meminta saya masuk / kesalahan "Autentikasi Kedaluwarsa"
Skema pembelian satu kali Office telah dikonfirmasi, tetapi masih tidak dapat diaktifkan
Tidak dapat mengaktifkan Office setelah penginstalan.
-
Periksa dan pastikan internet berfungsi di Mac tempat Anda mencoba menginstal. Lakukan hal ini dengan membuka browser internet dan masuk ke www.microsoft.com. Jika halaman memuat, koneksi internet berfungsi.
-
Mengatur ulang kredensial Anda:
-
Buka Spotlight dengan memilih kaca pembesar di bagian kanan atas desktop Anda.
-
Cari dan buka Keychain.
-
Ketik Office, lalu hapus file lisensi data.
-
Kesalahan "Tidak ada lisensi yang ditemukan" / Tidak dapat mengaktifkan Outlook.
-
Apakah Anda menggunakan Akun Microsoft (MSA) yang benar? Keluar dan masuk lagi dengan akun yang terkait dengan langganan Microsoft 365 Anda. Anda mungkin perlu memilih "Masuk dengan akun lain" untuk melanjutkan.
: Coba mencari semua akun email Anda untuk email konfirmasi dari Microsoft. Hal ini mungkin akan membantu menemukan alamat email MSA.
-
Jika Anda memilikiAkun kerja atau sekolah Microsoft 365, lisensi Anda mungkin belum disiapkan oleh administrator sistem Anda. Hubungi dukungan teknis organisasi Anda untuk bantuan lainnya.
-
Jika belum berlangganan, Anda dapat mendaftar akun percobaan
Tidak dapat masuk untuk mengaktifkan.
Apakah Anda menggunakan Akun Microsoft (MSA) yang benar? Keluar dan masuk lagi dengan akun yang terkait dengan langganan Microsoft 365 Anda. Anda mungkin perlu memilih "Masuk dengan akun lain" untuk melanjutkan.
Verifikasi bahwa Akun Microsoft Anda memiliki lisensi:
-
Masuk ke Akun Microsoft Anda di Office.com/signin.
: Semua Akun Microsoft memiliki akses ke Office Online secara gratis. Melihat aplikasi web di halaman ini bukan berarti Anda memiliki langganan.
-
Klik tombol Instal Office di halaman.
-
Jika Anda memilikinya, lisensi Office akan tercantum di halaman baru. Ini akun yang benar untuk masuk.
: Tidak melihat Lisensi Office? Coba cari email konfirmasi dari Microsoft di semua akun email Anda. Hal ini mungkin akan membantu menemukan alamat email MSA.
Sudah mencapai batas penginstalan.
Apakah Anda pernah melihat kesalahan ini?
"Batas penginstalan terlampaui<Alamat email> akun Anda telah digunakan untuk mengaktifkan Office pada jumlah maksimum komputer yang diizinkan. Kunjungi halaman akun untuk mengelola pengaturan, lalu kembali ke sini untuk mencoba aktivasi lagi."
Untuk memperbaiki masalah ini, ikuti langkah-langkah dalamKesalahan tercapainya batas instalasi ketika mengaktifkan Office untuk Mac.
Office terus meminta saya masuk / kesalahan "Autentikasi Kedaluwarsa"
Jika Anda menjumpai permintaan berulang untuk memberikan akses ke rantai kunci saat memulai aplikasi Microsoft 365 untuk Mac, Office mungkin telah dipindahkan ke lokasi selain folder /Applications default. Pertanda lain yang mungkin Anda lihat yaitu Microsoft 365 untuk Mac berulang kali meminta Anda masuk ke akun Anda atau Anda menjumpai pesan kesalahan "Autentikasi Telah Kedaluwarsa".
Dalam kasus yang disebutkan di atas, ikuti langkah-langkah dalam Office untuk Mac berulang kali meminta akses rantai kunci untuk mengatur ulang izin rantai kunci Anda.
Pembelian satu kali Microsoft 365 untuk Mac telah dikonfirmasi, tetapi masih tidak dapat diaktifkan
"Terima kasih telah membeli Office. Kami telah mengonfirmasi pembelian Anda, tetapi untuk melakukan aktivasi Anda perlu mengunduh versi Microsoft 365 untuk Mac dari Tautan ini "
Jika Anda mencoba mengaktifkan pembelian satu kali Office untuk Mac dan Anda mendapatkan pesan kesalahan di atas, hal ini dikarenakan folder PriviligedHelperTools tidak tepat dan tidak dapat diakses oleh akun Anda.
Mencari tahu apakah folder PriviligedHelperTools tidak dapat diakses:
-
Buka Finder, klik Masuk (Di bilah menu) > Komputer.
-
Masuk ke Macintosh HD > Pustaka.
-
Temukan folder PriviligedHelperTools. Jika ada titik merah/ikon berhenti di samping namanya, artinya folder tidak dapat diakses. Perbaiki dengan mengikuti instruksi dalam Memperbaiki izin untuk folder PriviligedHelperTools di bawah ini.
: Jika folder PriviligedHelperTools Anda dapat diakses tetapi kosong, hapus instalasi, lalu instal ulang Office untuk Mac. Kemudian aktifkan Office lagi setelah memastikan bahwa folder PriviligedHelperTools sekarang telah memiliki file di dalamnya.
Jika langkah tersebut tidak berhasil, coba cara ini:
-
Buka Finder, klik Masuk (Di bilah menu) > Komputer.
-
Masuk ke Macintosh HD > Pustaka.
-
Temukan folder PriviligedHelperTools. Jika ada titik merah/ikon berhenti di samping namanya, artinya folder tidak dapat diakses. Perbaiki dengan mengikuti instruksi dalam Memperbaiki izin untuk folder PriviligedHelperTools di bawah ini.
: Jika folder PriviligedHelperTools Anda dapat diakses tetapi kosong, hapus instalasi, lalu instal ulang Office untuk Mac. Kemudian aktifkan Office lagi setelah memastikan bahwa folder PriviligedHelperTools sekarang telah memiliki file di dalamnya.
-
Klik kanan file, lalu klik Dapatkan info.
-
Klik kanan simbol gembok di bagian Berbagi dan Izin.
-
Klik simbol buka kunci dan masukkan kata sandi admin Anda.
-
Ubah hak istimewa Semua orang menjadi Baca dan Tulis.
Memperbaiki izin untuk folder PriviligedHelperTools:
-
Dalam Pencarian Spotlight (kaca pembesar di desktop), cari dan luncurkan Terminal.
-
Ketikkan "Cd /Library" dan tekan Enter.
-
Ketikkan "sudo -s" dan tekan Enter.
-
Ketikkan kata sandi akun lokal Mac Anda dan tekan Enter. Anda memerlukan hak administrator untuk hal ini.
: Saat mengetik, Terminal tidak akan menampilkan karakter.
-
Ketikkan "chmod 755 ./PrivilegedHelperTools" dan tekan Enter.
-
Keluar dari Terminal dan dari aplikasi Office. Luncurkan kembali Office dan selesaikan aktivasi.
Kode kesalahan 0xD000000C.
Apakah Anda pernah melihat kesalahan ini?
"Sistem mengharuskan Anda untuk masuk ke akun yang valid. Kode kesalahannya adalah: 0xD000000C."
Untuk mengatasi masalah ini, lihat Kesalahan 0xD000000C ketika mengaktifkan Office untuk Mac.
Kode kesalahan 0x8A010101.
Jika Anda mencoba mengaktifkan Microsoft 365 untuk Mac dan menerima kode kesalahan 0x8A010101, Anda mungkin memiliki kunci produk yang tidak valid.
Lihat Kesalahan 0x8A010101 ketika mengaktifkan Office untuk Mac.
Kode kesalahan 0xD0001043.
Apakah Anda pernah melihat kesalahan ini?
"Terjadi kesalahan yang tidak dikenal. Kode kesalahannya adalah: 0xD0001043"
Ini adalah masalah server yang terjadi ketika mencoba mengaktifkan Microsoft 365 untuk Mac untuk Mac. Cobalah memulai kembali Mac Anda dan aktifkan lagi. Jika Anda masih melihat kesalahan ini, cobalah ini:
-
Menghapus instalasi Office untuk Mac lalu menginstal ulang Office dari Office.com/signin.
-
Aktifkan lagi.
Kode kesalahan 0xD000001c.
Jika Anda mencoba untuk mengaktifkan Microsoft 365 untuk Mac dan mendapatkan kode kesalahan 0xD000001c, ini dikarenakan nama Mac Anda berisi karakter yang tidak valid saat dikirim ke server kami. Untuk memperbaiki masalah ini, perbarui nama Mac Anda untuk menghilangkan karakter yang tidak valid:
-
Di bagian atas bilah menu, pilih ikon Apple > Preferensi Sistem > Berbagi (baris ketiga.)
-
Dalam kotak teks Nama Komputer , perbarui nama Mac Anda lalu tutup jendelanya.
-
Mulai kembali Mac Anda lalu aktifkan Office.
"Anda harus mengaktifkan Office untuk Mac dalam X hari" setelah mengaktifkan.
Microsoft menyadari masalah ini dan sedang mengupayakan perbaikan.
-
Pada Pencarian Spotlight (kaca pembesar) di Mac, cari, lalu buka Akses Rantai Kunci.
-
Dalam Akses Rantai Kunci, hapus file berikut:
: Anda memerlukan hak istimewa admin lokal agar dapat membuat perubahan pada Akses Rantai Kunci.
-
Microsoft Office Identities Cache 3
-
Microsoft Office Identities Settings 3
-
Microsoft Office Ticket Cache
-
-
Hidupkan ulang Mac, lalu buka salah satu aplikasi Microsoft Office untuk mengaktifkan kembali.
Sudah aktif, tetapi masih diminta untuk mengaktifkan.
Anda telah mengaktifkan, tetapi masih diminta untuk mengaktifkan, atau terus melihat pesan "Aktifkan Office untuk Membuat dan Mengedit" ketika sudah diaktifkan:
-
Keluar dari aplikasi. Misalnya, jika menggunakan Word, di sudut kiri atas layar Anda, klik Word > Keluar dari Word.
-
Mulai ulang aplikasi Office dan pesan tersebut akan hilang.
-
Jika masalah terus terjadi, atur ulang kredensial Anda:
-
Buka Spotlight dengan memilih kaca pembesar di bagian kanan atas desktop Anda.
-
Cari dan buka Keychain.
-
Ketik Office, lalu hapus file lisensi data.
-
Diaktifkan dengan lisensi yang salah
Jika Anda memiliki beberapa lisensi dan telah menginstal menggunakan lisensi yang salah, atau Anda memiliki instalan satu kali Office untuk Mac lalu membeli Microsoft 365, Anda mungkin perlu menghapus lisensi yang dilampirkan ke rangkaian Office dan mengaktifkan kembali untuk memastikan Anda mendapatkan semua manfaat Microsoft 365.
Lihat Menghapus file lisensi Office di Mac untuk petunjuk cara memeriksa lisensi mana yang Anda gunakan dan cara mengaktifkan ulang.
Tidak dapat mengunduh penginstal Microsoft 365 untuk Mac.
-
Periksa untuk memastikan internet berfungsi di Mac tempat Anda mencoba menginstal. Jeda unduhan lain yang mungkin sedang aktif.
-
Jika Anda telah memulai unduhan dan terhenti, hapus file unduhan dengan menyeretnya ke Keranjang sampah. Kosongkan Keranjang Sampah. Kini, mulai unduhan lagi dengan masuk ke Office.com/signin.
: Untuk mengaktifkan Microsoft 365 untuk Mac, Anda memerlukan akun Microsoft 365 yang valid dan berlisensi atau Akun Microsoft yang terkait dengan pembelian satu kali. Jika tidak, Anda hanya dapat membaca file dan tidak dapat membuat atau mengeditnya.
-
Masih belum berhasil? Buka Safari dan masuk ke Preferensi > tab Keamanan dan pastikan Aktifkan Javascript dipilih. Kemudian, buka tab Privasi > Kelola Data Situs Web > Hapus semua. Mulai lagi pengunduhan menggunakan Safari.
Tidak dapat menemukan penginstal atau aplikasi Office setelah mengunduh
Jika Anda mencari Penginstal Office:
Tergantung pada browser apa yang Anda gunakan untuk mengunduh penginstal, browser tersebut dapat disimpan ke folder lain di Mac Anda. Kami menyarankan Anda menggunakan Safari untuk pengalaman terbaik.
-
Cari file di folder Unduhan Anda, biasanya di dekatKeranjang Sampah.
-
Jika Anda tidak menemukan folder Unduhan, buka Safari, lalu masuk ke Tampilan > Tampilkan Unduhan.
: Jika Anda telah mengubah lokasi unduhan dan lupa tempatnya, Anda dapat memeriksanya dengan membuka Safari > Preferensi > Umum.
Jika Anda mencari aplikasi Office setelah menginstal:
Setelah menginstal rangkaian Office, Anda dapat menemukannya dengan membuka Launchpad 
Atau dapat juga membuka Finder > Aplikasi > gulir ke bawah ke "Microsoft."
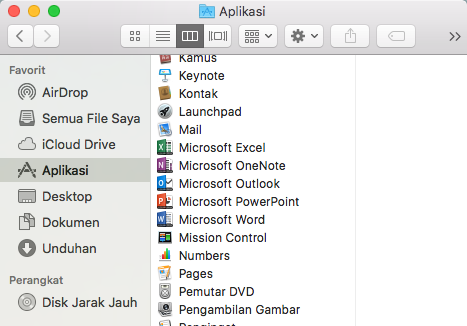
"Terjadi kesalahan. Kami tidak dapat melanjutkan ke langkah berikutnya. Silakan coba lagi nanti."
Beberapa pelanggan mungkin mendapatkan kesalahan ini ketika mengklik tombol instal dari halaman Akun Saya mereka:
"Terjadi kesalahan. Kami tidak dapat melanjutkan ke langkah berikutnya. Silakan coba lagi nanti."
Keluar dari browser Anda dan lalu coba lagi.
File Installer.pkg telah diunduh tetapi tidak dapat diluncurkan
-
Tunggu hingga unduhan selesai. Mungkin memerlukan waktu, dan mungkin memulai dan berhenti. Ukuran file akhir harus sekitar 1.5 gb.
-
Pindahkan file Penginstal Microsoft Office .pkg dari folder Unduhan ke desktop, kemudian klik dua kali untuk meluncurkan.
-
Jika masih tidak berfungsi, hapus file installer.pkg dan kosongkan Keranjang Sampah. Sekarang, unduh ulang menggunakan browser Safari di Office.com/signin.
Kesalahan pengembang tidak diketahui
Apakah Anda pernah melihat kesalahan ini?
"Microsoft Office tidak dapat dibuka karena berasal dari pengembang yang tidak diketahui."
-
Jika Anda belum melakukannya, mutakhirkan perangkat ke MacOS Sierra 10.12.
-
Klik OK dan tunggu 10 detik. Pindahkan file unduhan ke desktop Anda dan coba lagi.
-
Tahan Control dan klik file di desktop Anda. Klik Buka.
Pesan kesalahan "Penginstalan Gagal" ketika mencoba menginstal.
-
Unduhan rusak. Seret file penginstal ke Keranjang Sampah untuk menghapusnya. Kosongkan Keranjang Sampah.
-
Mulai unduhan lagi di Safari dengan masuk ke Office.com/signin.
Kesalahan sistem operasi tidak didukung/Membeli versi yang salah
Jika membeli Office untuk PC sekali beli, bukan untuk Mac (atau sebaliknya), Anda akan mendapatkan kesalahan "Sistem operasi yang tidak didukung" saat menginstal. Dalam hal ini, Anda harus menghubungi dukungan Microsoft.
: Masalah ini tidak berlaku untuk pelanggan Microsoft 365 .
Lihat Kesalahan sistem operasi tidak didukung ketika menginstal Office untuk mempelajari selengkapnya.
Penginstal terhenti pada "Memverifikasi."
Kesalahan yang menyatakan Penginstal Microsoft Office.pkg tidak dapat dibuka karena berasal dari pengembang yang tidak diketahui, telah diperbaiki dalam pembaruan Apple.
-
Klik OK. Tunggu 10 detik dan coba lagi.
-
Memperbarui ke macOS Sierra (10.12).
-
Hidupkan ulang komputer Anda dan install kembali Microsoft 365 untuk Mac.
Unduhan berhenti pada ukuran yang sama, setiap kali.
-
Periksa dan pastikan internet berfungsi pada Mac tempat Anda ingin menginstal. Anda dapat melakukan ini dengan membuka browser internet dan masuk ke www.microsoft.com. Jika halaman memuat, lanjutkan.
-
Klik dan seret file penginstal ke Keranjang Sampah untuk menghapusnya.
-
Gunakan browser Safari dan coba unduh penginstal lagi.
Persyaratan sistem tidak terpenuhi.
Untuk informasi persyaratan sistem Microsoft 365 untuk Mac terbaru, lihat Persyaratan sistem untuk Office.
Lihat juga persyaratan macOS untuk pembaruan baru Microsoft 365 untuk Mac atau Office 2019 untuk Mac.
Masih mengalami masalah? Kami mendengarkan.
Artikel ini diperbarui berdasarkan umpan balik Anda. Jika Anda masih memerlukan bantuan menginstal atau mengaktifkan Microsoft 365 untuk Mac, beri tahu kami tentang masalah Anda secara mendetail dengan memberi kami komentar di bawah ini dan kami akan berusaha mengatasinya di masa mendatang.
Anda juga dapat berbicara kepada seseorang dengan menghubungi dukungan Microsoft.
Topik terkait
Mengaktifkan Office untuk Mac Menghinsialkan Office untuk Mac Di mana pun untuk masuk ke Perbaikan atau solusi Microsoft 365 untuk masalah penginstalan atau aktivasi Office terbaru











