Wi-Fi-kapcsolatot jelző ikon

Csatlakozik Wi-Fi és az internethez. A rendszerek megfelelően működnek. Ha ezt az ikont látja, és mégis csatlakozási problémákat tapasztal, azoknak egy bizonyos alkalmazás vagy webhely lehet az oka, vagy az, hogy egy tűzfal blokkolja az internetkapcsolatot.
Megjegyzés: Ha azt látja, hogy a jelsáv felfelé és lefelé mozog, az azt jelenti, hogy az eszköz éppen a Wi-Fi hálózathoz csatlakozik. Miután leállt az áthelyezés, és megjeleníti a kapcsolati szintet, csatlakozik.
VPN-hez csatlakoztatott ikon

Egy felismert virtuális magánhálózathoz (VPN) csatlakozik. További információ: Csatlakozás VPN-hez Windows rendszeren.
Nincs internetkapcsolat

Az eszköz nem rendelkezik internetkapcsolattal. Wi-Fi esetén ez egy vagy több okból is megjelenhet.
Először próbálja meg ezeket a lépéseket:
-
Ha megjelenik a Nincs internetkapcsolat ikon, jelölje ki azt, majd nézze meg, hogy egy ismerős Wi-Fi hálózat látható-e a hálózatok listájában. Ha igen, válassza ki a Wi-Fi hálózatot, és próbáljon meg csatlakozni hozzá.
-
Ha nem tud csatlakozni, nyissa meg a vezeték nélküli hálózatról készült jelentést, és tekintse át a Wi-Fi-munkamenetek szakaszában jelzett problémákat. További információ: A vezeték nélküli hálózati jelentés elemzése.
Ez azt jelzi, hogy a windowsos PC kapcsolódik a helyi hálózathoz, de az internethez nem. A Nincs internetkapcsolat ikont kiválasztva a Nincs internet felirat jelenik meg a csatlakoztatott Wi-Fi-hálózat alatt. Valószínűleg más számítógépeket és eszközöket is láthat a helyi hálózaton, de nem végezhet olyan műveleteket, amelyek internet-hozzáférést igényelnek, például internetezést, e-mailek használatát vagy zene- és videóstreamelést.
Annak megállapításához, hogy a számítógép internetkapcsolat nélküli, korlátozott kapcsolattal rendelkezik-e, a Windows egy kis méretű HTTP-kérést küld egy internetes kiszolgáló felé. Ha nem kap semmilyen választ a kiszolgálótól, akkor jelenik meg ez az ikon.
Korlátozott kapcsolat esetén hozza létre és nyissa meg a vezeték nélküli hálózati jelentést, majd tegye a következőket:
-
Hozza létre a vezeték nélküli hálózati jelentést, majd nyissa meg. Ez a jelentés egy HTML-fájlból áll, amely egy adott helyen jön létre a számítógépen.
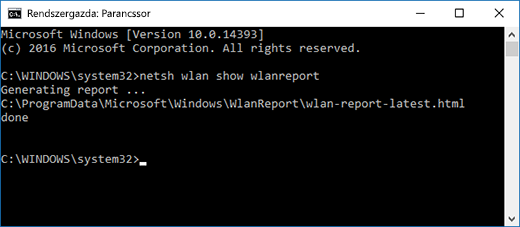
-
Keresse meg az ipconfig /all parancs kimenetét tartalmazó szakaszt a parancsprogramok kimenetében, majd görgessen le addig a részig, ahol a vezeték nélküli kártya szerepel. Ennek a vezeték nélküli hálózati jelentésben való megkereséséről további információt a Vezeték nélküli hálózati jelentés elemzése című témakörben talál.
-
Keressen egy érvényes IP-címet. Győződjön meg arról, hogy rendelkezik IP-címmel, és az nem ehhez hasonló : 169.254.x.x. Ha az IP-címe így néz ki, az azt jelenti, hogy a Windows nem tudott IP-címet lekérni az útválasztóról. Ha a hálózat nem statikus IP-címeket használ, akkor ellenőrizze, hogy az útválasztón engedélyezve van-e a DHCP. Erről az útválasztó dokumentációjában olvashat részletesen. Ha ezzel sikerült kijavítani a Wi-Fi problémáját, akkor néhány másodpercen belül a Nincs kapcsolat ikon a következőre (Wi-Fi kapcsolat) fog változni: .
-
Ellenőrizze a DNS-kiszolgáló érvényességét. Ellenőrizze, hogy meg van-e adva egy DNS-kiszolgáló, és hogy az pingelhető-e. A DNS-kiszolgáló pingelése
-
A vezeték nélküli hálózati jelentésben keresse meg az IP-címet a DNS-kiszolgálók mellett.
-
A parancssorba írja be a ping [a DNS-kiszolgáló IP-címe] parancsot.
-
-
Ha érvényes IP-címmel rendelkezik, de nem tudja pingelni a DNS-kiszolgálót, módosíthatja a DNS-kiszolgálót egy másik címre, majd megpróbálhatja pingelni az új címet. Számos ingyenes és nyilvános DNS-kiszolgáló létezik. Ezeket úgy találhatja meg, ha a weben rákeres a „nyilvános DNS-kiszolgálók” kifejezésre. A DNS-kiszolgáló windowsos módosításáról a TCP/IP-beállítások módosítása című témakörben olvashat.
Ha a Nincs internetkapcsolat ikont látja, amikor Wi-Fi-hálózatok hatósugarán belül tartózkodik, az a következők egyikét jelentheti:
-
A laptop vagy táblagép fizikai Wi-Fi-kapcsolója ki van kapcsolva. Ügyeljen arra, hogy ez be legyen kapcsolva.
-
A Wi-Fi ki van kapcsolva a Wi-Fi beállításokban. Nyissa meg a Beállításokat, majd válassza a Hálózati & internet lehetőséget. Győződjön meg arról, hogy a Wi-Fi be van kapcsolva.
-
Az adapter nem támogatja a hálózat szórási gyakoriságát. Például lehetséges, hogy a kártya csak a 2,4 GHz-es frekvenciát támogatja, míg a hálózat az 5 GHz-es frekvenciát használja. Az útválasztó által használt frekvenciára vonatkozó információkat az útválasztó dokumentációjában találja. Ha többet szeretne megtudni a 2,4 GHz-es hálózatok és az 5 GHz-es hálózatok közötti különbségekről, tekintse meg a Wi-Fi-problémák és az otthoni elrendezés című szakaszt.
-
Az adapter támogatja a hálózat frekvenciáját, de a vezeték nélküli hálózati adapter illesztőprogramja kiszűri azt. Ez nem gyakori eset, de előfordulhat. Ellenőrizze, hogy a vezeték nélküli hálózati kártyája engedélyezi-e ugyanazt a hálózati frekvenciát, amelyet a vezeték nélküli hálózata használ. Ezt a következő módon teheti meg:
-
Válassza a tálcán a Keresés lehetőséget, írja be a Eszközkezelő kifejezést, majd válassza a Eszközkezelő elemet a találatok listájából.
-
Az Eszközkezelőben válassza a Hálózati adapterek > [a vezetéknélküli hálózati adapter neve] lehetőséget.
-
Tartsa lenyomva a vezeték nélküli hálózati adaptert (vagy kattintson rá a jobb gombbal), majd válassza a Tulajdonságok lehetőséget.
-
Válassza a Speciális lapot, majd keresse meg a Vezeték nélküli mód vagy Sáv beállítást, és győződjön meg róla, hogy ott a hálózat frekvenciája engedélyezett-e.
-
Ez esetben a probléma lehetséges megoldásai:
-
A vezeték nélküli hálózatról készült jelentés Hálózati kártyák szakaszában keresse meg a vezeték nélküli kártyáját, majd ellenőrizze, hogy található-e mellette egy problémaszám. Ha a listában szerepel, a szám annak a Eszközkezelő hibakódnak felel meg, amelyből megtudhatja, hogy miért nem töltődik be az illesztőprogram.
-
Ellenőrizze, hogy a legújabb illesztőprogrammal rendelkezik-e a Windows Update futtatásával, és ellenőrizze az illesztőprogram verzióját és a dátumot, és ellenőrizze, hogy azok megfelelnek-e az eszköz gyártójának webhelyén felsorolt legújabb illesztőprogram-verzióknak. Az illesztő dátumának és verziószámának megtekintéséhez az Eszközkezelőben bontsa ki a Hálózati kártyák elemet, nyomja le és tartsa lenyomva a vezeték nélküli hálózati adaptert (vagy kattintson rá jobb gombbal), válassza Tulajdonságok elemet, majd válassza az Illesztőprogram lapot.
-
Győződjön meg arról, hogy a vezeték nélküli hálózati adapter nincs-e letiltva az Eszközkezelőben. Ehhez a Eszközkezelőben bontsa ki a Hálózati adapterek elemet, nyomja le és tartsa lenyomva a vezeték nélküli hálózati adapterét (vagy kattintson rá a jobb gombbal), majd válassza az Eszköz engedélyezése elemet.
-
Ha a vezeték nélküli hálózati adapter nem látható az Eszközkezelőben, akkor a Windows nem észleli. Ebben az esetben lehet, hogy manuálisan kell telepítenie az illesztőt. Keressen az eszköz gyártójának webhelyén egy olyan illesztőt, amely kompatibilis a Windows 10 rendszerrel. A hálózati adapter illesztőprogramjának telepítéséről a Hálózati kapcsolati problémák elhárítása című témakörben olvashat.
Vissza az Áttekintéshez
A tálca jobb szélén található Wi-Fi ikon sok mindent elárul a Wi-Fi-kapcsolatról és annak állapotáról. Íme néhány a különböző Wi-Fi-ikonok közül, amelyekkel találkozhat.
Wi-Fi-kapcsolatot jelző ikon

Kapcsolódva a Wi-Fi-hez és az internethez. A rendszerek megfelelően működnek. Ha ezt az ikont látja, és mégis csatlakozási problémákat tapasztal, azoknak egy bizonyos alkalmazás vagy webhely lehet az oka, vagy az, hogy egy tűzfal blokkolja az internetkapcsolatot.
Megjegyzés: Ha azt látja, hogy a jelsáv felfelé és lefelé mozog, az azt jelenti, hogy az eszköz éppen a Wi-Fi hálózathoz csatlakozik. Miután leállt az áthelyezés, és megjeleníti a kapcsolati szintet, csatlakozik.
Nincs internetkapcsolat

Az eszköz nem rendelkezik internetkapcsolattal. Wi-Fi esetén ez egy vagy több okból is megjelenhet.
Először próbálja meg ezeket a lépéseket:
-
Ha megjelenik a Nincs internetkapcsolat ikon, jelölje ki azt, majd nézze meg, hogy egy ismerős Wi-Fi hálózat látható-e a hálózatok listájában. Ha igen, válassza ki a Wi-Fi hálózatot, és próbáljon meg csatlakozni hozzá.
-
Ha nem tud csatlakozni, nyissa meg a vezeték nélküli hálózatról készült jelentést, és tekintse át a Wi-Fi-munkamenetek szakaszában jelzett problémákat. További információt A vezeték nélküli hálózatról készült jelentés elemzése című részben talál.
Ez azt jelzi, hogy a windowsos PC kapcsolódik a helyi hálózathoz, de az internethez nem. A Nincs internetkapcsolat ikont kiválasztva a Nincs internet felirat jelenik meg a csatlakoztatott Wi-Fi-hálózat alatt. A számítógép valószínűleg látja a helyi hálózaton található további gépeket és eszközöket, de nem képes olyan feladatokat elvégezni, amelyekhez internetkapcsolat szükséges, mint például a webes böngészés, a levelezés, illetve a zene- vagy videoadatfolyam-átvitel.
Annak megállapításához, hogy a számítógép internetkapcsolat nélküli, korlátozott kapcsolattal rendelkezik-e, a Windows egy kis méretű HTTP-kérést küld egy internetes kiszolgáló felé. Ha nem kap semmilyen választ a kiszolgálótól, akkor jelenik meg ez az ikon.
Korlátozott kapcsolat esetén hozza létre és nyissa meg a vezeték nélküli hálózati jelentést, majd tegye a következőket:
-
Készítsen jelentést a vezeték nélküli hálózatról, és nyissa meg. Ez a jelentés egy HTML-fájlból áll, amely egy adott helyen jön létre a számítógépen.
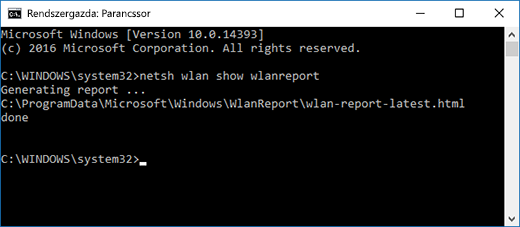
-
Keresse meg az ipconfig /all parancs kimenetét tartalmazó szakaszt a parancsprogramok kimenetében, majd görgessen le addig a részig, ahol a vezeték nélküli kártya szerepel. Ha további segítségre van szüksége ahhoz, hogy megtalálja ezeket az adatokat a vezeték nélküli hálózatról készült jelentésben, tekintse meg A vezeték nélküli hálózatról készült jelentés elemzése című részt.
-
Keressen egy érvényes IP-címet. Győződjön meg arról, hogy rendelkezik IP-címmel, és az nem ehhez hasonló : 169.254.x.x. Ha az IP-címe így néz ki, az azt jelenti, hogy a Windows nem tudott IP-címet lekérni az útválasztóról. Ha a hálózat nem statikus IP-címeket használ, akkor ellenőrizze, hogy az útválasztón engedélyezve van-e a DHCP. Erről az útválasztó dokumentációjában olvashat részletesen. Ha ezzel sikerült kijavítani a Wi-Fi problémáját, akkor néhány másodpercen belül a Nincs kapcsolat ikon a következőre (Wi-Fi kapcsolat) fog változni: .
-
Ellenőrizze a DNS-kiszolgáló érvényességét. Ellenőrizze, hogy meg van-e adva egy DNS-kiszolgáló, és hogy az pingelhető-e. A DNS-kiszolgáló pingelése
-
A vezeték nélküli hálózati jelentésben keresse meg az IP-címet a DNS-kiszolgálók mellett.
-
A parancssorba írja be a ping [a DNS-kiszolgáló IP-címe] parancsot.
-
-
Ha érvényes IP-címmel rendelkezik, de nem tudja pingelni a DNS-kiszolgálót, módosíthatja a DNS-kiszolgálót egy másik címre, majd megpróbálhatja pingelni az új címet. Számos ingyenes és nyilvános DNS-kiszolgáló létezik. Ezeket úgy találhatja meg, ha a weben rákeres a „nyilvános DNS-kiszolgálók” kifejezésre. További információk a Windows DNS-kiszolgálójának módosításáról: TCP/IP-beállítások módosítása
Ha a Nincs internetkapcsolat ikont látja, amikor Wi-Fi-hálózatok hatósugarán belül tartózkodik, az a következők egyikét jelentheti:
-
A laptop vagy táblagép fizikai Wi-Fi-kapcsolója ki van kapcsolva. Ügyeljen arra, hogy ez be legyen kapcsolva.
-
A Wi-Fi ki van kapcsolva a Wi-Fi beállításokban. Nyissa meg a Beállítások elemet , majd válassza a Hálózati & Internet > a Wi-Fi lehetőséget, és győződjön meg arról, hogy a Wi-Fi be van kapcsolva.
-
A kártya nem támogatja azt a frekvenciát, amelyet a hálózat a működéshez használ. Például lehetséges, hogy a kártya csak a 2,4 GHz-es frekvenciát támogatja, míg a hálózat az 5 GHz-es frekvenciát használja. Az útválasztó által használt frekvenciára vonatkozó információkat az útválasztó dokumentációjában találja. Ha többet szeretne megtudni a 2,4 GHz-es hálózatok és az 5 GHz-es hálózatok közötti különbségekről, tekintse meg a Wi-Fi-problémák és az otthoni elrendezés című szakaszt.
-
Az adapter támogatja a hálózat frekvenciáját, de a vezeték nélküli hálózati adapter illesztőprogramja kiszűri azt. Ez nem gyakori eset, de előfordulhat. Ellenőrizze, hogy a vezeték nélküli hálózati kártyája engedélyezi-e ugyanazt a hálózati frekvenciát, amelyet a vezeték nélküli hálózata használ. Ezt a következő módon teheti meg:
-
A tálca keresőmezőjében adja meg az Eszközkezelő kifejezést, majd a találatok között válassza az Eszközkezelő elemet.
-
Az Eszközkezelőben válassza a Hálózati adapterek > [a vezetéknélküli hálózati adapter neve] lehetőséget.
-
Válassza a Speciális lapot, majd keresse meg a Vezeték nélküli mód vagy Sáv beállítást, és győződjön meg róla, hogy ott a hálózat frekvenciája engedélyezett-e.
-
Ez esetben a probléma lehetséges megoldásai:
-
A vezeték nélküli hálózatról készült jelentés Hálózati kártyák szakaszában keresse meg a vezeték nélküli kártyáját, majd ellenőrizze, hogy található-e mellette egy problémaszám. Ha a listában szerepel, a szám annak a Eszközkezelő hibakódnak felel meg, amelyből megtudhatja, hogy miért nem töltődik be az illesztőprogram.
-
A Windows Update futtatásával ellenőrizze, hogy a legfrissebb illesztőprogrammal rendelkezik-e, majd ellenőrizze, hogy az illesztőprogram verziószáma és a dátuma megegyezik-e az eszköz gyártójának webhelyén feltüntetett legfrissebb illesztőprogram-verzióval. Az illesztő dátumának és verziószámának megtekintéséhez az Eszközkezelőben bontsa ki a Hálózati kártyák elemet, nyomja le és tartsa lenyomva a vezeték nélküli hálózati adaptert (vagy kattintson rá jobb gombbal), válassza Tulajdonságok elemet, majd válassza az Illesztőprogram lapot.
-
Győződjön meg arról, hogy a vezeték nélküli hálózati adapter nincs-e letiltva az Eszközkezelőben. Ehhez a Eszközkezelőben bontsa ki a Hálózati adapterek elemet, nyomja le és tartsa lenyomva a vezeték nélküli hálózati adapterét (vagy kattintson rá a jobb gombbal), majd válassza az Eszköz engedélyezése elemet.
-
Ha a vezeték nélküli hálózati adapter nem látható az Eszközkezelőben, akkor a Windows nem észleli. Ebben az esetben lehet, hogy manuálisan kell telepítenie az illesztőt. Keressen az eszköz gyártójának webhelyén egy olyan illesztőt, amely kompatibilis a Windows 10 rendszerrel. A hálózati illesztőprogramok telepítésének menetéről a Hálózati kapcsolat hibáinak javítása című témakörben talál bővebb leírást.
Következő lépés: Wi-Fi-illesztők és -beállítások ellenőrzése a Windows 10-ben
Visszatérés az Áttekintés lapra











