Viva Amplify kiadvány közzététele
Applies To
Az egyetlen kattintással több terjesztési végponton való közzététel lehetősége a Viva Amplify hatékony funkciója, amely sok időt és energiát takaríthat meg a tartalomkészítők számára. Ezzel a képességgel egyszerre több csatornára is terjeszthet tartalmakat, például az Outlookba, a SharePointba és a Teamsbe. Ez a cikk útmutatást nyújt a közzétételre való felkészüléshez a tartalom létrehozása, előnézete és testreszabása után a megfelelő csatornaszerkesztőkben. Emellett ez a cikk azt is ismerteti, hogyan háríthatja el az esetleges közzétételi hibákat. Ezen irányelvek követésével gondoskodhat arról, hogy a tartalom hatékonyan és hatékonyan legyen elosztva több csatornán.
Először létre kell hoznia a fő piszkozatot.
Célközönség hozzáadása az egyes terjesztési csatornákhoz
Célközönség hozzáadása az Outlookban
Az Outloo előnézeti vagy testreszabási nézetében válassza a Célközönség hozzáadása ikont a célközönség kiválasztására szolgáló panel megnyitásához.
Egyéni e-mail-címeket vagy terjesztési listákat is hozzáadhat. A kiadvány egyetlen e-mailként lesz elküldve a címzett, a másolatot kap és a titkos másolat sor minden címzettjének.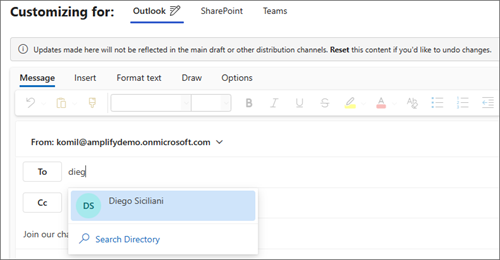
Megjegyzések:
-
A címzett mezőnek tartalmaznia kell legalább egy e-mail-címet az e-mail sikeres elküldéséhez.
-
Legfeljebb 200 e-mail-cím vagy csoport adható meg.
-
Ha csak titkos másolatként küldi el az e-mailt, az e-mail címzettje nem fogja látni azokat a többi címzettet, akinek az e-mailt küldte.
A SharePointban közzétenni kívánt webhelyek kiválasztása
A SharePoint terjesztési csatornáján összesen 10 olyan webhelyet választhat ki, amelyeken közzéteheti a lapját. Megadhatja a webhely nevének egy részét, vagy beírhatja az URL-címet, és kiválaszthatja azt a webhelyet, amelyet közzé szeretne tenni.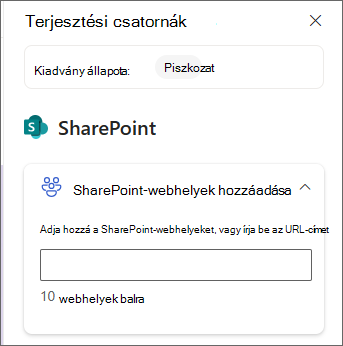
Csatornák kiválasztása a Teamsben való közzétételhez
Ha ki szeretné választani azt a csatornát, amelyben a teams üzenete megjelenik a teamsben, kezdje el beírni a csatorna nevét a mezőbe. Ha a csatorna több neve is létezik, legfeljebb öt csatorna jelenik meg.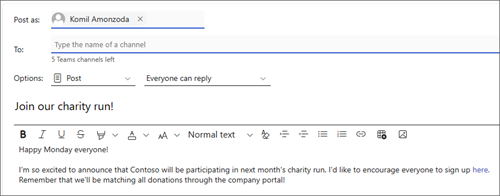
Közzététel módjának kiválasztása
Miután áttekintette a tartalmat, frissítette a feladót, és kiválasztotta a célközönség(ek)et, közzéteheti a tartalmat.
A Terjesztési csatorna előzetes verziójából
Miután mentette a tartalmat, megtekintheti annak előnézetét az egyes kiválasztott terjesztési csatornákon. Innen közzéteheti a parancssáv Közzététel elemét.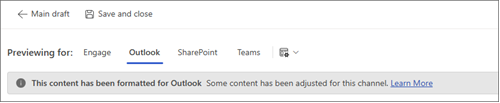
A kampány áttekintéséről vagy a Kiadványok oldalról
A közzétenni kívánt kiadvány alatt válassza a Közzététel gombot.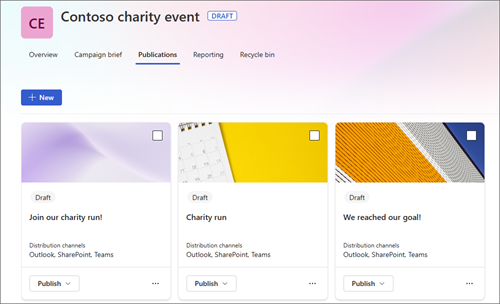
Közzététel most
-
Válassza a Publish (Közzététel) legördülő menüt, majd a Publish now (Közzététel most) lehetőséget.
-
A terjesztési csatornák ellenőrzéséhez tekintse át a kiadvány összegzését. Ha minden jól néz ki, válassza a Közzététel lehetőséget.
Közzététel ütemezése egy adott dátumon és időpontban
-
Válassza a Közzététel legördülő menüt, majd a Közzététel ütemezése lehetőséget.
-
A terjesztési csatornák ellenőrzéséhez tekintse át a kiadvány összegzését. Ha minden jól néz ki, válassza a Tovább gombot a folytatáshoz.
-
A Közzététel ütemezése panelen válasszon ki egy dátumot a naptárban. Ezután adjon meg egy időpontot.
Megjegyzés: Az ütemezett közzétételi idő után néhány percig is eltarthat, amíg a kiadvány megjelenik a kiválasztott terjesztési csatornákon.
-
Ha készen áll, válassza az Ütemezés lehetőséget a módosítások mentéséhez és a kiadvány ütemezéséhez.
Ha a közzététel előtt jóvá kell hagynia a kiadványt, jóváhagyást is kérhet.










