Miután véleményezésre szétküldte a dokumentumot, valószínűleg rengeteg példányt fog visszakapni olyan javaslatokkal és változtatásokkal, amelyek felett nem szeretne átsiklani. Ilyen esetben egy dokumentumban egyesítheti az összes módosítást és véleményt.
Dokumentum két verziójának egyesítése
-
Kattintson a Véleményezés > Egybevetés > Egyesítés parancsra.
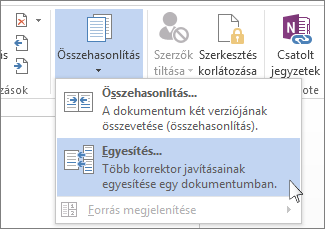
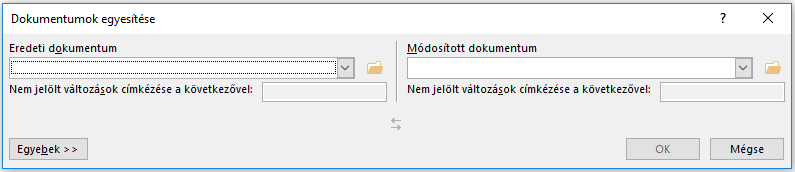
-
Az Eredeti dokumentum területen kattintson a lefelé mutató nyílra, és válassza ki a véleményezésre elküldött dokumentumot. Ha meg kell keresnie a fájl helyét, kattintson a mappa ikonra. Ne feledje, hogy ez az eredeti dokumentum, amelyen módosítások és módosítások nélkül dolgozott.
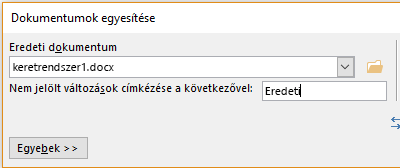
-
A Módosított dokumentum csoportban válassza ki az egyesíteni kívánt dokumentumot.
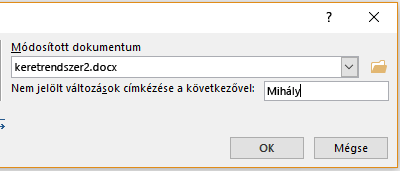
-
A Nem jelölt változások címkézése mezőbe írjon be egy nevet vagy egy kifejezést, amelyről tudni fogja, hogy az adott módosításokat ki javasolta.
-
Az Egyebek gombra kattintva további lehetőségeket kaphat a dokumentumok egyesítéséhez.
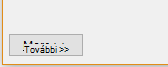
-
A Módosítások megjelenítésének helye csoportban jelölje be az Új dokumentum választógombot.
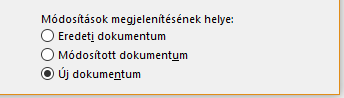
-
Kattintson az OK gombra. Word megnyit egy új dokumentumot, amely egyesíti az eredeti dokumentumot és az egyesített másolatot. A képernyő három részre van osztva. Az egyik szakasz a Korrektúra, a középső szakasz az egyesített dokumentumot, a harmadik szakasz pedig az Eredeti és a Módosított dokumentumot jeleníti meg.
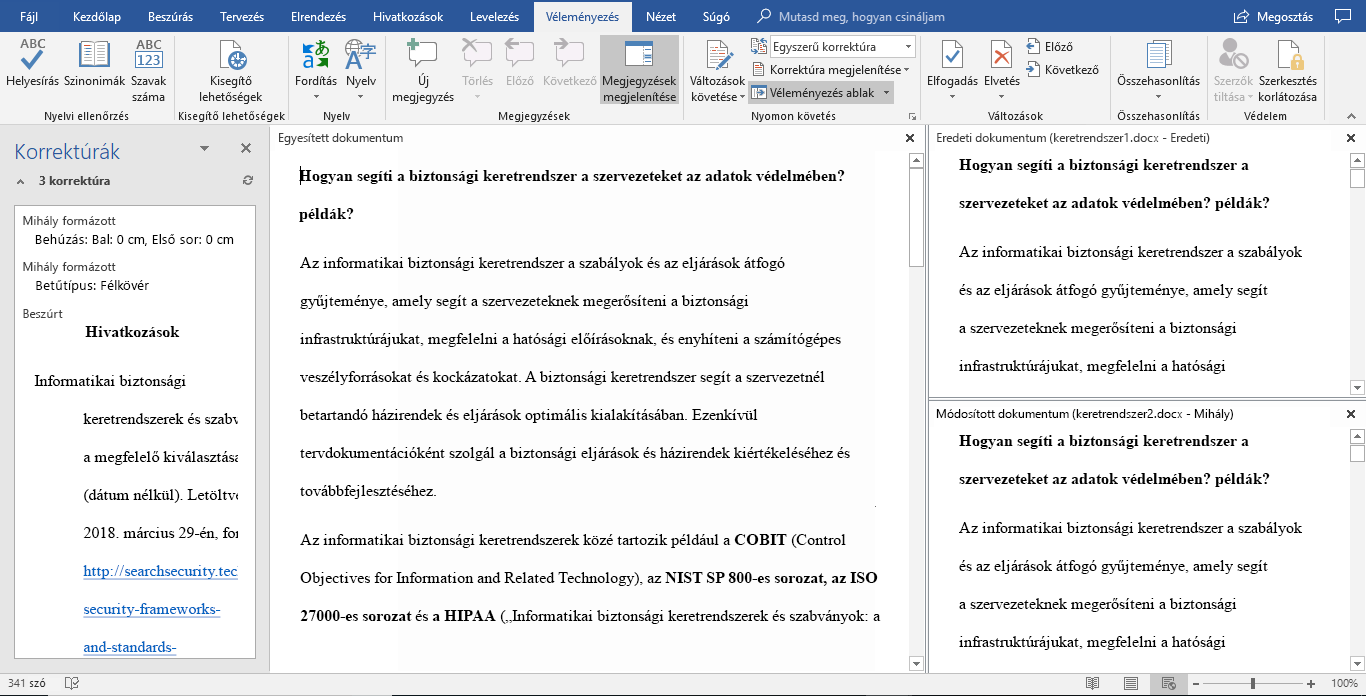
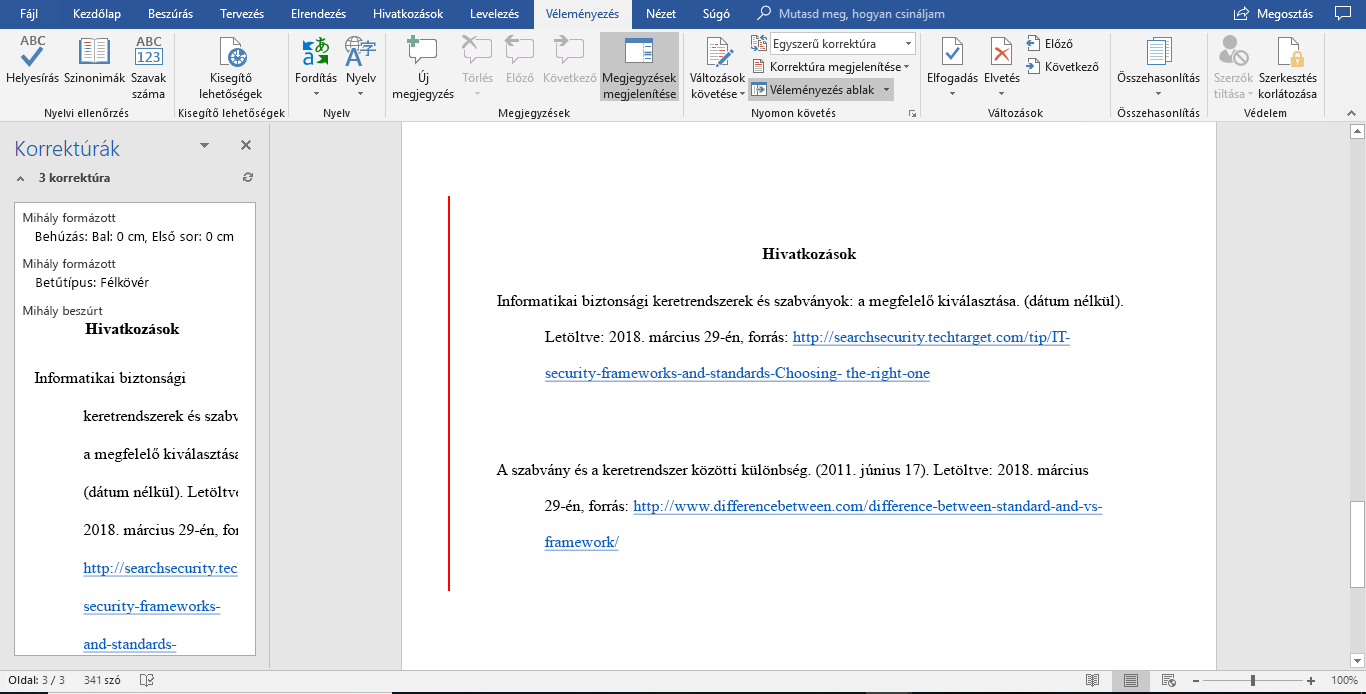
-
Ha megoldotta az egyesített módosításokat a kívánt módon, mentse a dokumentumot.
Tipp: Következő alkalommal az egész folyamatot átugorhatja, ha megosztja a dokumentumot a OneDrive szolgáltatásban, a módosításhoz és a megjegyzések hozzáfűzéséhez pedig meghívót küld az érdekelteknek.
További másolatok egyesítése
Ha több példányt szeretne egyesíteni, mentse az első két példány egyesített módosításait tartalmazó dokumentumot. Ezután egyesítse a további másolatokat a dokumentummal.
-
Kattintson a Véleményezés > Egybevetés > Egyesítés parancsra.
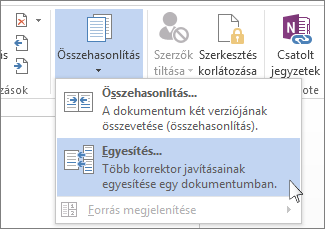
-
Az Eredeti dokumentum mezőben a nyilak segítségével válassza ki az egyesített módosításokat tartalmazó dokumentumot.
-
A Módosított dokumentum csoportban kattintson a következő egyesíteni kívánt példányra.
-
A Nem jelölt változások címkézése mezőbe írjon be egy nevet vagy egy kifejezést, amelyről tudni fogja, hogy az adott módosításokat ki javasolta.
-
Kattintson az Egyebek gombra.
-
A Módosítások megjelenítésének helye csoportban jelölje be az Eredeti dokumentum választógombot.
-
Kattintson az OK gombra.
Lásd még
Dokumentumok megtekintése és összehasonlítása egymás mellé állítva










